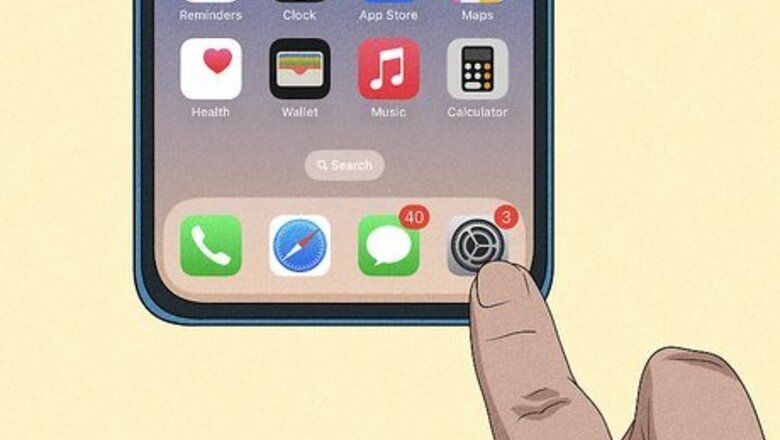
views
- If you have an iPhone 14 Pro or Pro Max, the AOD is on by default. To turn it off, go to "Settings > Display and Brightness > Always On."
- If you're using a Samsung phone, go to "Settings > Lock Screen > Always-On Display."
- If you're using a Pixel or other brands of Android, go to "Settings > Display > Lock Screen > Always show time and info."
Turn off AOD on iPhone
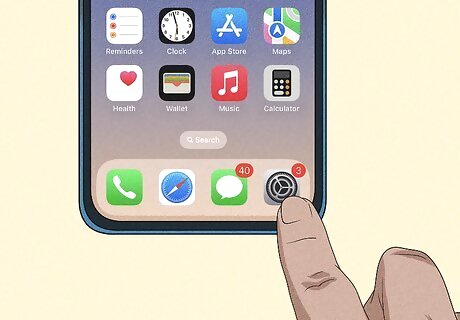
Open Settings iPhone Settings App Icon. Tap the app icon that features some gears on a light grey background. AOD is on by default for iPhone 14 Pro and iPhone 14 Pro Max. The new technology in that phone allows the screen to remain on and update to show helpful information, like the time, widgets, and wallpaper.
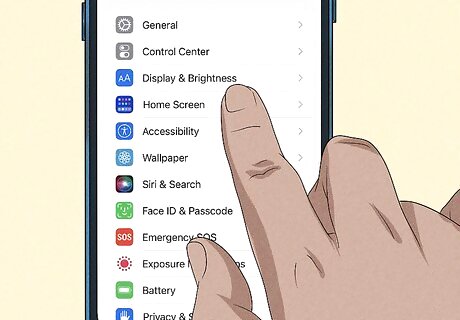
Tap Display and Brightness. It's next to a blue "aA" icon under "General."

Tap the switch next to Always On to toggle it off iPhone Switch Off Icon. If the switch is white and pointing left, the feature is disabled. If you leave AOD enabled, there are other ways in which you can force AOD to turn off. Your iPhone's screen will go dark if it is face-down, it's in your pocket or a bag, Sleep Focus is on, Low Power Mode is on, it's connected to CarPlay, you're using the Continuity Camera, you haven't used it in a while (like if you have a sleep schedule or alarms enabled), or if you're wearing a paired Apple Watch and have walked away from your iPhone. If you don't want AOD enabled, you can instead make your iPhone's screen stay on longer.
Turn off AOD on Samsung Galaxy
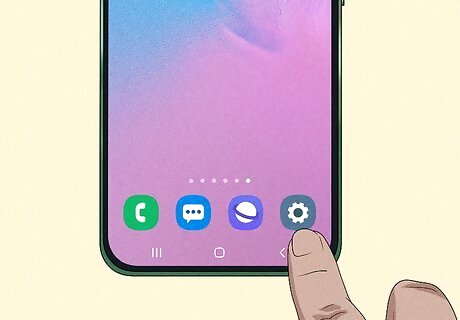
Open Settings Android 7 Settings. Swipe down from the top of your screen to open the Quick Panel and tap the gear icon.
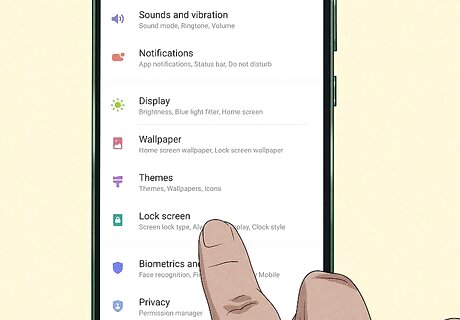
Tap Lock screen. It's next to an icon of a padlock on a green background.
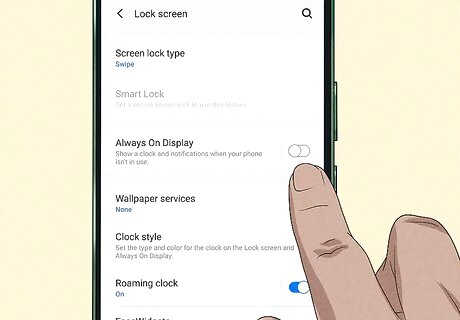
Tap the switch next to Always On Display to toggle it off Android 7 Switch Off. If the switch is grey and pointing left, the feature is disabled. If you want to keep AOD on, you can change the clock so it looks different on your screen. Alternatively, you can tap the Always On Display icon in the Quick Panel to turn off AOD quickly, without going through settings. Just swipe down from the top of your screen twice to completely open the Quick Panel and look for the Always On Display icon (it looks like a rectangular clock). If it's not there, you can add it to the Quick Panel by tapping +. Look for the icon again in the menu at the top of your screen, then touch and drag it to add it to your Quick Panel.
Turn off AOD on Pixel
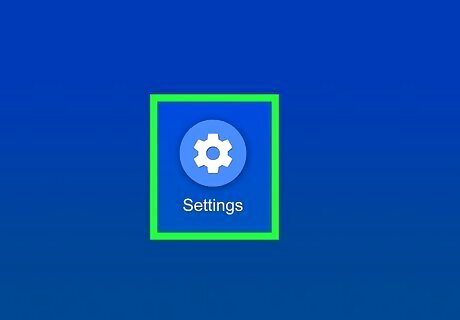
Open Settings Android 7 Settings. Swipe up from the bottom of your screen to see all the apps on your phone and tap the app with the gear icon. Some other phone manufacturers, like OnePlus, Huawei, and Asus phones use the same steps to disable AOD.
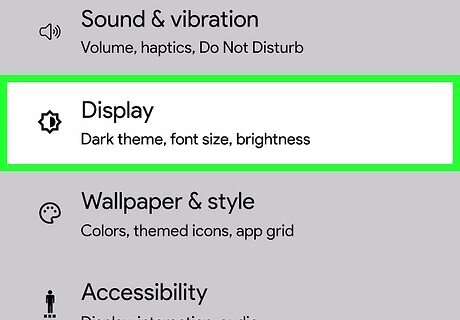
Tap Display. It's next to an icon of a sun that's half dark and half light and is usually near the top of the menu.

Tap Lock Screen. This will take you to the menu to change your Lock screen settings.
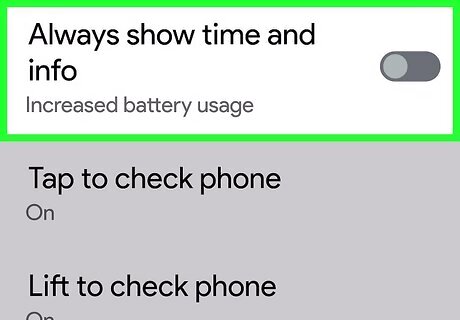
Tap the switch next to Always show time and info to toggle it off. If you have a Pixel 4, this will be called "Idle Lock Screen" instead.
Pros of AOD
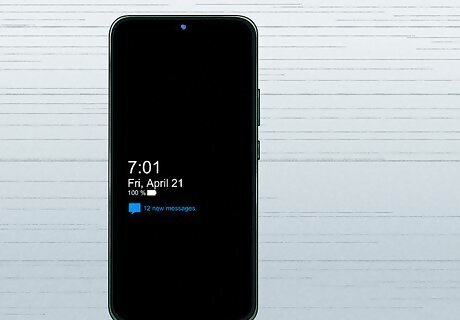
Keep important information a glance away. Instead of having to lift-to-wake or tap your phone's screen to see essential notifications, Always-On Display will stay on so you can see your phone's screen at any time. Waiting for an important email? With AOD, you'll see the instant an email notification comes through!

Your iPhone Lock Screen wallpaper is no longer fleeting. Did you spend countless hours perfecting your Lock Screen wallpaper only to have it appear for only a second before your iPhone unlocks? The good news for iPhone users is that AOD keeps your precious Lock Screen wallpaper visible for longer!
Cons of AOD
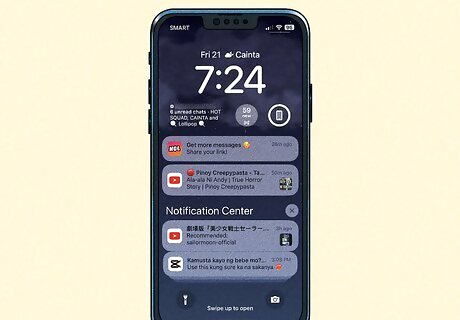
It's not great for privacy if you have an iPhone. Right now, AOD on iPhone means that your notifications are constantly displayed in their entirety, while Android users only have an icon of the app for that notification, which isn't a privacy issue. You can, however, change notifications to only show when your iPhone is unlocked or never, but you also won't get push notifications as instantly as you'd like. You can also change notifications so previews don't share your text message, which might keep someone sitting next to you from reading your screen. Change how notifications appear in Settings > Notifications. To change the notification settings for a specific app, like Messages, scroll down and select it from the list of apps in the Notifications menu.

There's a risk of screen burn-in. The AOD is supposedly not bright enough to leave permanent ghosted images, but it's entirely possible. Android avoids the potential for screen burn-in since the clock and notifications blink around the screen, but iPhone's AOD has static information. iPhone also has OLED screens, which are prone to screen burn-in. You can either fix a burned in screen yourself or have a professional do it. But you can avoid AOD burn-in by either disabling the AOD feature or by turning your phone face-down when you don't need to see the AOD.
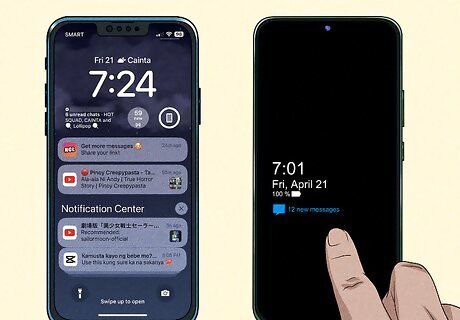
It's distracting. The AOD on iPhone makes it look like the screen on your phone is on and any notifications that you get are that much more distracting. On Android, you can select when you want the AOD to appear: on tap, as scheduled, or only for new notifications. So this really isn't too much of an issue for Android users, but iPhone users can avoid this being a distraction by using focus modes.
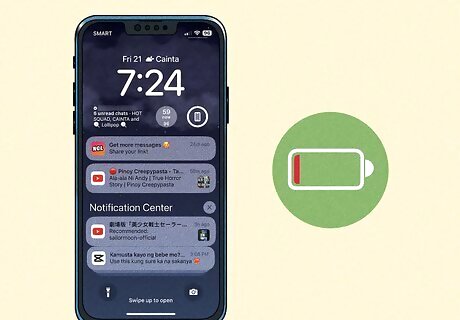
It can drain your iPhone's battery. Since Android's AOD turns the screen black, it doesn't use as much battery as an iPhone's AOD. The iPhone AOD merely dims the current lock screen, so all those pixels on your screen need to remain on, which in turn drains your battery. This means that AOD does not work with power-saving modes on either iPhone or Android. You can make your Lock Screen wallpaper a black screen to save your battery power on iPhone.


















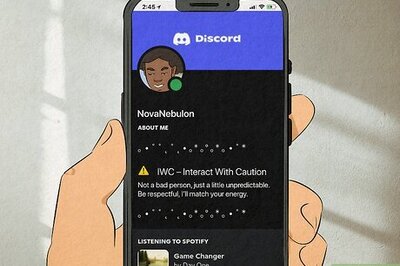
Comments
0 comment