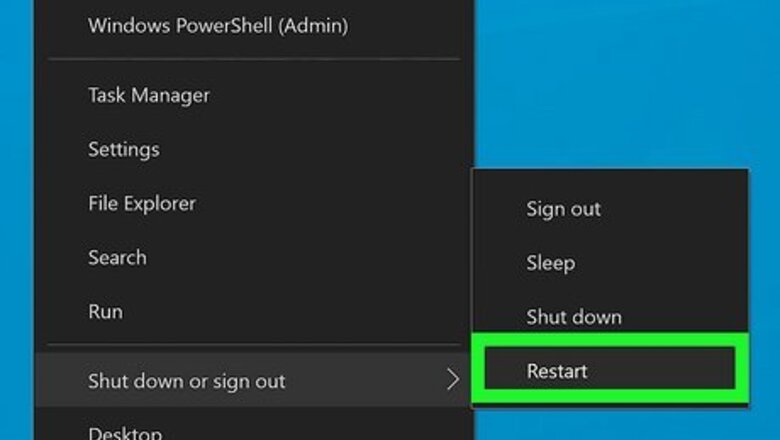
views
Using a Function Key at Reboot (All Windows versions)
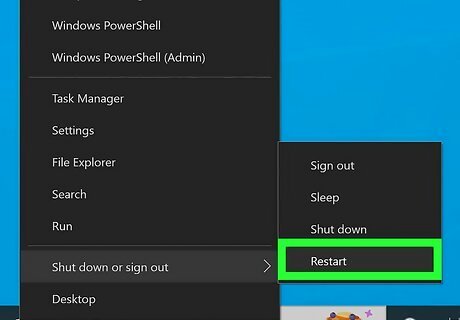
Reboot or turn on the computer. As soon as the computer restarts, you’ll see a black screen that says ″lenovo″ in large white letters. The screen only appears for a few seconds, so you’ll need to perform the next step quickly. If you’re using Windows 8/8.1, you’ll need to restart the computer from Windows to access the BIOS. From the Windows desktop, press ⊞ Win+i, click Power, and then click Restart.
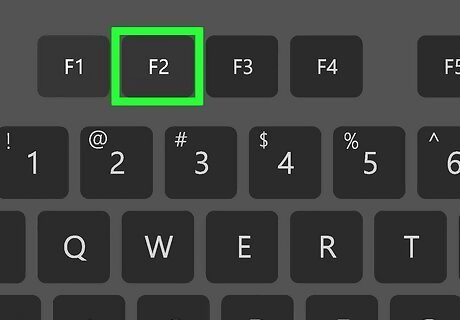
Repeatedly tap F2 until the BIOS appears. Aim to press the key twice per second. The key you need to use for your model appears at the bottom of the ″lenovo″ screen next to ″to Setup.″ You may need to press FN + F2. Other models and Linux computers use F1 instead of F2. This may take a few attempts until you can enter BIOS.
Using the Novo Button on Ideapad
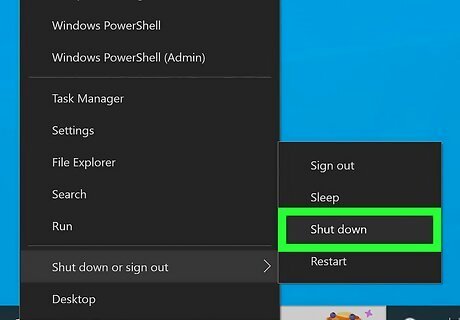
Shut down your laptop or computer. Go to the Start menu and click Power > Shut Down.
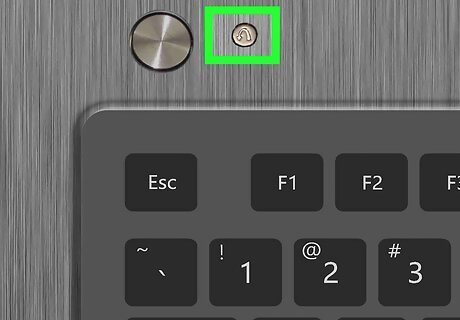
Press the One Key Recovery (Novo) button. This button usually looks like a curved arrow pointing backward and is usually on the top or side of your device. Only Ideapad Lenovo's have the Novo button. Your computer will boot directly into BIOS when you press this button.
Using Advanced Options in Windows 10
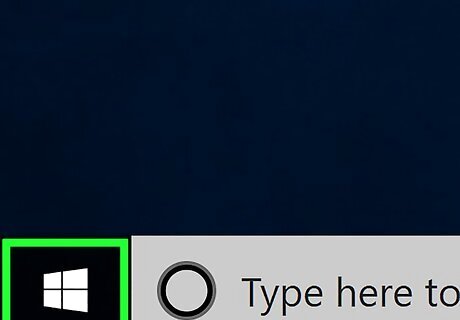
Click the Start Windows Start menu. It’s usually at the bottom-left corner of the desktop.
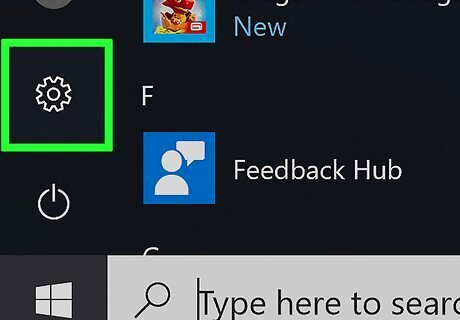
Click Settings Windows Settings. It’s near the bottom of the menu.
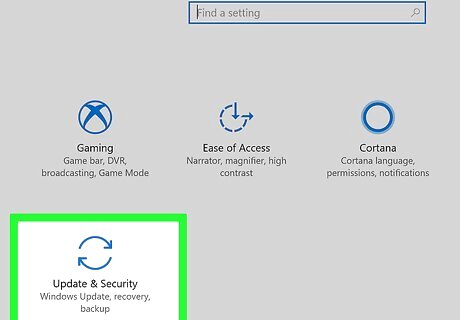
Click Update & security. It’s the option with a curved arrow.
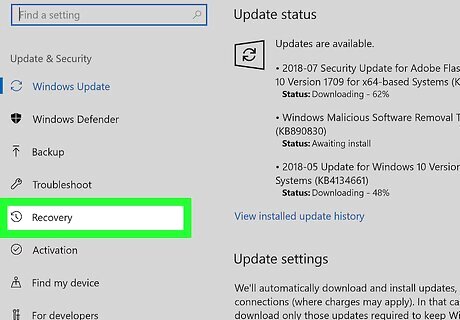
Click Recovery. It’s in the left column.
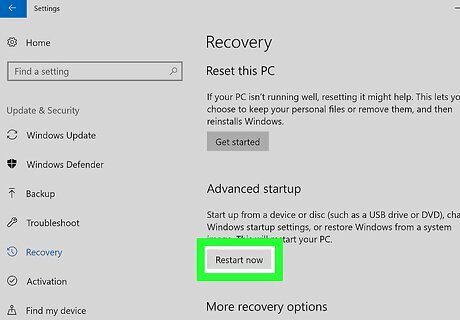
Click Restart now. It’s under ″Advanced startup″ in the right panel. The PC will reboot to a blue menu.
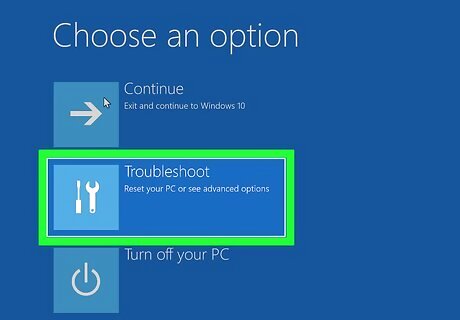
Click Troubleshoot on the menu. It’s the option with a screwdriver and a wrench.
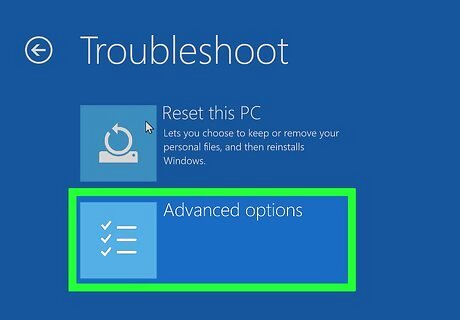
Click Advanced options. It’s the last option.
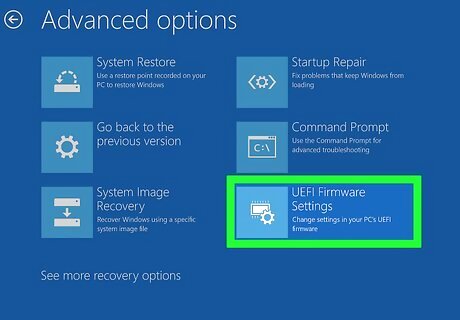
Click UEFI Firmware Settings. It’s in the right column.
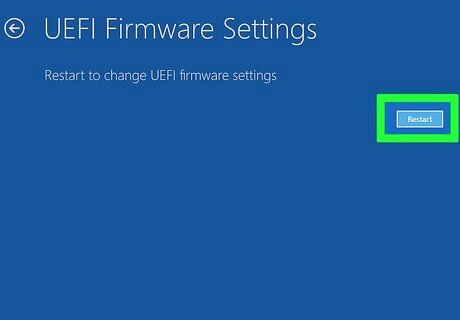
Click Restart. The PC will restart and boot into the BIOS.
Using the Shift Key in Windows 10/8.1/8

Log out of Windows. Windows 10: Click Start Windows Start. Click your user name. It’s at the top-left corner of the menu. Click Sign out. Windows 8.1/8: Press ⊞ Win+X. Click Shut down or sign out. It’s at the bottom of the menu. Click Sign out.
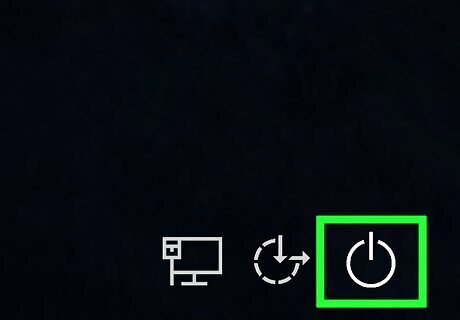
Hold ⇧ Shift as you click the Windows Power menu. Don’t lift your finger when the menu appears.
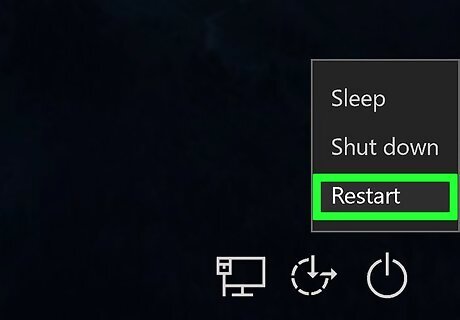
Continue holding ⇧ Shift and click Restart. Keep holding the key down as the PC reboots to a blue menu screen.
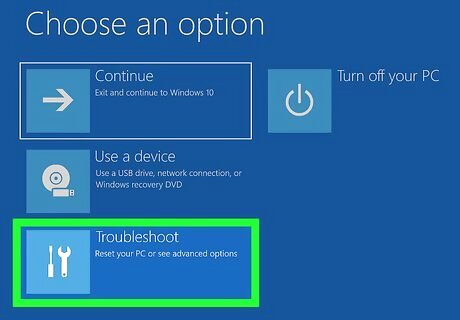
Click Troubleshoot on the menu. It’s the option with a screwdriver and a wrench.
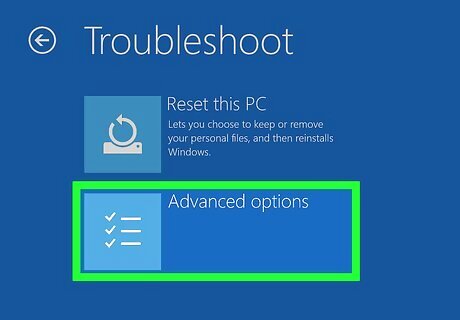
Click Advanced options. It’s the last option.
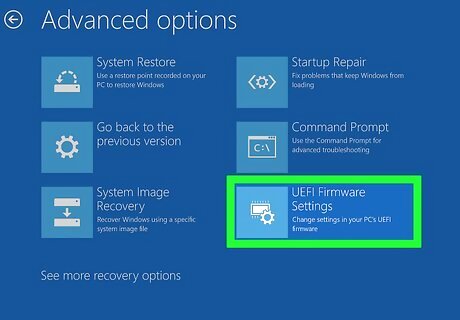
Click UEFI Firmware Settings. It’s in the right column.
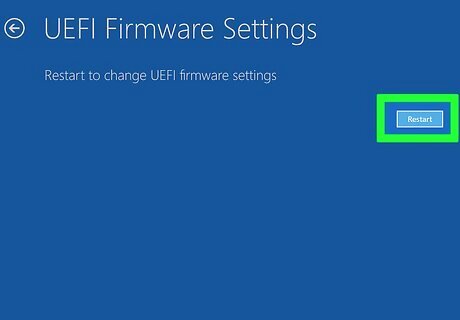
Click Restart. The PC will restart and boot into the BIOS.
Using Advanced Options in Windows 8.1/8

Move the mouse to the top-right corner of the home screen and then move it downward. A menu will appear.
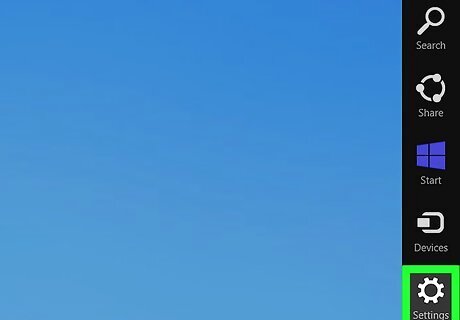
Click Settings.
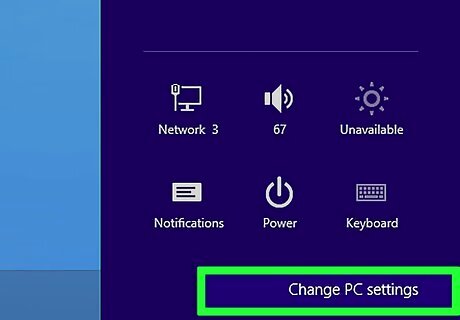
Click Change PC Settings. It’s at the bottom of the menu.
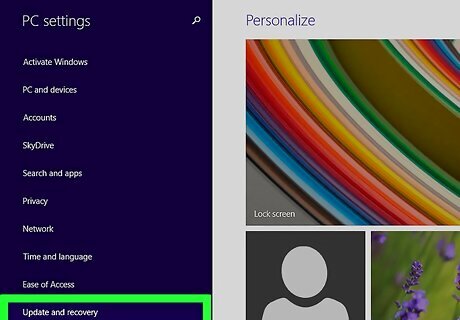
Click Update and recovery. It’s at the bottom of the left column.
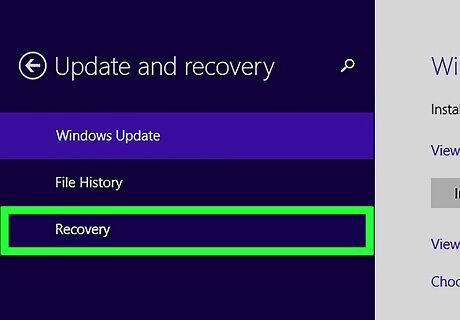
Click Recovery. It’s in the left column.

Click Restart now. It’s under the ″Advanced startup″ header in the right panel. The PC will reboot to a blue menu.
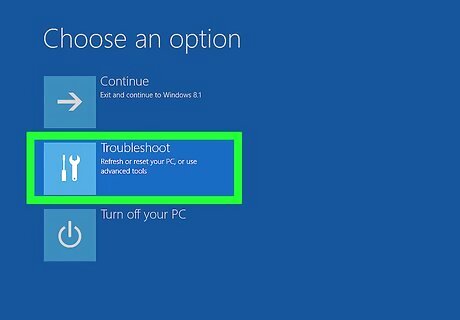
Click Troubleshoot on the menu. It’s the option with a screwdriver and a wrench.
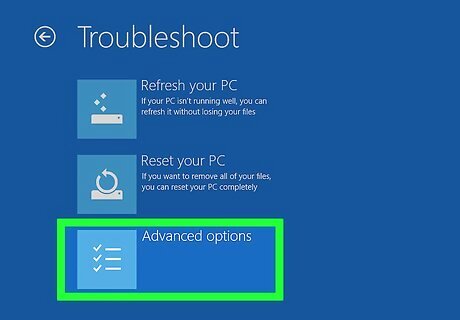
Click Advanced options. It’s the last option.
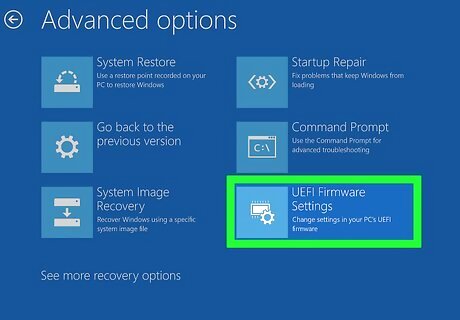
Click UEFI Firmware Settings. It’s in the right column.

Click Restart. The PC will restart and boot into the BIOS.




















Comments
0 comment