
views
- On an Android, iPhone, or iPad, use Adobe Express online in your mobile web browser to convert JPG to PNG.
- If you're using Windows 10 or 11, you can simply open the JPG in the Photos app and export it to PNG.
- If you're using Mac, open your JPG in Preview and export it as PNG.
Windows
Open the picture you want to convert. Double-click the JPG file to do so. This will open the file in your computer's Photos app if Photos is the default photo viewer. If the Windows Photos app isn't your computer's default photo viewer, you'll need to right-click the picture, select Open with, and click Photos.
Click … . You'll see this three-dot menu icon centered at the top of the "Photos" window.
Click Save as. It's usually the second option in the drop-down next to an icon of a floppy disk. Alternatively, you can press Ctrl + S.
Select "PNG" as the file type. Click the "Save as type" drop-down box at the bottom of the window, then click .png (*.png) in the menu. You can also add a file name to the "File name" text box and/or select a save location on the left side of the window before proceeding.
Click Save. It's in the bottom-right corner of the window. Doing so saves a copy of your JPG file as a PNG file.
Mac
Open your picture in Preview. If Preview is your computer's default photo viewer, you can simply double-click the photo to do this; otherwise, do the following: Click once the picture you want to convert. Click File at the top of the screen. Select Open With in the drop-down menu. Click Preview in the Open With pop-out menu.
Click File. It's at the top of the screen. Clicking it prompts a drop-down menu.
Click Export…. This option is in the drop-down menu. Doing so opens a Save As window.
Click the "Format" drop-down box. You'll find it near the bottom of the window. A drop-down menu will appear.
Click PNG. It's in the drop-down menu. You can also add a name to the "Name" text box and/or select a save location on the left side of the page before proceeding.
Click Save. This option is at the bottom of the window. Doing so saves a copy of your JPG file as a PNG file. You can export multiple JPGs at once. Open them all in the same Preview window and follow the steps listed here.
Using Adobe Express Online
Go to https://express.adobe.com/tools/convert-to-png in a web browser. You can use either a desktop or mobile browser on your phone or tablet to convert JPGs to PNG files on the go! This is a free service offered by Adobe that allows you to edit (with basic tools) your final product. Pay for Premium if you want more editing tools and more benefits.
Upload your JPG. Click or tap Browse on your device or drag and drop your image file into the box. As soon as you upload the JPG it will begin converting.
Click or tap Download. You can preview your PNG before you download it. You will be prompted to create an account or sign in. An account is free!
Online Converter
Open the JPG to PNG converter. Go to https://jpg2png.com/ in your computer's web browser. This service allows you to convert up to 20 JPG files at once. JPG to PNG allows file sizes of up to 50 megabytes apiece. If you don't like JPG to PNG, there are many more options available online. You can try different options like CloudConvert, Convertio, Image Online Convert, or Ezgif.
Click UPLOAD FILES. It's in the middle of the page. Doing so opens a File Explorer (Windows) or Finder (Mac) window.
Select your photo. Go to the location of the photo you want to convert, then click the photo. If you want to select more than one photo, hold down Ctrl (Windows) or ⌘ Command (Mac) while clicking each file you want to upload.
Click Open. This option is in the bottom-right corner of the window. Your files will be uploaded to the conversion site.
Wait for your file(s) to finish converting. Once you see "DOWNLOAD" listed below every photo you uploaded, you can proceed.
Click DOWNLOAD ALL. It's a grey button at the bottom of the page. Doing so will prompt your PNG file(s) to download onto your computer in a ZIP folder. It may take a few minutes for this button to become available if you uploaded the full 20 photos allowed by the converter.
Extract your photo(s). Since your PNG files will download in a ZIP folder, you'll need to extract them from the ZIP folder into a normal folder before you can view them at full quality: Windows — Double-click the downloaded ZIP folder, click Extract at the top of the window, click Extract all in the resulting toolbar, and click Extract when prompted. Mac — Double-click the downloaded ZIP folder, then wait for the files to finish extracting.


















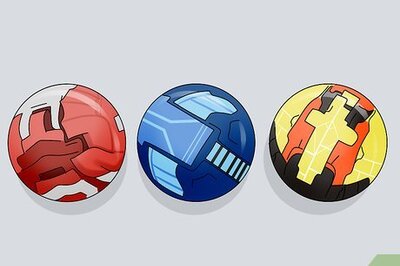

Comments
0 comment