
views
- On the old and new device, enable iCloud Contacts. Go to "Settings" → your Apple ID → "iCloud" → "Show all" → toggle on "Contacts".
- If you have a non-Apple SIM card, insert the new SIM card. Go to "Settings" → "Contacts" → "Import SIM Contacts".
- To sync Google Contacts, go to "Settings" → "Contacts" → "Accounts" → "Add Account" → "Google". Enter your Google login information.
Using a SIM Card
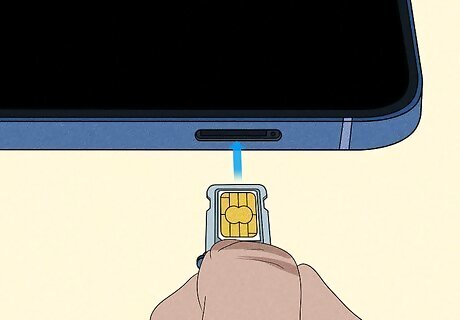
Input your SIM card into your iPhone. Use a SIM removal tool or a push pin to remove the SIM card tray. This will usually be on the side of the iPhone on newer models or at the top for older models. Put the SIM card into the tray and push it back in. Be sure to use the SIM card that has your contacts stored. iPhone models don't store contacts on a SIM card. However, some non-Apple phones do. Check the phone's manufacturer's website to confirm.
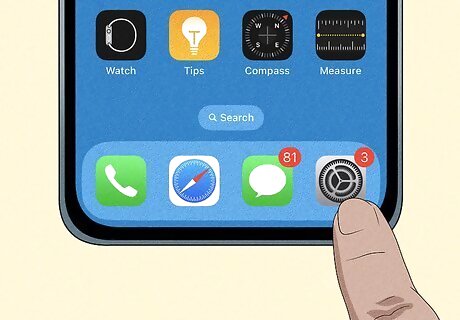
Open the Settings app. This is the grey cog icon.

Tap Contacts. You can find this underneath Mail.
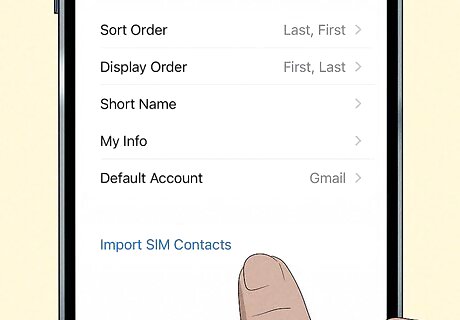
Tap Import SIM Contacts. This will be at the very bottom of the page. If asked for a location, select where to import your SIM card contacts. The import will take a moment to complete.

Open the Contacts app. You can view your contacts here. If needed, you can sort your contacts differently from Apple's default.
Using iCloud
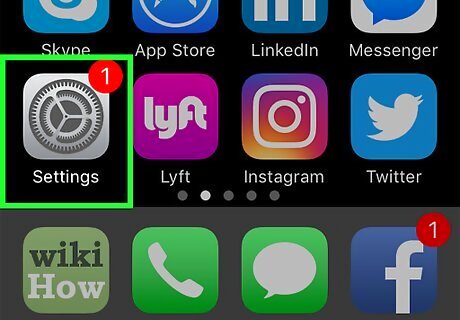
Open the Settings app. This is the grey cog icon. To transfer contacts to your iPhone from iCloud, you must enable iCloud contacts on the old device before it can sync to the new device. Follow these steps on both devices to activate it. When you back up your iPhone contacts into iCloud, you can access them from other iOS devices, such as your iPad or Mac.
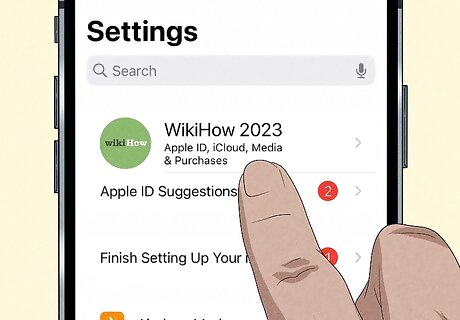
Tap your Apple ID. It's the section at the top of the menu that contains your name and image, if you've added one. If you are not signed in, tap Sign in to (Your Device), enter your Apple ID and password, then tap Sign In.
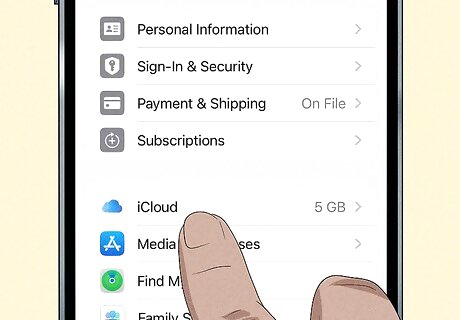
Tap iCloud. You can find this below Subscriptions.
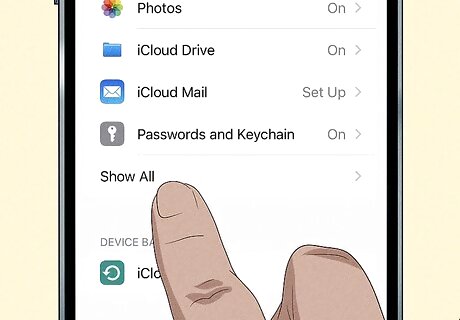
Tap Show All. This will expand the list of available apps.
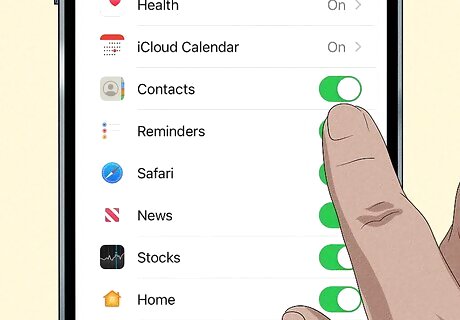
Toggle on iPhone Switch On Icon “Contacts”. The switch should be green. Your iPhone contacts will be synced to iCloud. If you make any changes to the contacts on your iPhone, it will also reflect in iCloud. If you have existing contacts in iCloud, you may be prompted to tap Merge to finish syncing. After you repeat these steps on the new device, the iCloud contacts will be synced to your new device.
Using an iTunes Backup (Windows)
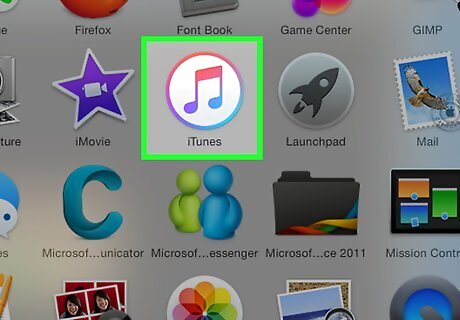
Open iTunes on your Windows computer. It's a white app with a multicolored musical note.
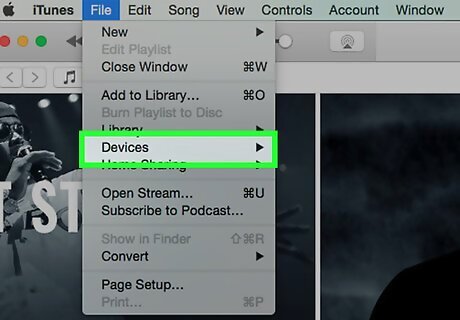
Connect the current device to your desktop. Use the cable that came with your iPhone or iPad, plugging the USB end into the computer and the other end into your device's charging port.
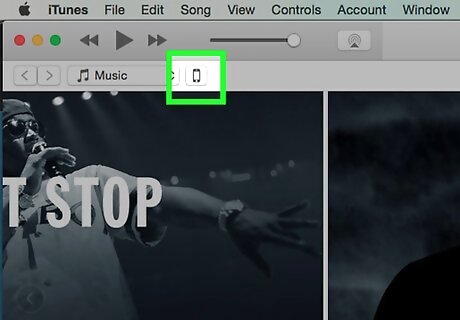
Click on your device's icon. It's in the gray bar at the top-left of the iTunes window. If prompted, enter the old phone's passcode to unlock it.
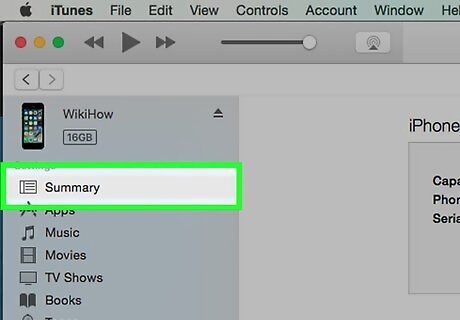
Click on Summary. It's in the left pane of the iTunes window.
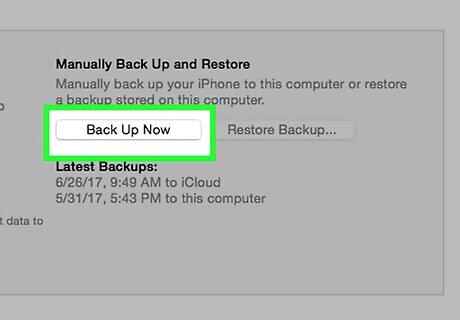
Click on Back Up Now. It's in the right pane of the window. If prompted, click on Transfer Purchases to transfer purchases (apps, music, etc.) you made on your device to iTunes. Once the backup is finished, disconnect your current device by clicking the "Eject" icon in the upper-left corner and removing the cable from the USB port.

Connect the new iPhone to your desktop. Use the cable that came with the iPhone, plugging the USB end into the computer and the other end into your iPhone's charging port.
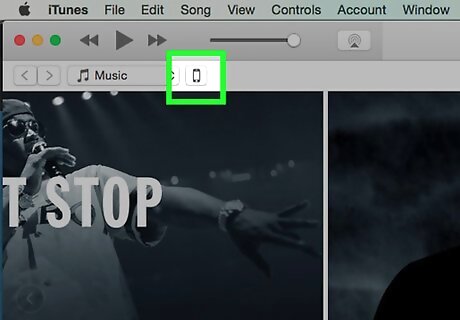
Click on your iPhone's icon. It's in the gray bar at the top-left of the iTunes window. If prompted, enter the old phone's passcode to unlock it.
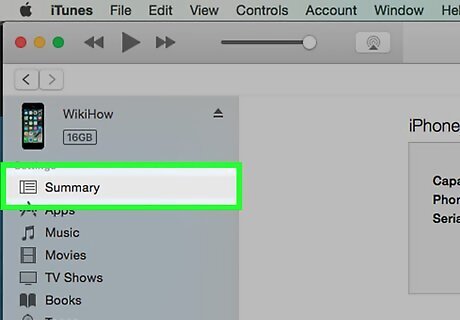
Click on Summary. It's in the left pane of the iTunes window.

Click on Restore iPhone. It's in the upper part of the window's right pane. If prompted, turn off Find My iPhone on the new iPhone. To do so, open Settings, then tap Apple ID, tap iCloud, tap Find My iPhone and slide "Find My iPhone" to "Off" (white).
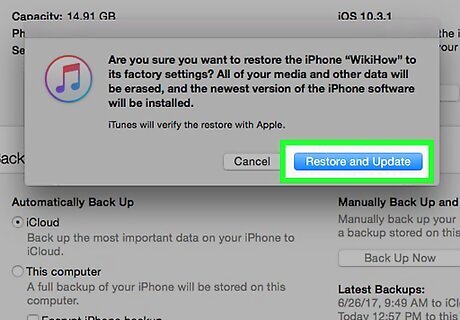
Click on Restore.
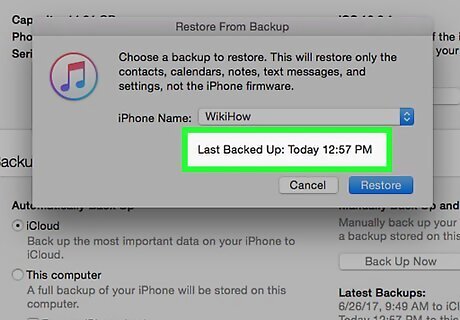
Click on a backup. Choose the backup with the latest date and time.
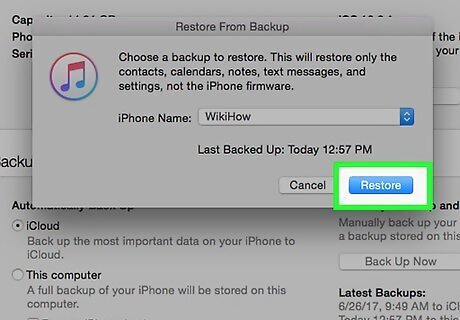
Click on Restore. Once the process is complete, the contacts and other settings from the current device will be available on the new iPhone.
Syncing Google Contacts

On the new iPhone, open Settings iPhone Settings App Icon. This is the grey cog icon. To use Google to sync from an Android device, open Settings on your Android, scroll down and tap Accounts in the "Personal" section, then tap Google and slide "Contacts" to the "On" (green/blue) position. If it appears, tap the overlapping arrows next to "Contacts" to sync them.
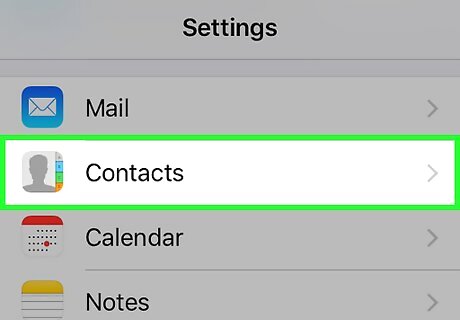
Scroll down and tap Contacts. It's in a section with other Apple apps, like Calendar and Notes.
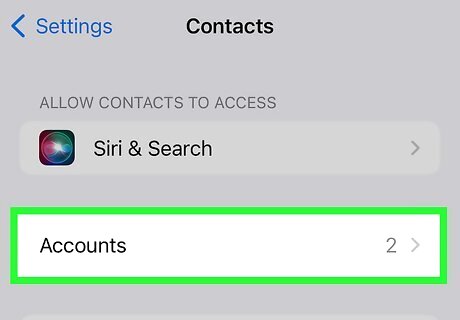
Tap Accounts. You can find this in the middle of the page.
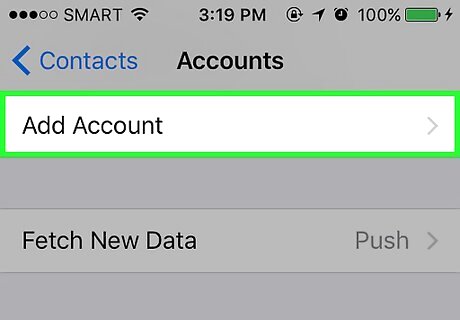
Tap Add Account. It's at the bottom of the "ACCOUNTS" section.
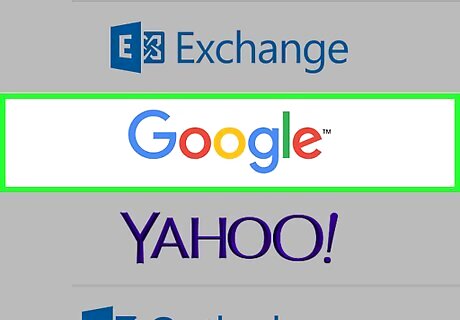
Tap Google. It's in the middle of the list.
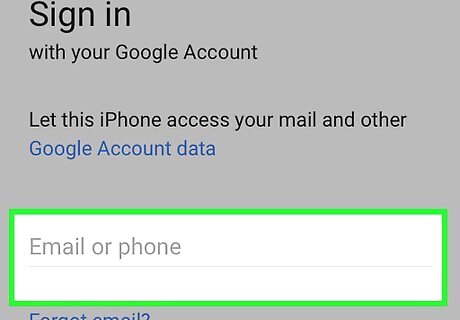
Enter your Gmail address and tap Next. Use the Gmail address with the contacts you want to sync.
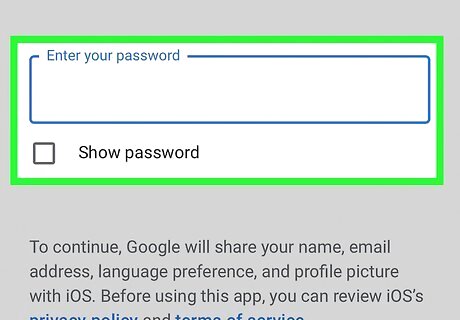
Enter your password and tap Next. If you forgot your Gmail password, you can always recover it. If you've enabled two-step verification for Gmail, enter the verification code you received via text or using Authenticator.

Toggle on iPhone Switch On Icon "Contacts". The toggle will turn green. If needed, select other Gmail data you want to sync with your iPhone by toggling their switches on.
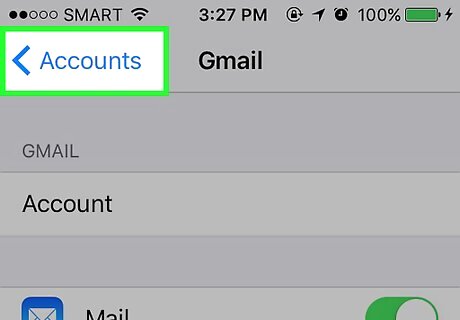
Tap Accounts. This will return you to the Accounts page. Now your Google and Gmail contacts will be available in the Contacts app on your iPhone.












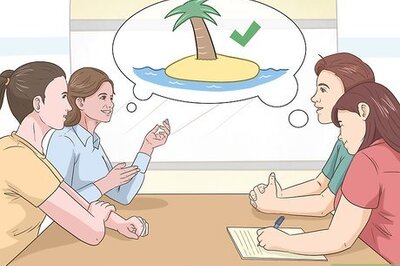



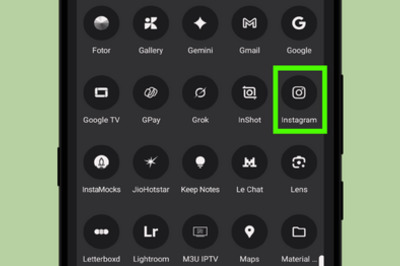


Comments
0 comment