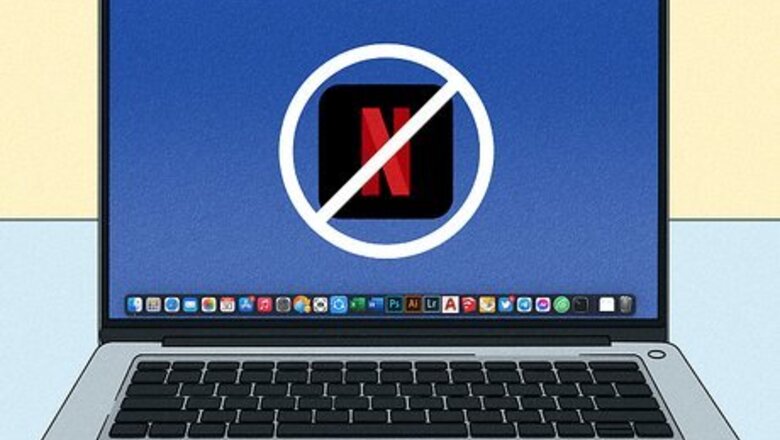
views
- There’s no Netflix app for macOS.
- Netflix doesn’t currently support streaming to your Mac with AirPlay.
- You can download Netflix videos on your Mac by installing an iOS or Windows emulator and running the Netflix app in the emulator.
Is there a Netflix app for MacBook?

There’s no Netflix app for Mac computers yet. While you can download the Netflix app onto Apple devices running iOS, such as your iPhone, iPad, or iPod Touch, there’s still no app for Mac desktop and laptop computers. According to Netflix, the only way to watch Netflix on your Mac is to go to https://www.netflix.com/ in a web browser and sign in. Unfortunately, this means there’s no built-in way to watch Netflix movies or shows offline on your MacBook. However, there are some workarounds you can try.
Can you AirPlay downloaded content from another device?

Netflix doesn’t support AirPlay streaming at this time. If you have the Netflix app on your iPhone or iPad, you can download content to your devices and play it offline. While many sources recommend streaming Netflix downloads to your Mac using AirPlay, unfortunately, Netflix will block you from doing so. If you attempt it, you’ll see a popup saying, “Downloads AirPlay Error: We can’t support playing this download through AirPlay. Would you like to stream it over your internet connection?” If you select Yes, you’ll get a second error message on your MacBook asking you to view the content on your TV instead.
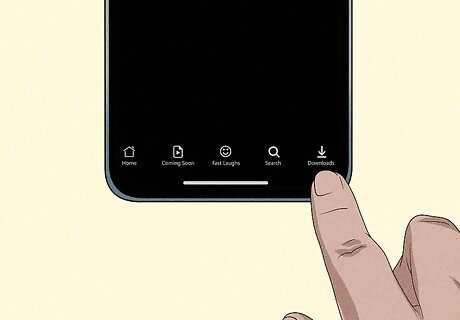
View downloaded Netflix content on your iPhone or iPad instead. If you want to watch Netflix offline on another Apple device, you can still use the Netflix app. Here’s how to do it: Sign in on the Netflix app on your iPhone or iPad. Tap the show you want to download. Look for a Android 7 Download Download button on the page for the movie or show you want to save. This option may not be available for all Netflix content. If you see it, tap it to begin your download. Once you’ve finished downloading your content, open the My Netflix tab. It’s located in the bottom right corner of the screen. Tap Downloads. Tap the download you want to watch to start playing it.
Using PlayCover (M1 & M2 Only)

Download the newest release of PlayCover from Github. PlayCover is an app that allows you to run iOS applications on Macs with M1 or M2 chips. You won’t be able to use it if your Mac has an Intel processor. However, if it’s compatible with your MacBook, you can use it to run the mobile Netflix app and download content that way. It’s available here. The latest version, 3.0.0, is in beta.
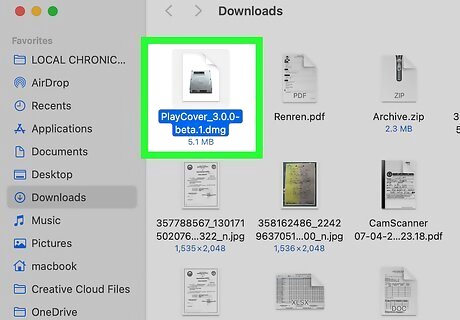
Open the DMG file and drag PlayCover into Applications. Once you’re finished downloading the install file, double-click it. In the window that opens up, drag the PlayCover installation file to your Applications folder. You should find the DMG file in your Downloads folder.
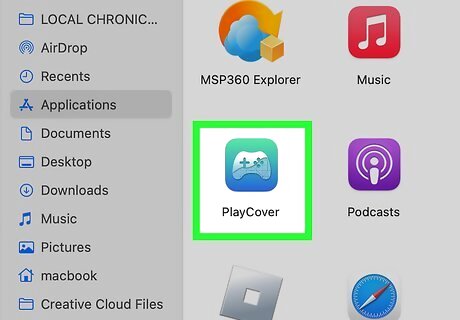
Double-click the app and click Open. Open your Applications folder and double-click the PlayCover app. A dialog box will pop up asking if you are sure you want to open the app. Click Open. Select Install if you’re prompted to install the Xcode Command Line Tools. Finally, you’ll be asked to authenticate the installation with Touch ID or your administrator password.

Download an encrypted IPA file for the Netflix app. This is a file that contains the data you’ll need to run a specific iOS app on your MacBook. You can get one for Netflix here or here.
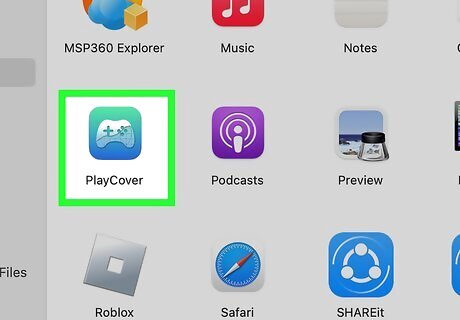
Open PlayCover. Once you’ve downloaded the IPA file, launch the PlayCover app.
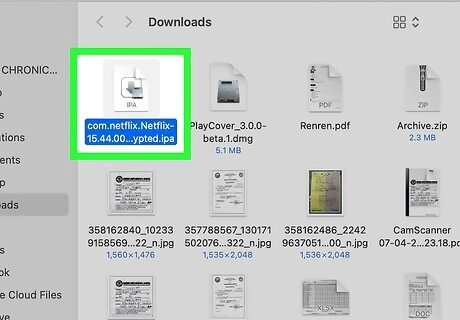
Drag the IPA file into the main PlayCover window. This will install the Netflix app. You can also click the + Add App button at the top of the PlayCover window to browse for the IPA file you downloaded. You’ll see a bar showing you the progress of your installation.

Double-click the Netflix icon to launch the app. Once the installation is finished, you’ll see the Netflix app in the main PlayCover window. Double-click it to open the app.

Download and watch videos within the app. Now you can use the iOS app and download content just like you would on an iPad or iPhone! Sign in with your Netflix account, then browse for movies or TV episodes you want to download. Click the Android 7 Download Download button to start the process. Once you download something, you can find it by tapping the My Netflix button in the lower right corner of the screen. You’ll find your content under the Downloads header.
Installing Windows on Your Mac (Parallels)
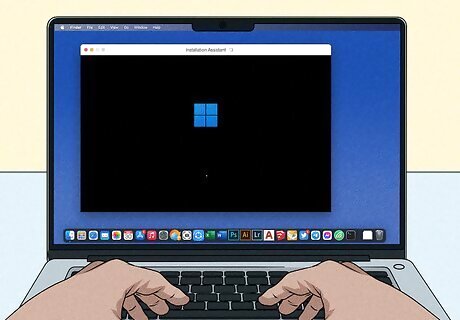
Use Parallels if you have an M1 or M2 chip. For more recent MacBooks that have an M1 or M2 chip, you can install Windows using Parallels. This allows you to run Windows on your desktop without having to reboot to switch between operating systems. From there, you can install the Netflix app for Windows and download content that way. Unfortunately, this option comes with a pricey yearly subscription, although there is a free trial option. Make sure your macOS is up to date before you start.
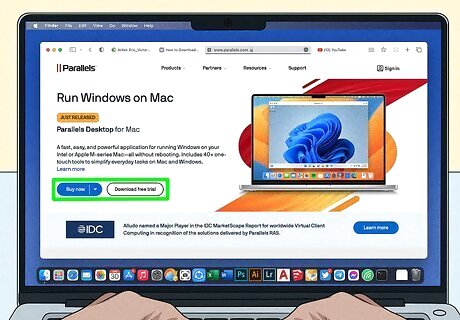
Download the Parallels app. Visit https://www.parallels.com/ and click Buy now or Download free trial.
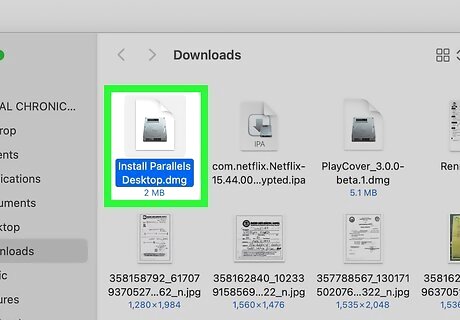
Open the installation file. It should be in your Downloads folder. Follow the on-screen instructions to install Parallels.
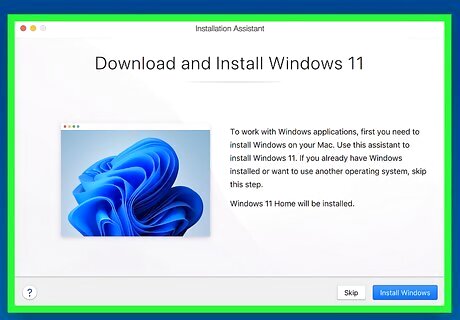
Launch Parallels and select the version of Windows you want. When you first install Parallels, it will allow you to download and install Windows 10 for free. You can also click Skip if you want to purchase or install a different version of Windows. Follow the on-screen installation instructions. Once the installation is done, you’ll be prompted to sign up for a free Parallels account. You’re now ready to use Windows on your MacBook!

Download the Netflix app from the Microsoft Store. Once you have Windows up and running on your Mac, open the Start Menu and search for Microsoft Store. Search for Netflix, then click Get or Install to start downloading it.

Launch the app and sign in. Log in with your Netflix account to get started.

Find and download the content you want to watch. Not all titles are available for download, but those that are available will display a Android 7 Download Download button. Click the Download button. Wait for your content to finish downloading. To find your downloaded content, click the ☰ Menu button, then select My Downloads. Open the video and click Play to watch it offline. You can also click Menu and navigate to an option called See What You Can Download, Find Something to Download, or something similar to browse for downloadable content.
Installing Windows on Your Mac (Boot Camp)
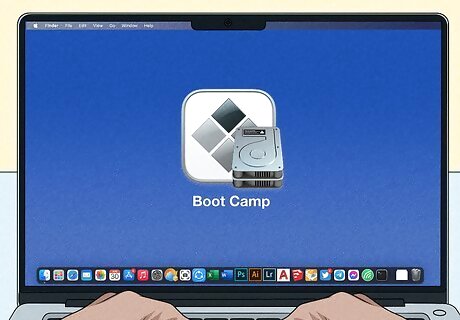
Use Boot Camp if your MacBook has an Intel Processor. For MacBooks with an Intel processor released in 2015 or later, or MacBook Pro or Air models released in 2012 or later, you can install Windows 10 with the Boot Camp utility. This will allow you to use the Netflix app for Windows on your Mac and download content that way. If you’re not sure what kind of processor your Mac has, click the Mac Apple Apple Menu at the top of your screen and select About This Mac. You’ll see information about what kind of chip you have and when your MacBook was released.
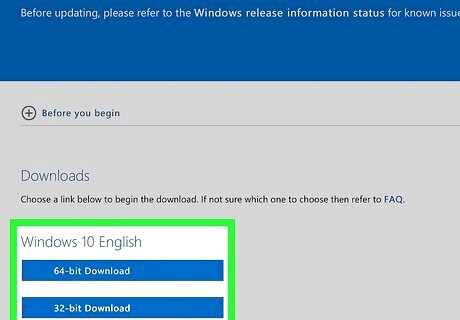
Download the Windows 10 installer file. Before you get started, you’ll need a copy of Windows 10. You can download it for free here.

Make sure Secure Boot is enabled on your Mac. It should be set to Full Security by default. To check: Restart your computer and press and hold ⌘ Command+R right after the Apple logo appears. Enter your administrator password when prompted, then select Utilities > Startup Security Utility from the menu. You may need to enter your password again. Make sure the radio button next to Full Security is selected. Follow the onscreen instructions to save your settings and finish booting up your MacBook.

Launch Boot Camp from your Utilities folder. Open a Finder window and select Applications from the sidebar, then open the Utilities folder. Launch Boot Camp Assistant.

Insert a USB drive if prompted. Depending on what kind of MacBook you have, you may be asked to insert a USB drive. You’ll need one with at least 16 GB of free space. Some Macs will create the partition on your hard drive instead of requiring a separate drive.

Follow the prompts to start making the Windows partition. After Boot Camp assistant finishes creating the partition, the Windows installer will restart. Make sure BOOTCAMP is selected as the location of the installation and click Format.
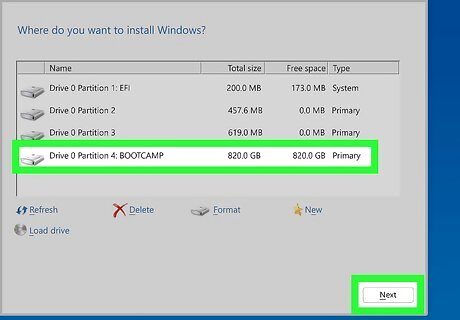
Click Next and follow the onscreen instructions. Follow the prompts to finish installing Windows in the BOOTCAMP partition. Before you start, make sure the only external device plugged into your MacBook is the USB drive you used to create the partition (if you needed one). Your MacBook should now restart in Windows and guide you through installing the necessary drivers and support software. To switch between Windows and macOS, press and hold ⌥ Option during startup.

Download the Netflix app from the Microsoft Store. In Windows, go to the Start Menu and search for Microsoft Store. Search for Netflix, then click Get or Install to start downloading it.
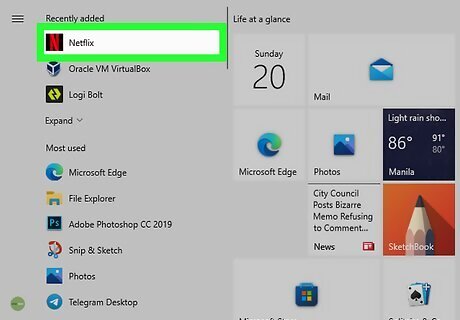
Launch the app and find content to download. Log in with your Netflix account to get started. Open the show or movie you want to download. Not all titles are available for download, but those that are available will display a Android 7 Download Download button. Once you find something you want to play offline, click Download and wait for your content to finish downloading. To find your downloaded content, click the ☰ Menu button, then select My Downloads. Open the video and click Play to watch it offline. Alternatively, click Menu and navigate to an option called See What You Can Download, Find Something to Download, or something similar to browse for downloadable content.
Using Screen Recording Apps
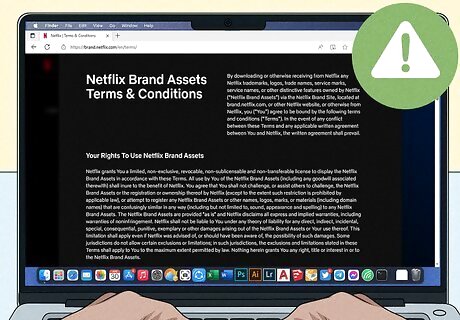
Keep in mind that this option is against Netflix’s terms and conditions. While you can save movies from Netflix this way, you could get into trouble with Netflix, especially if you share your screen recordings with others. There are a few other drawbacks to this technique to consider: The quality of the recordings might not be very good, especially if you don’t have a great internet connection. The files will take up a lot of space on your computer. This method is time-consuming, and you won’t really be able to do anything else on your MacBook while the recording is happening. Netflix may block your screen recorder, resulting in a video with no picture.

Try QuickTime Player for a free and easy option. QuickTime Player is a built-in video player and screen recorder that comes with Mac computers. To take a screen recording with QuickTime: Open the Netflix website in a browser and log in, then navigate to the video you want to save. Find QuickTime Player in your Launchpad or Apps folder and open it. Click File at the top of the screen and select New Screen Recording. Click Record in the menu bar that opens up at the bottom of the screen. Start playing your video on the Netflix website. When the video is done playing, click the Stop Recording button. Your video will be saved by default to your Desktop, but you can change that in the Options menu on the menu bar.
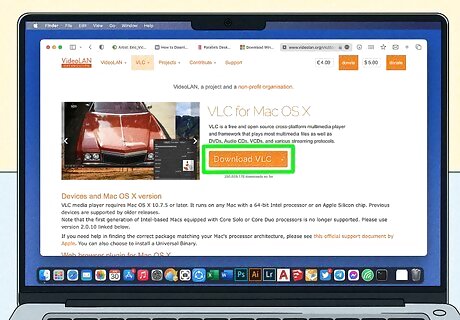
Experiment with third-party options if QuickTime doesn’t work. If Netflix blocks your QuickTime screen capture, there are a few other apps you can try. Stream the video you want to save and follow the instructions in your app of choice to capture and save it. Some popular options include: OBS Studio, a free, open-source screen recording and streaming app. VLC Media Player, a free media player app with screen capture capabilities. For more advanced features, try paid apps such as Capto and Camtasia, which both offer free trials.
Using Third-Party Downloader Apps
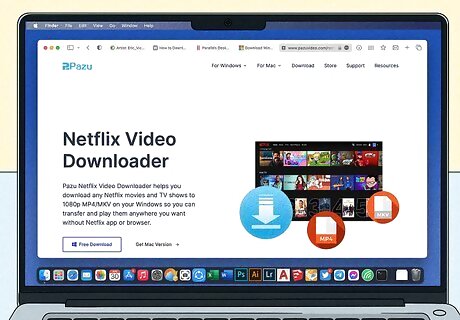
There are several apps that claim to download videos from Netflix. However, keep in mind that using these apps goes against Netflix’s terms of use. There’s a slight risk that you could lose access to your Netflix account if you use these apps. Read the reviews carefully and use these downloaders at your own risk. Some popular options include: Pazu Netflix Video Downloader Kigo Netflix Video Downloader TunePat Netflix Video Downloader



















Comments
0 comment