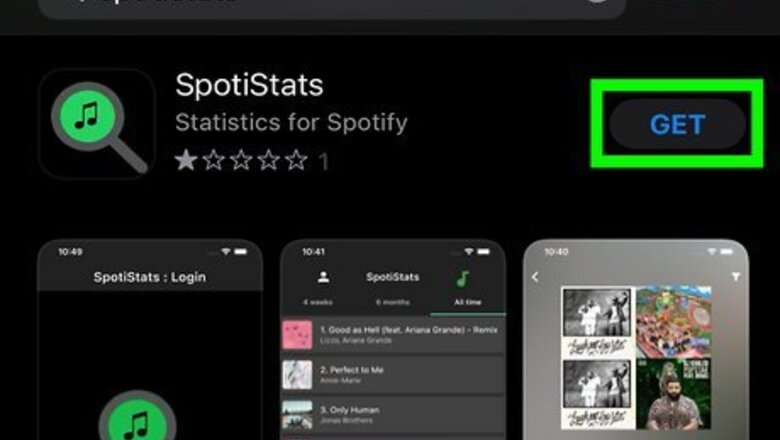
views
Spotistats
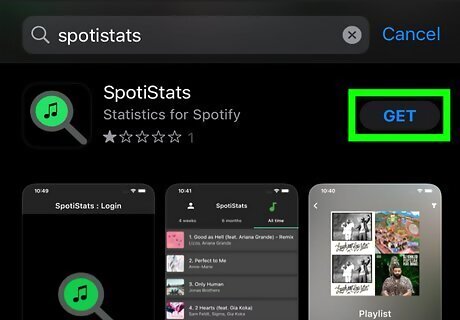
Download the Spotistats app from the App Store or Play Store. Spotistats (which will soon be renamed Stats.FM) gives you information similar to Spotify Wrapped all year round. The catch is that viewing your listening time is not free—you'll need to pay for Spotistats Plus. Fortunately, you'll only have to pay once—after that, you can view your listening time as often as you'd like. You can get the app by searching for "Spotistats for Spotify" in your phone or tablet's app store, or by visiting https://spotistats.app and tapping the link for Google Play or App Store. To see your listening time, you'll need to request your listening data from Spotify, which can take up to 30 days (though it's usually quicker than that).
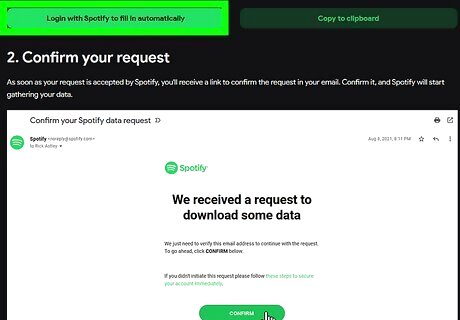
Request your Spotify listening data. To get your listening time, you'll need to request your extended streaming history in a specific format (JSON) from Spotify via email. This listening information is different than what you can request from Spotify's website. Here's the best way to get this information: Go to https://support.stats.fm/docs/import/streaming-history in a web browser. Click the green button that says Login with Spotify to fill in automatically, and click Allow when prompted. Click Copy to clipboard below the email template. Compose a new email message to [email protected]. For quick results, make sure to compose the message from the email address associated with your Spotify account. Paste the copied message into the body of the email and send the message. It can take several days to receive your information via email from Spotify. Technically, it can take up to 30 days, but it usually arrives within a week.
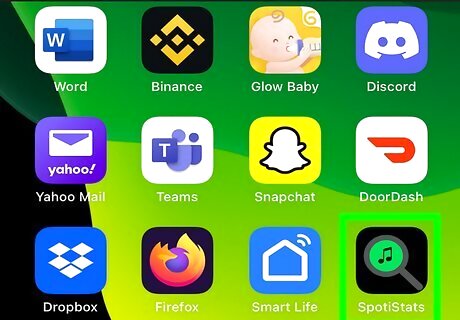
Open Spotistats. You'll find the app in your app list. You don't have to wait until you have your data from Spotify to open the app and set up your account. You may have to give the app permission to open the Spotify login page to continue.
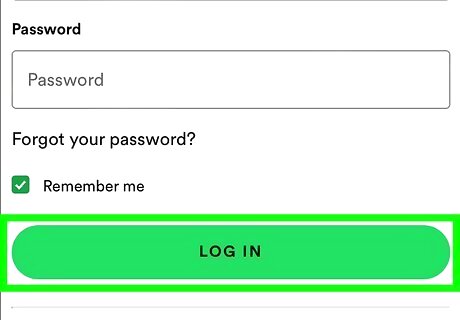
Log in to your Spotify account. Use the same login information you use to sign into Spotify. The app won't be able to see your password or change your billing preferences. Once you're signed in, you'll need to tap AGREE to give the app permission to view your stats. If you don't want to keep using the app in the future, you can go to https://spotify.com/account to remove the app's access to your account.
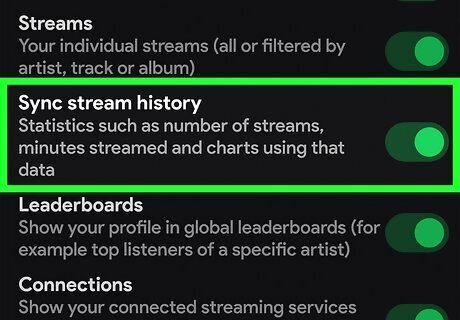
Turn on "Sync streaming history." This option ensures that Spotistats will show you accurate stats up to the current day. You should turn this feature on after requesting your data from Spotify, but before you import that data. To turn on this feature: Tap the gear icon at the top-right corner of Spotistats. Tap Algorithms, import & stream sync. Tap Disabled under "Sync stream history. Tap Enabled. Tap the back button to return to the Spotistats home page.

Purchase Spotistats Plus. Once you pay the one-time fee, you'll be able to import your listening data (once it arrives) and keep track of your lifetime listening time in Spotify. To purchase: Tap the Stats icon (it's the third icon at the bottom). Tap Get Spotistats Plus. Process the one-time payment through the App Store (iPhone/iPad) or Play Store (Android).
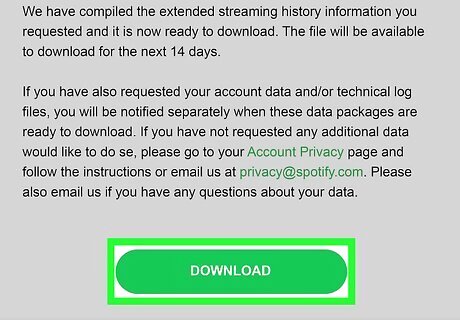
Download your data from Spotify. Once Spotify sends you an email to let you know your data is ready, you'll be directed to a page that contains a Download link. Click or tap Download to download the ZIP file containing the data you need. Once Spotify processes your request, they'll send you an email message that contains a link to confirm. Click Confirm on the message, and then click CONFIRM on the resulting webpage to verify your request. The files you need include endsong.json in their titles, and they are inside of the ZIP file you downloaded. You can easily unzip the file on any platform, including Windows, macOS, or on your phone or tablet, to access all of your endsong.json files.
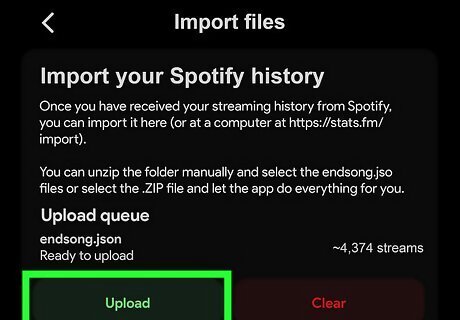
Upload the endsong.json files to Spotistats. Once you've unzipped your file, uploading all of the files that contain endsong.json to Spotistats is easy. Go to https://stats.fm/import in a web browser. If prompted, log in to Spotify and/or click Agree to continue. Click Import a new file. Select and upload the first endsong.json file. Once the first upload completes, upload the next file(s). The files must be uploaded individually. Once uploaded Spotistats will process your data by filtering out duplicate streams and making calculations. This can take anywhere from a few minutes to a few hours, depending on how much you stream.
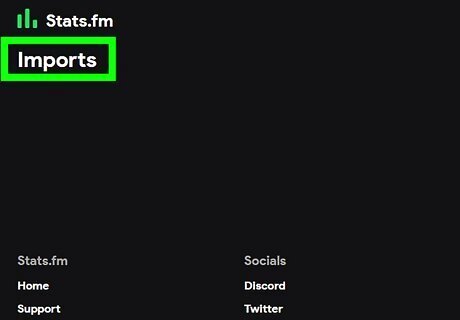
Tap the Stats icon in Spotistats. Once your import is complete, you will see exactly how much time you've spend listening to Spotify.
Last.FM
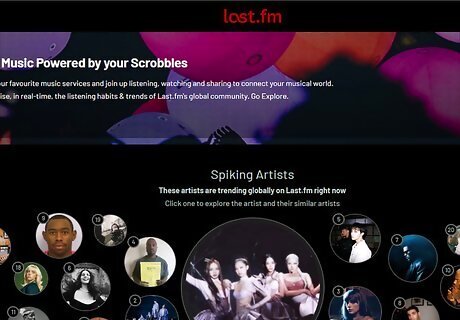
Go to https://www.last.fm in a web browser. Creating a free Last.FM account lets you track your Spotify habits, including your total number of streaming minutes, by "scrobbling" (or tracking) your listens. Unfortunately, you won't be able to use Last.FM to track your listening time until after you've signed up and enabled scrobbling. This means your past listening time won't be available. However, this is a super easy way to track your listening time going forward. You can set up Last.FM to scrobble your Spotify plays on a computer, phone, or tablet.
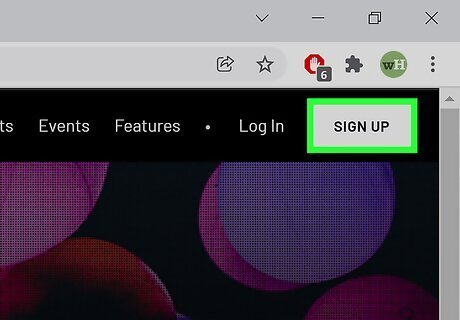
Create an account. If you don't have an account, click the SIGN UP link at the top-right corner of the screen to set one up now.

Go to https://www.last.fm/about/trackmymusic. This takes you to a page with a bunch of options for tracking your music. You don't have to download the Last.FM app to track your listens, so don't click or tap the link to do so.
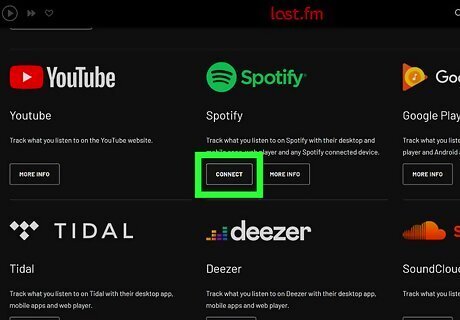
Scroll down and click Connect under "Spotify." You'll see some information about the type of information Last.FM needs to be able to view for your Spotify account. Last.FM has been around for over a decade and you can trust them to not make changes to your accounts.
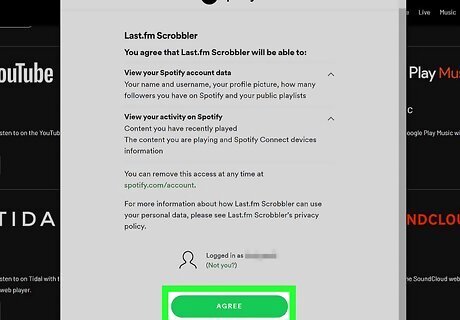
Click Agree to continue. This links Last.FM to Spotify. Now that the apps are linked, each track you listen to in Spotify will be scrobbled to Last.FM, which keeps extensive stats on your listening habits. To disconnect Last.FM from Spotify at any time, hover your mouse cursor over your profile photo in Last.FM (or tap the menu if you're using a phone or tablet), click Settings, select Applications, and click DISCONNECT.
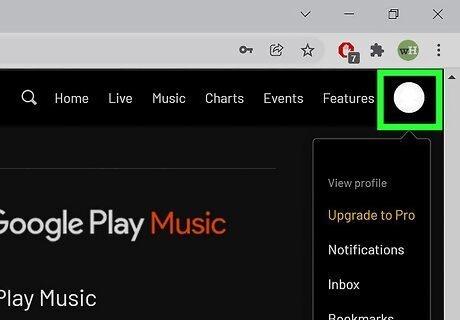
Click your profile photo to view your listening stats. If you just set up Last.FM, you won't see much just yet—but as you continue to listen over time, you'll get all sorts of listening stats, including your top artists, albums, and tracks.
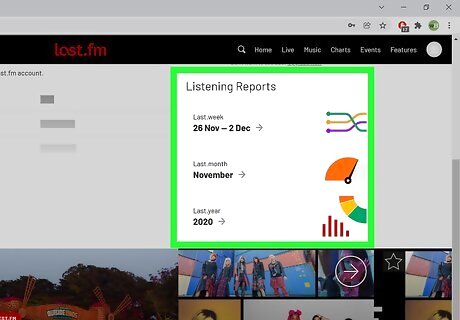
Filter your listening stats by time. Last.FM lets you see your top stats for Last 7 days, Last 30 days, Last 90 days, Last 180 days, Last 365 days, and All time. You can also click or tap the gear icon next to any of your stats and change the default stats period so you can see your preferred time period automatically on your profile.
Spotify Wrapped
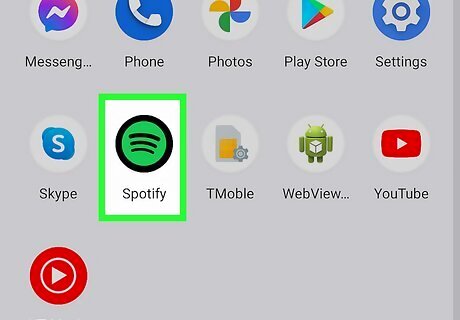
Go to http://spotify.com/wrapped in a web browser on your Android, iPhone, or iPad. Every December, Spotify releases the Spotify Wrapped experience—a cool way to visualize your listening activity over the last year. This URL will take you to this year's Spotify Wrapped data. You'll need to check out your Wrapped data in December to get the listening data—if you try viewing Spotify Wrapped during another time of the year, you'll only see playlists containing your top artists and songs.
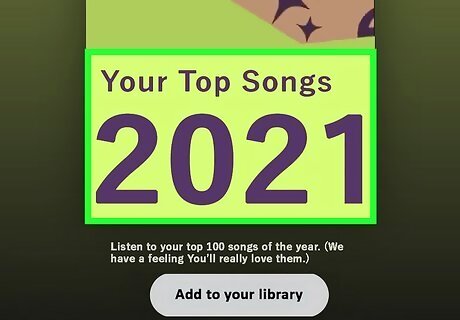
See your Spotify Wrapped 2021 listening stats. Spotify Wrapped will display your top songs, artists, genres, and listening time for the time period between January 1st and November 1st of the current year. You can tap or swipe through the presentation if you want to skip certain parts.

Share your Spotify Wrapped listening stats. You can share any of the individual screens in Spotify Wrapped with friends on Instagram, Facebook, Twitter, through text messages, and various other platforms by tapping Share this story at the bottom of the screen.
1-Year Spotify Dashboard

Request your listening data from Spotify. You can use a Google Design Studio template called 1-Year Spotify Dashboard (created by the folks at The Next Web) to view your total listening time for the past year. To get started, you'll need to request your data from Spotify—it's quick to make the request, but it will take a few days for your data to arrive via email. Here's how to request it: Go to https://www.spotify.com/ca-en/account/privacy in a browser. Scroll down and click Request. Spotify says the process can take up to 30 days, but our testers received their data in only 3 days.
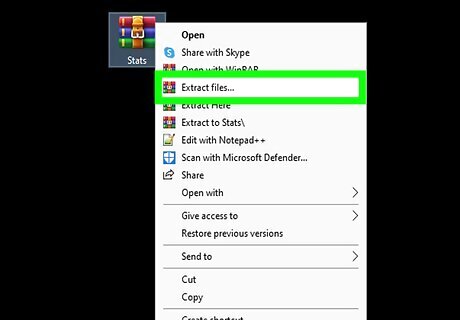
Unzip the downloaded file. Once you receive the data from Spotify, download the file (it ends with .ZIP) to your computer, and then unzip the file. This extracts a file called MyData to your default downloads folder.
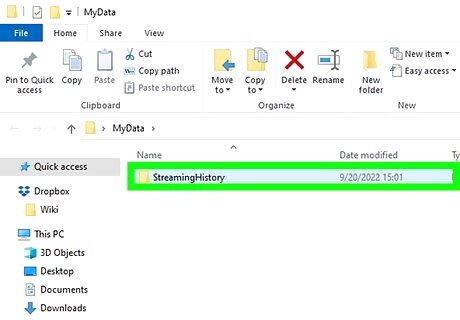
Open the MyData folder. When you open this folder, you'll see many files ending with the .JSON file extension, including one or more files that begin with StreamingHistory. If you've listened to fewer than 10,000 songs in the last year, you'll only have one StreamingHistory file. If you've listened to more than that, you'll have multiple files ending with numbers like 0, 1, and 2.
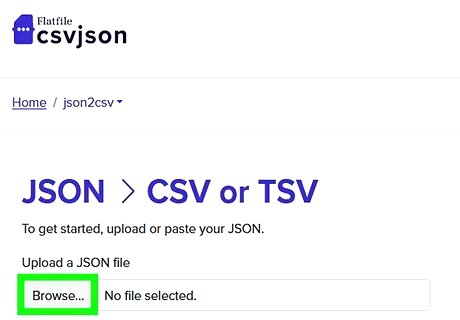
Convert the StreamingHistory files to the CSV format. You can use a convenient JSON to CSV converter in your web browser to do this. Here's how: Go to https://csvjson.com/json2csv in your browser. Click Choose File and select your first StreamingHistory file (e.g., StreamingHistory0.json. Click Convert. Click Download, choose your MyData folder as the location to save to, and save the file as StreamingHistory0.csv. If you have multiple files, you'll need to convert all of them. Click Choose File again, select the next StreamingHistory file, then convert and download it. Name the next files StreamingHistory1.csv, StreamingHistory2.csv, etc.
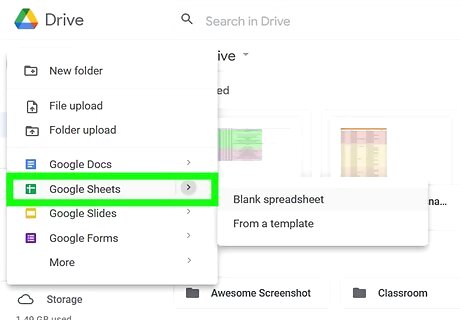
Create a new Google Sheets file called Spotify Data. Even if you've never used Google Sheets before, creating a new sheet is easy: Go to https://drive.google.com. Click + New. Click Google Sheets. At the top-left corner of the sheet, type Spotify Data as the file name.
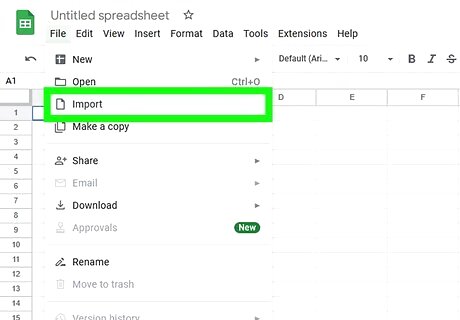
Import your listening data into the Google Sheets file. If you have multiple sheets, you'll need to import them in a special way. Here's what you'll need to do: Click File and select Import. Click the Upload tab and choose Select a file from your device. Select your first StreamingHistory CSV file (e.g., StreamingHistory0.csv and click Open. Select Replace current sheet from the "Import Location" menu and click Import data. If you don't have any more StreamingHistory CSVs to import, you're done with this step. If you have another StreamingHistory CSV file to import, return to File > Import > Upload > Select a file from your device, select the second file, and click Open. Select Append to current sheet from the "Import location" menu and choose Import data. Continue appending additional StreamingHistory CSVs until you've added them all.
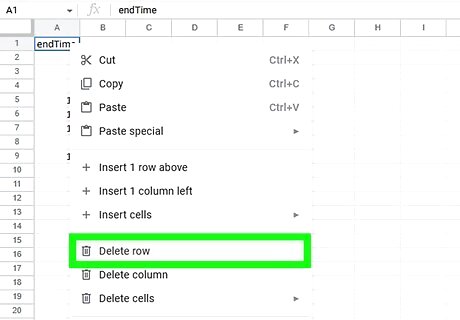
Remove extra data (if you imported multiple StreamingHistory CSVs). If you appended additional data to the sheet, you'll need to strip out the headers. Here's an easy way to do so. First, scroll back up to the top of the sheet. You'll see that Row 1 contains the column headers "endTime," "artistName," "trackName," and "msPlayed." The problem here is that if you've appended additional data files, you have multiple rows like this when you should only have this one at the top of the sheet. Press Ctrl + F (PC) or Cmd + F (Mac) to open the "Find in Sheet" window. Type endTime. Click the down-arrow until you find a row in the middle of your data that contains endTime. Right-click the row number at the left side of the row and choose Delete row. If you appended more than one sheet, search for the next instance(s) of endTime and remove those as well.
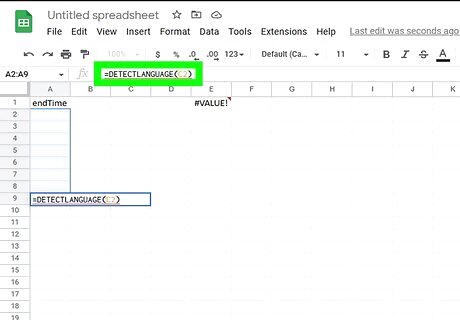
Add a language column. This will help TheNextWeb's tool improve your visualization. Here's how to do it: Click cell E1 and type Language. Click cell E2, type =DETECTLANGUAGE(C2), and then press Enter or Return. Once you see a language (such as en) in E2, click the cell—you'll see a blue square at its bottom-right corner. Double-click the blue square to apply the formula to the rest of the column.
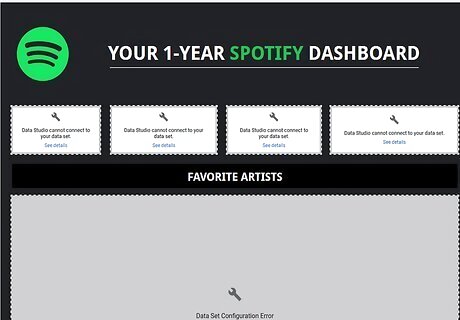
Go to the 1-Year Spotify Dashboard template in your web browser. You can get there by clicking or pasting this link into your web browser: https://datastudio.google.com/open/1B4lsJDWBriU7R2nx9ii2zuJE6FXRTBrg?usp=sharing
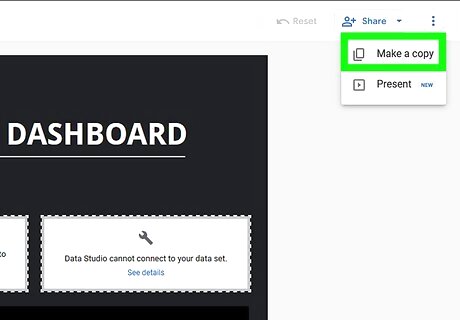
Make a copy of the template. To do this, click the three dots at the top-right and select Make a copy. The first time you do this, you might need to select your country, agree to the terms, and then click Continue. You'll also have to choose some email preferences for Data Studio. If you don't want to receive emails, just click No for each option and select Continue. After you do this, click the three dots again and choose Make a copy.
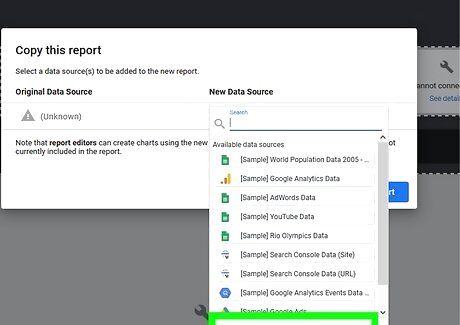
Click the "New data source" menu and select Create data source. It's at the bottom of the menu.
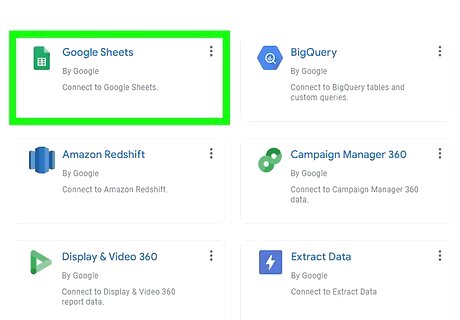
Select "Google Sheets" and click Authorize. This displays a list of your Google Sheets files, including the Spotify Data sheet you created.
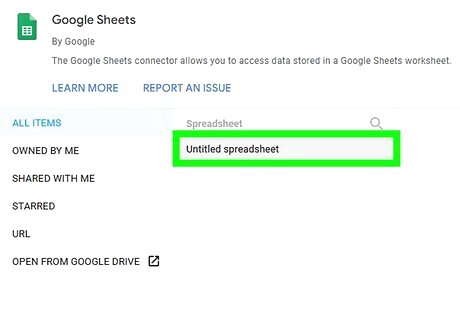
Select your Spotify Data sheet and click Connect. You'll see the Connect button at the top-right corner. This imports your listening data into the tool. Just a few more steps until you have your total listening time!

Click Add to report. Now you'll be back at the "Copy this report" screen.
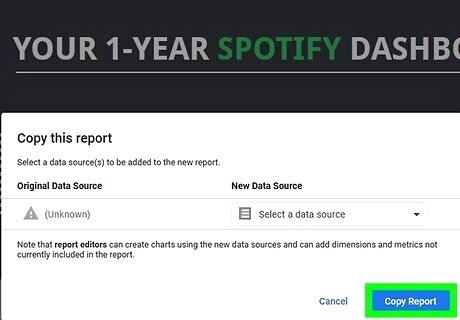
Click Copy Report. You now have a complete listening history for the past year that includes your total listening time in minutes.












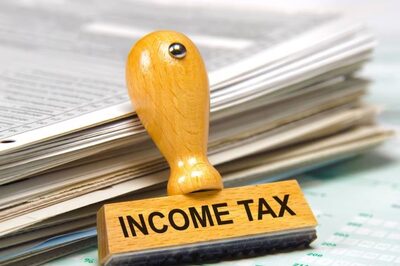
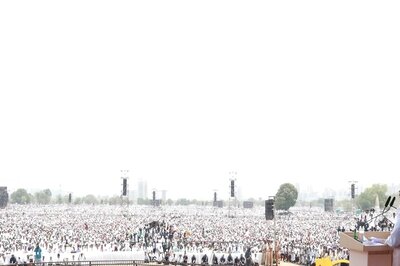




Comments
0 comment