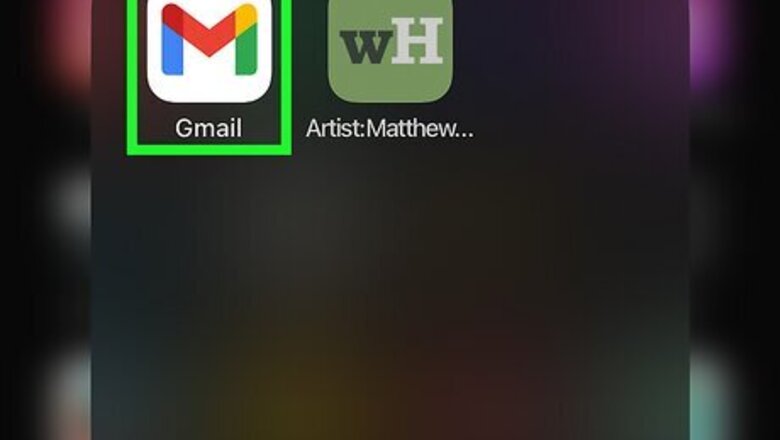
views
Using Mobile
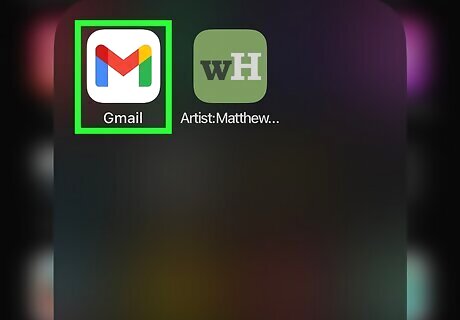
Open the Gmail app. This looks like a multi-colored M with a white background. If you aren't logged into your email address, select your account, or enter your email address and password when prompted. You can only create labels on iPhone or iPad. On Android, you can only add emails to existing labels or view the labels' contents.
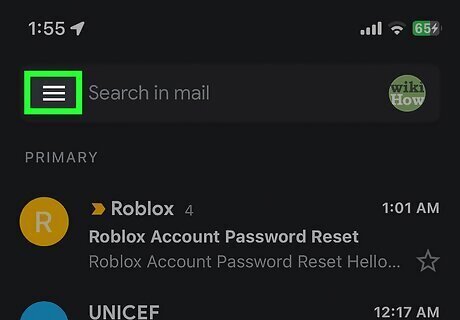
Tap ☰. It's in the top-left corner of the screen. A pop-out menu will appear on the left side of the screen.
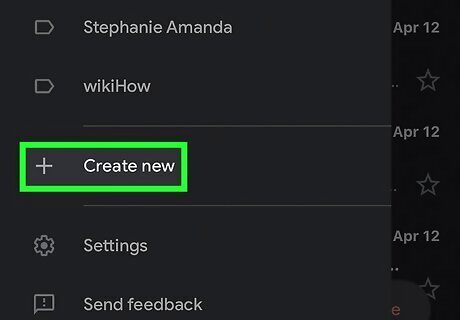
Scroll down and tap Create new. You can find this under the Labels header.
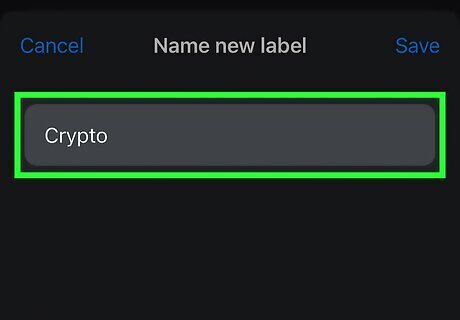
Enter a label name. This could be work, school, etc. Unlike Gmail on a desktop, you cannot create a new label inside of an existing label in the Gmail app.
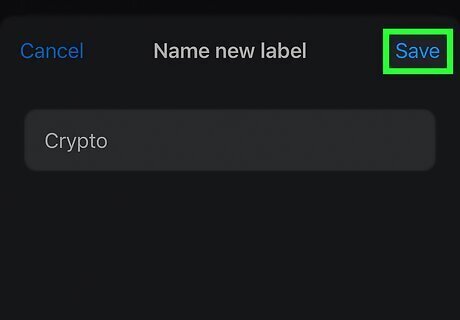
Tap Save. It's in the top-right corner of the menu. This will create your new label.
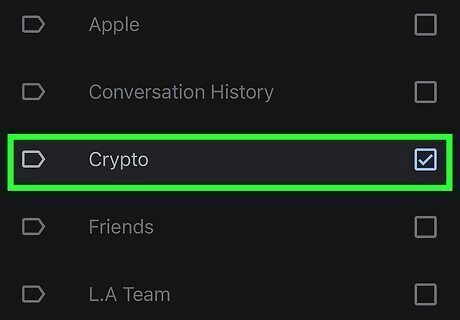
Add emails to your label. To add other emails to your label, do the following: Tap the profile picture of the email to select it. Tap ⋯ (iPhone) or ⋮ (Android). Tap Label. Tap the label(s) you want to use. Tap the check mark in the top-right corner of the screen.
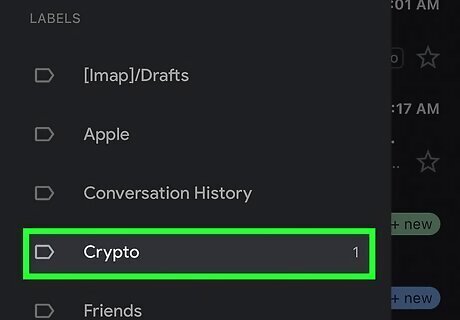
View your labels. To see a list of your available labels, tap ☰ in the top-left corner of the screen, then scroll down to the "Labels" section. Tapping a label will open it to display any emails stored in it.
Using Desktop
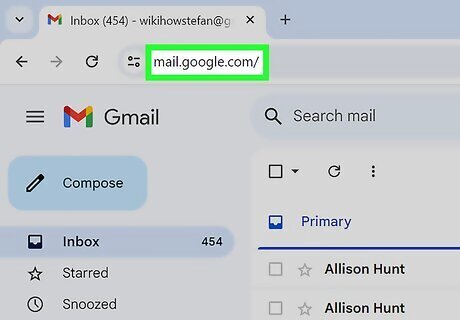
Log into https://www.gmail.com in your computer's web browser. This will open your Gmail inbox. If needed, you can reset your password. Gmail uses labels instead of folders. Instead of moving messages into folders, you'll apply labels to messages.
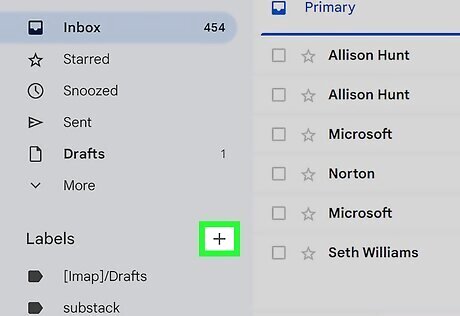
Click + next to "Labels". This is on the left side of the page. A pop-up window will open.
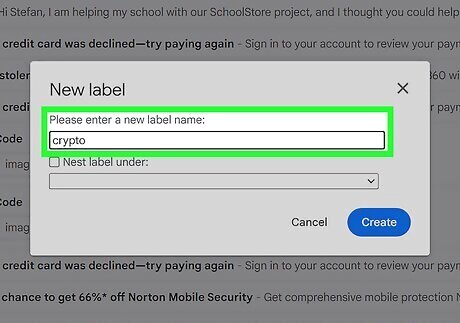
Enter a name for your label. This could be work, school, etc. If you want your label to be placed inside of an existing label, check the "Nest label under" box. Select the "Please select a parent..." drop-down box and click the label in which you want to place your new label. This is the Gmail equivalent of placing a folder inside another folder.
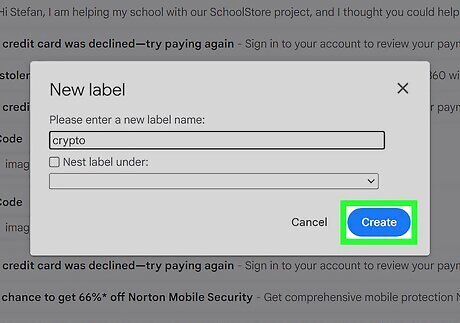
Click Create. It's at the bottom of the pop-up window. Your label will be created.
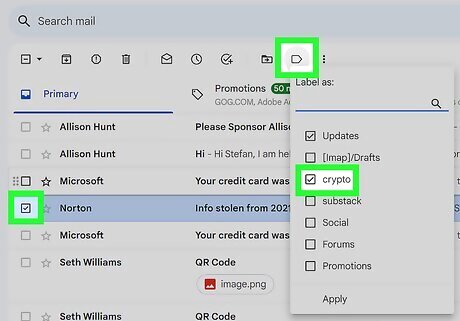
Add emails to your label. Once you've created a label, you can start adding emails to the label by doing the following: Check the box to the left of an email or multiple emails. Click the Labels icon at the top. Select the label. Click Apply.
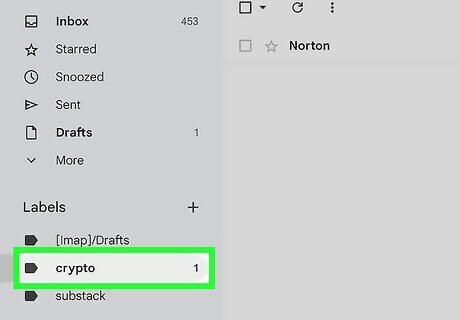
View your label's emails. In the left panel, you'll see a list of all created labels. Click a label to navigate to a new page with all emails tagged with that label.












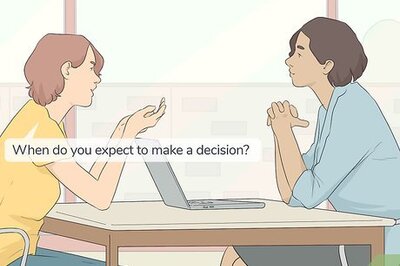





Comments
0 comment