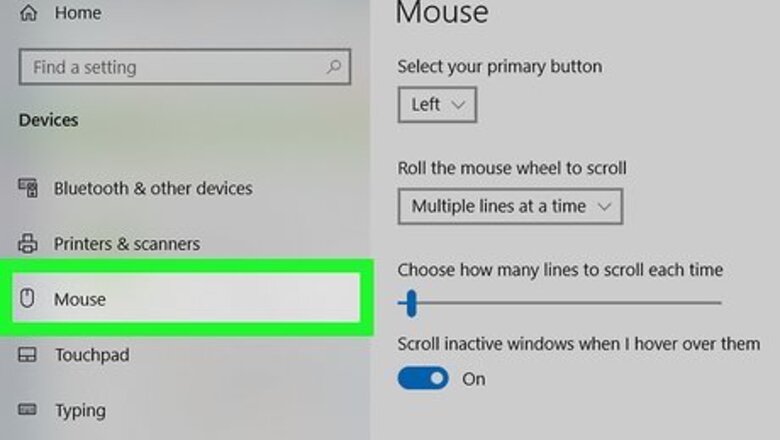
views
Using Windows
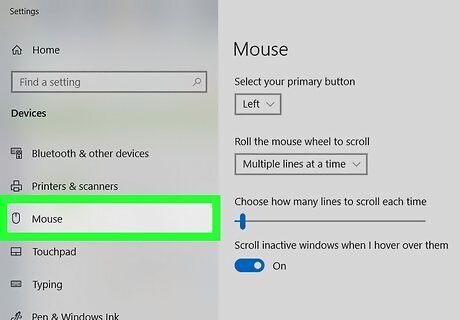
Open the mouse settings. Use the following steps to open the mouse settings in Windows 10 and 11: Click the Windows Start menu in the lower-left corner. Click the Settings or icon that resembles a gear. Click Devices in Windows 10 or Bluetooth & devices in Windows 11. Click Mouse.
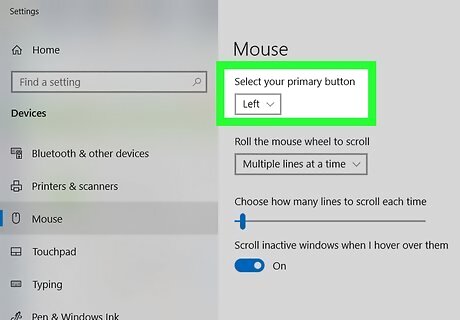
Select the primary button. Use the drop-down menu at the top to select if you want to use the right or left button as the primary mouse button.
Change the cursor speed. Use the slider bar below "Cursor speed" on Windows 10 or "Mouse pointer speed" on Windows 11 to change your mouse cursor speed.

Change the mouse wheel settings. Use the following options to change the mouse wheel settings: Use the drop-down menu next to "Roll mouse wheel to scroll" to select if the mouse wheel scrolls through lines or a full screen at a time. Use the slider below "Choose how many lines to scroll each time" to select how many lines will scroll when you roll the mouse wheel 1 interval. Click the toggle switch next to "Scroll inactive items when hovering over them" if you want to be able to use the mouse wheel to scroll through inactive items.
Open the mouse cursor size and color menu. To do so on Windows 10, click Adjust mouse & cursor size below "Related settings" to the right. On Windows 11, click Mouse pointer below "Related Settings" further down the menu.
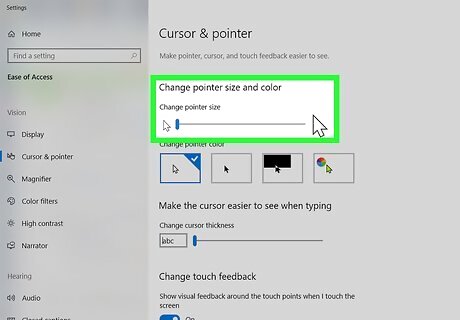
Change the mouse cursor size. On Windows 10, use the slider below "Change pointer size" to adjust the size of the mouse cursor on the screen. On Windows 11, use the slider bar next to "Size" to change the mouse cursor size.
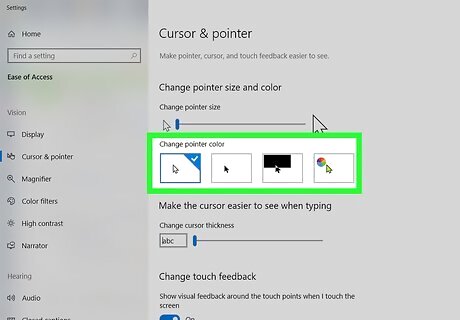
Change the mouse cursor color. You can click a different mouse cursor style below "Change pointer color" on Windows 10 or "Mouse pointer style" on Windows 11. Use the following steps to change the mouse cursor color. Click the icon that resembles a green mouse cursor. Click one of the suggested color swatches or the plus (+) icon to pick a custom color. Click a color in the color array (if picking a custom color). Use the slider bar below the array to adjust the color hue. Click Done.
Change the text cursor settings. This does not work for all text apps. If you want to change the size of the text cursor in apps like Notepad, follow these steps. Click Text Cursor below "Related Settings." On Windows 10, it's in the menu to the right. On Windows 11, it's a little further down the menu. Click the toggle switch next to "Text cursor indicator" to turn the indicator on or off. Use the slider bar next to "Size" to adjust the thickness of the text indicator. To change the color of the text cursor, click the plus (+) button next to "Choose a color" and click a colored swatch. Then click Done. Use the slider bar next to "Text cursor thickness" to adjust the thickness of the mouse cursor.
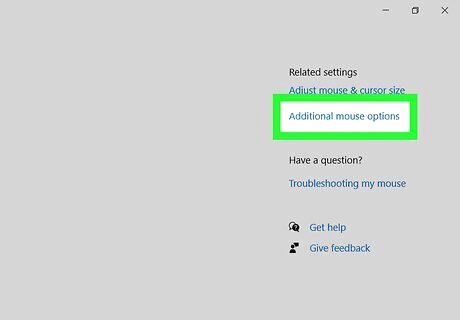
Navigate back to the Mouse Settings menu and click Additional Mouse Options. Click the back arrow until you return to the Mouse Settings menu, then click Additional Mouse Options below "Related settings" on Windows 10, or further down the menu on Windows 11. This opens the Mouse Properties window. The Mouse Properties window should open with the Buttons tab selected. If it does not, click the Buttons tab.
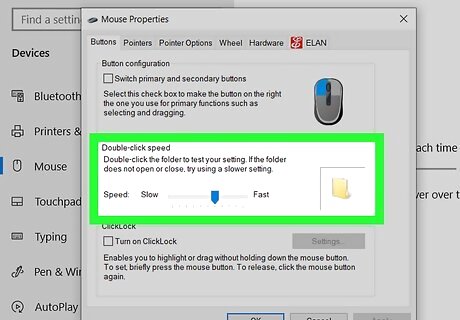
Change your double-click speed. Use the slider bar below "Double-click speed" to adjust how fast you need to double-click an object for it to register as a double-click.
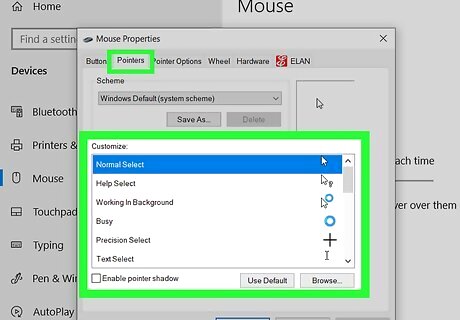
Change your pointers. Click the Pointers tab to change the cursor's look and style. You can use the "Scheme" drop-down menu to choose from any of the pre-installed cursors. You can download custom cursors online and then load them by clicking Browse at the bottom, but always make sure you're downloading from a safe location. All the different cursors in the package are listed below "Customize." Additionally, you can click the checkbox next to "Enable pointer shadow" to add a drop shadow to your mouse cursor.
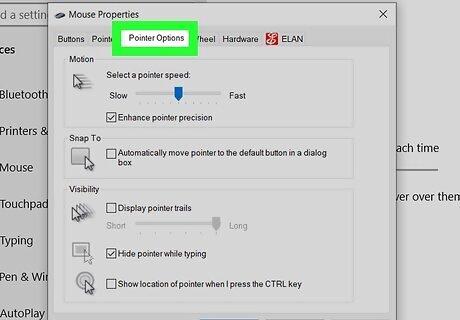
Adjust the mouse movement. Click the Pointer Options tab to change how the mouse cursor moves around on the screen. Use the following options to adjust your mouse movement: Use the slider below "Select a pointer speed" to adjust how quickly the mouse moves around the screen. You can test the effects as soon as you adjust the slider. Check the "Enhance pointer precision" box to turn on mouse acceleration. This helps make moving the mouse around more natural. If you play video games, however, this should be turned off. This is because mouse acceleration makes it more difficult to be perfectly precise when aiming. Check the "Snap To" box to automatically move the cursor to the default button on any windows that appear. If you are browsing the internet, this isn't recommended as it can lead to accidentally clicking malicious buttons. Check the "Display pointer trail" box to add a trail effect when you move your mouse cursor. Check the "Hide pointer while typing" to remove the cursor when you are typing. Again, this doesn't work for all text apps. Check the checkbox next to "Show location of pointer when I press the CTRL key" to highlight the mouse cursor when you press the Ctrl key.
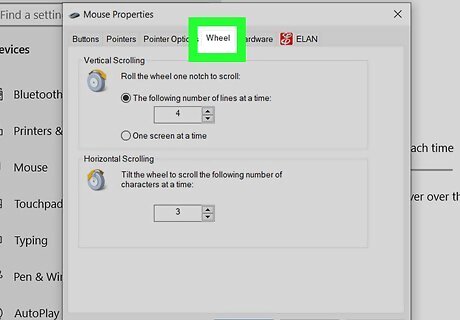
Change how fast your wheel scrolls. The settings in the Wheel tab affect how fast you can scroll through documents and web pages. The "Vertical Scrolling" speed is dictated by lines-per-click. You can also set it to scroll a whole screen at a time. This is similar to the settings in the Mouse Settings menu. The "Horizontal Scrolling" speed is dictated by characters at a time. Not all mice support horizontal scrolling.
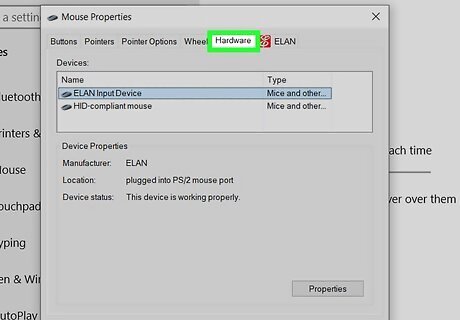
Check the drivers for malfunctioning mice. The Hardware tab displays the mice that are currently installed, as well as their status. You can see more details and update or roll back the driver by selecting a mouse and clicking the Properties... button.
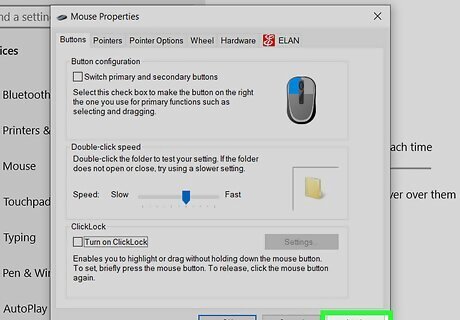
Click Apply. When you are finished changing your Mouse settings, click Apply in the lower-right corner to apply your changes.
Using a Mac
Open the Mouse settings app in System Preferences. The Mouse settings app will look different depending on whether you use a standard mouse, an Apple Magic Mouse, or a trackpad. Use the following steps to open the Mouse settings app: Click the Apple icon in the upper-left corner. Click System Settings or System Preferences. Click Mouse (you may need to scroll down).
Change the speed of the mouse cursor. To do so, use the slider bar next to "Tracking speed" to adjust the speed of the mouse cursor. If you are using a third-party mouse instead of an official Apple Magic Mouse, some of these settings may not work. You may need to install third-party software to change the settings of your mouse.
Select which mouse buttons you want to use as primary and secondary. On macOS 13.0 (Ventura) or higher, use the drop-down menu next to "Secondary click" to select "Click right side," "Click left side," or "Off." On older macOS versions, click the radio option next to "Left" or "Right" to select which button you want to use as your primary mouse button. If the secondary click is turned off, you can right-click by tapping with two fingers or by holding Control and clicking.
Turn Smart Zoom on or off. Smart Zoom allows you to zoom in by double-tapping with one finger. Click the toggle switch or checkbox next to Smart Zoom to toggle Smart Zoom on or off.
Turn Magic Mouse gestures on or off. If you have a Magic Mouse that came with an iMac, you can use gestures to perform certain tasks. Use the following steps to enable or disable Magic Mouse gestures. Click the More Gestures tab to access the More Gestures menu. Click the toggle switch or checkbox next to "Swipe between pages" to enable swiping left and right on the mouse to swipe between pages. Click the toggle switch or checkbox next to "Swipe between full-screen apps" to enable or disable swiping left and right with two fingers to swipe between different apps. Click the toggle switch or checkbox next to "Mission Control" to enable double-tapping with two fingers to open Mission Control.
Open the Accessibility Settings (macOS Ventura or higher). If you are using one of the later versions of macOS, you will need to open the Accessibility settings menu to change the double-click speed. If you are using an older macOS version, click the Point & Click tab instead. Use the following steps to access the Accessibility menu. Click Accessibility in the menu bar to the left. Click Pointer control under the "Motor" header.
Adjust the double-click settings. Use the slider bar next to "Double-click speed" to adjust the speed needed to perform a double-click:
Adjust the spring-loading settings. Spring loading allows you to drag an item and hold over a folder to open it. Use the following steps to adjust the spring-loading settings: Click the toggle switch next to "Spring-loading" to turn spring loading on or off. Use the slider bar next to "Spring-loading speed" to adjust how long you need to hold over a folder to open it.
Adjust mouse scrolling options. The Mouse Options menu under "Pointer Control" in the Accessibility menu on macOS Ventura or higher allows you to adjust the mouse scrolling options. Use the following steps to adjust your mouse scrolling settings: Click the Mouse options. Click the toggle switch next to "Use mouse for scrolling" to turn mouse scrolling on or off. This allows you to scroll by swiping on the mouse. Click the toggle switch next to "Use inertia when scrolling" to enable or disable the acceleration of your scroll speed. Use the slider bar next to "Scroll Speed" to adjust the speed of your mouse scrolling.
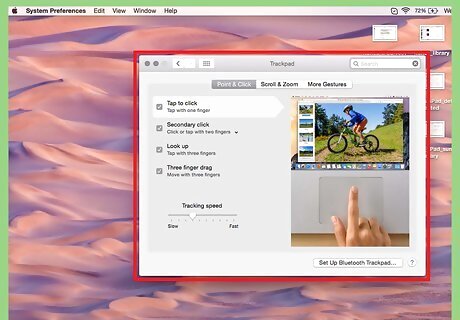
Adjust your trackpad settings. To access Trackpad settings, open the System Settings or System Preferences and then click Trackpad. Like the Magic Mouse settings, you'll see a "Point & Click" section and a "More Gestures" section. There will also be a "Scroll & Zoom" section, which handles how the trackpad tracks your fingers to scroll and zoom content. Use the following options to change the Trackpad settings: Click the Point & Click tab to access the Point & Click menu. Use the slider below "Tracking Speed" to adjust how fast the mouse cursor moves. Use the slider bar next to "Click" to adjust how much force is needed to do a click on the trackpad. Click the toggle switch or checkbox next to "Silent clicking" to enable or disable sound when you click. Click the toggle switch or checkbox next to "Force click and haptic feedback" to enable or disable using a firm press for Quick Look, Look Up, and variable media speed controls. Use the drop-down menu next to "Look up and data detectors" to select a gesture to activate this feature. Use the drop-down menu next to "Secondary click" to select how you want to do a right-click on the trackpad. Click the toggle switch or checkbox next to "Tap to click" to enable tapping with one finger to click. Click the Scroll & Zoom tab to access the Scroll & Zoom menu. Click the toggle switch or checkbox next to "Natural scrolling" to change the scrolling direction. Click the toggle switch or checkbox next to "Zoom in or out" to enable or disable using the finger-pinching gesture on the trackpad to zoom in or out. Click the toggle switch or checkbox next to "Smart zoom" to enable or disable zooming in or out by double-tapping with two fingers. Click the toggle switch or checkbox next to "Rotate" to enable or disable rotating two fingers on the trackpad to rotate an object on the screen. Click the More Gestures to access more gesture options. Use the drop-down menu next to "Swipe between pages" to select which gesture you want to use to swipe between pages. Use the drop-down menu next to "Swipe between full-screen apps" to select which gesture you want to use to change apps. Click the toggle switch or checkbox next to "Notification Center" to enable or disable by swiping from the right edge of the trackpad to open the Notification Center. Use the drop-down menu next to "Mission Control" to select a gesture to use to open Mission Control. Use the drop-down menu next to "App Exposé" to select a gesture to use to open Exposé. Click the toggle switch or checkbox next to "Launchpad" to enable or disable pinching your thumb and three fingers to open Launchpad. Click the toggle switch or checkbox next to "Show Desktop" to enable or disable spreading your thumb and three fingers apart to show the desktop.











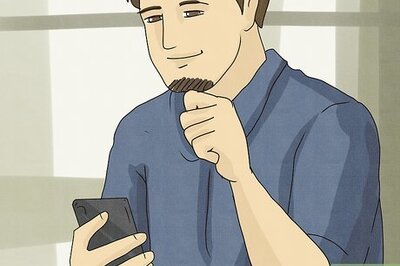






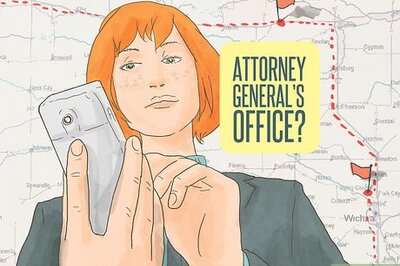

Comments
0 comment