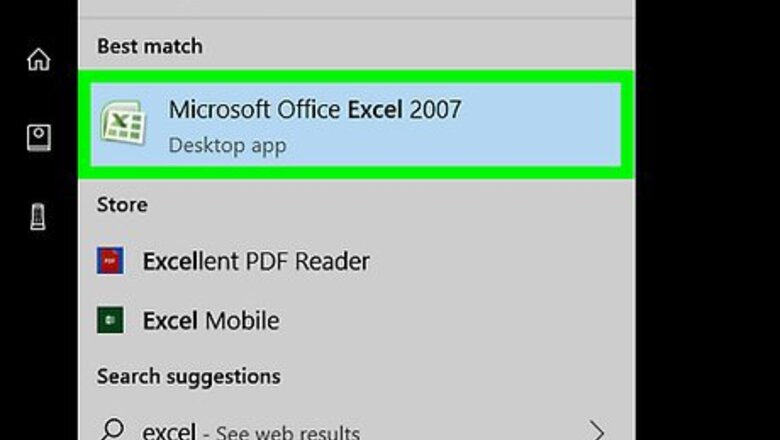
views

Open your document in Excel. Double-click the Excel spreadsheet that you want to format. If you haven't yet created your document, open a new blank spreadsheet in Excel and enter your data before continuing.

Select your data. Click and drag your mouse from the top-left cell in your data group to the bottom-right cell in your data group. Your data should now be highlighted.
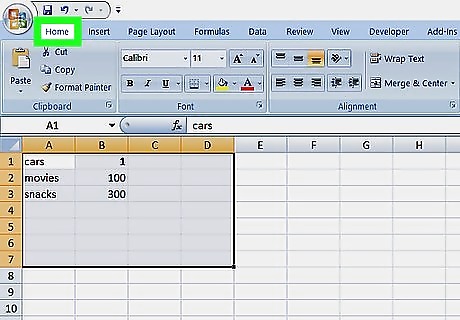
Click the Home tab. It's at the top of the Excel window. This is where you'll find the Conditional Formatting option.
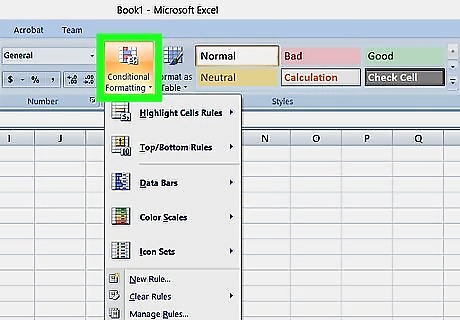
Click Conditional Formatting. You'll find this in the "Styles" section of the Home toolbar. Clicking it prompts a drop-down menu to appear.

Click New Rule…. It's near the bottom of the drop-down menu. Doing so opens the Conditional Formatting window.
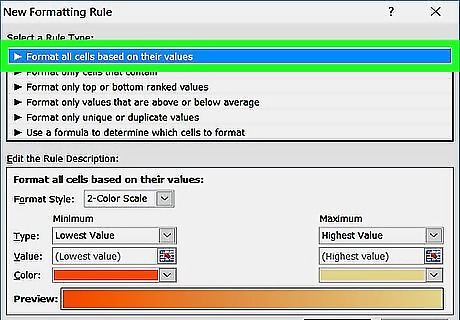
Select a rule type. In the "Select a Rule Type" section, click one of the following rules: Format all cells based on their values - Applies conditional formatting to every cell in your data. This is the best option for creating a visual gradient when organizing data by average, etc. Format only cells that contain - Applies conditional formatting only to cells containing your specified parameters (e.g., numbers higher than 100). Format only top or bottom ranked values - Applies conditional formatting to the specified top- or bottom-ranked number (or percentage) of cells. Format only values that are above or below average - Applies conditional formatting to cells falling above or below the average as calculated by Excel. Format only unique or duplicate values - Applies conditional formatting to either unique or duplicate values. Use a formula to determine which cells to format - Applies conditional formatting to cells based on a formula that you have to enter.
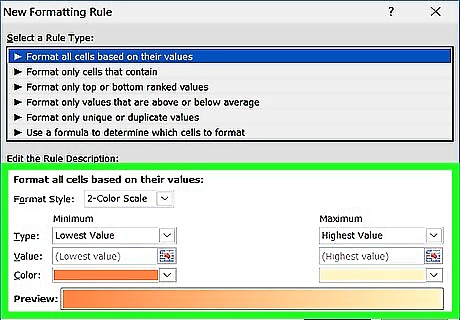
Edit your rule. This step will vary based on the rule that you selected: Format all cells based on their values - Select a "Minimum" and a "Maximum" value using the drop-down boxes. You can also change the color used for each value in the "Color" drop-down box. Format only cells that contain - Select the type of cell that you want to format, then select other rules in the drop-down boxes that appear based on your choice. Format only top or bottom ranked values - Select either Top or Bottom, then enter a number of cells to format. You can also enter a percentage number and check the "% of the selected range" box. Format only values that are above or below average - Select an above or below average value. Format only unique or duplicate values - Select either duplicate or unique in the drop-down box. Use a formula to determine which cells to format - Enter your preferred formula in the text box.
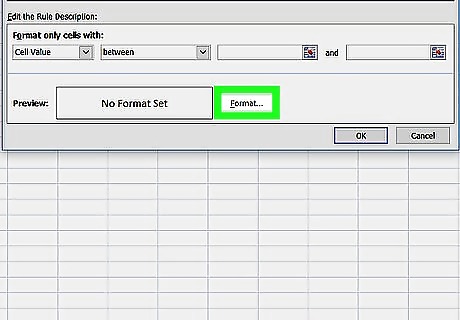
Click Format…. It's in the lower-right side of the window. A new window will open.
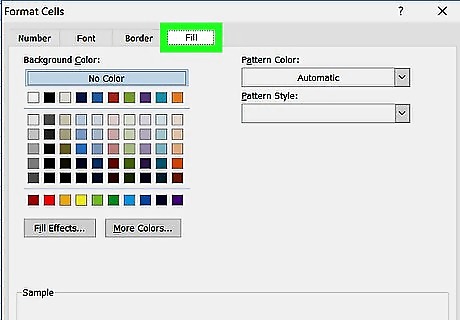
Click the Fill tab. This tab is in the upper-right side of the new window.
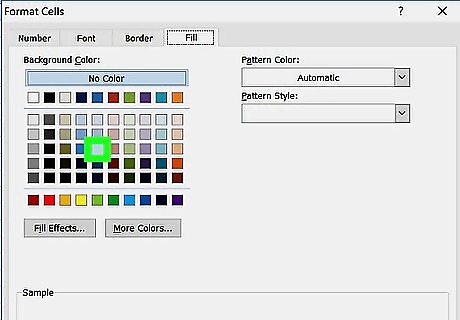
Select a color. Click a color that you want to use for the conditional formatting. This is the color that cells matching your formatting parameters will display. Err on the side of light colors (e.g., yellow, light-green, light-blue), as darker colors tend to obscure the text in the cells—especially if you print the document later.

Click OK. It's at the bottom of the window. Doing so closes the "Format" window.
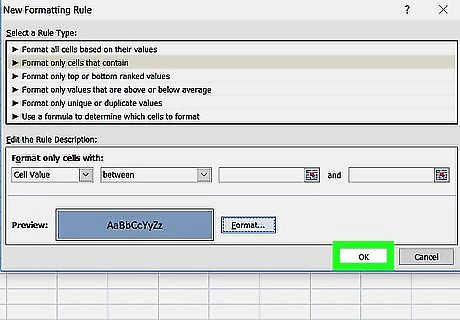
Click OK to apply the formatting. You should see any cells matching your formatting criteria become highlighted with your chosen color. If you decide that you want to erase the formatting and start over, click Conditional Formatting, select Clear Rules, and click Clear Rules from Entire Sheet.

Save your spreadsheet. Click File, then click Save to save your changes, or press Ctrl+S (or ⌘ Command+S on a Mac). If you want to save this document as a new document, do the following: Windows - Click File, click Save As, double-click This PC, click a save location on the left side of the window, type the document's name into the "File name" text box, and click Save. Mac - Click File, click Save As..., enter the document's name in the "Save As" field, select a save location by clicking the "Where" box and clicking a folder, and click Save.













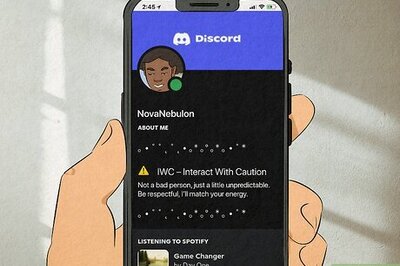






Comments
0 comment