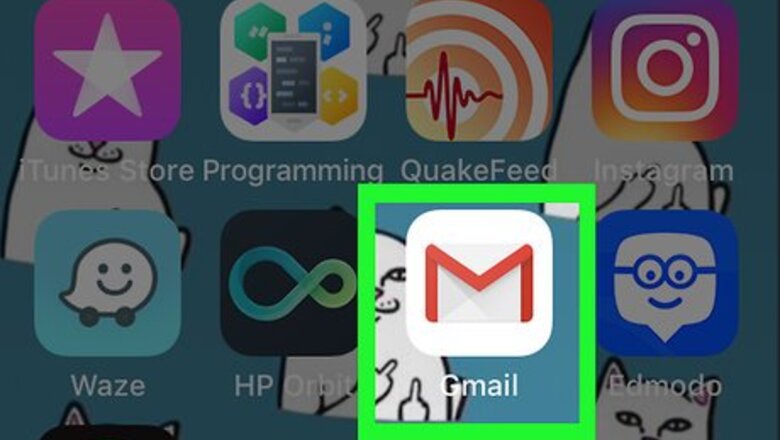
views
Gmail
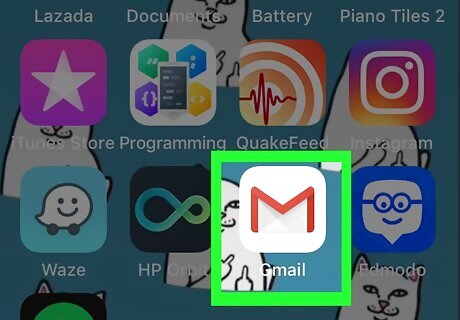
Open Gmail. It's a white envelope icon with a red "M" on it. If you're already logged into Gmail, this will open your inbox. If you aren't logged into Gmail, enter your Google email address and password and tap Sign in.
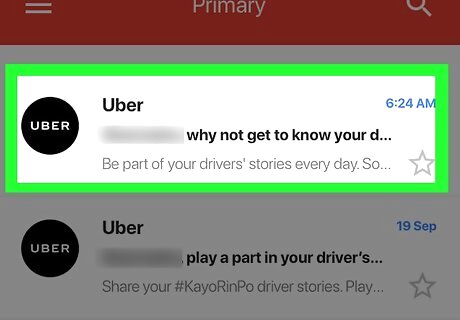
Tap an email whose sender you want to block. Doing so opens the email.
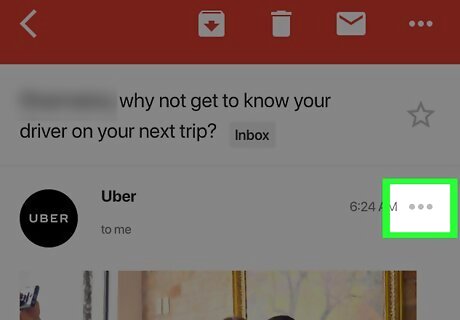
Tap ⋮. It's in the upper-right corner of the email, but not the screen itself.
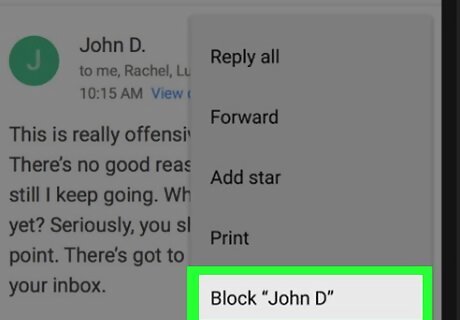
Tap Block "Name". This option is at the bottom of the drop-down menu. Doing so sends any future emails from this address directly into your Spam folder. For example: to block Best Buy notification emails, you would tap Block "Best Buy". In some cases, you'll be prompted to tap Block & unsubscribe if you like. This option will both block the email address and unsubscribe you from the mailing list.
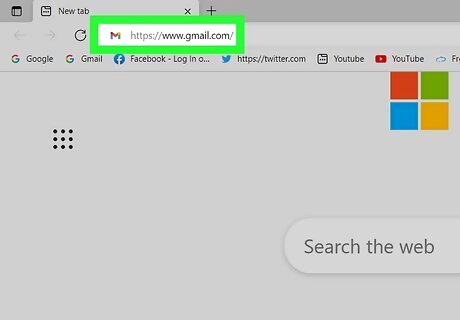
Go to your Gmail inbox. Go to https://www.gmail.com/, click SIGN IN in the top-right corner of the page, and enter your email address and password. If you're already logged in on your current computer, your Gmail inbox will open automatically.
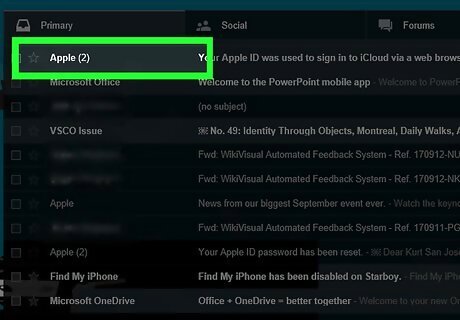
Click an email whose sender you want to block. This will open the email in question.
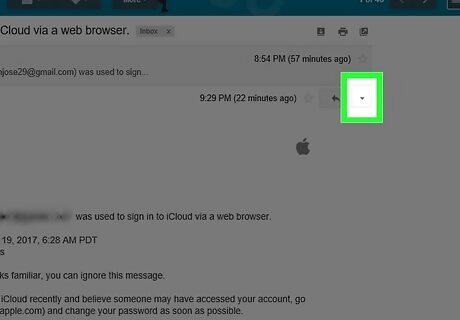
Click Android 7 Dropdown. It's in the upper-right side of the email, just right of the "Reply" arrow. Doing so prompts a drop-down menu.
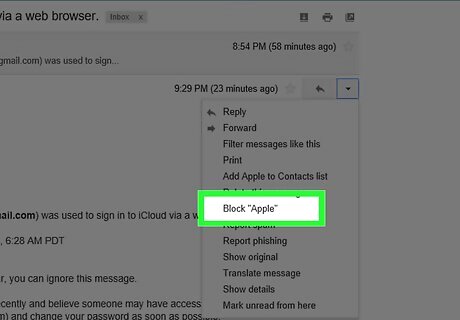
Click Block "Name". This option is in the middle of the drop-down menu. You'll see the sender's name next to "Block". For example: to block PayPal emails, you would click Block "PayPal".
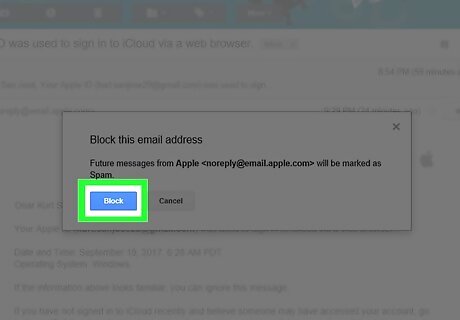
Click Block when prompted. It's the blue button in the pop-up window. This will confirm your choice and block the email address from contacting you again. Any subsequent emails from this sender will go to the Spam folder. In some cases, you can click Block & unsubscribe when prompted, which will both block the email address and unsubscribe you from the mailing list.
Yahoo
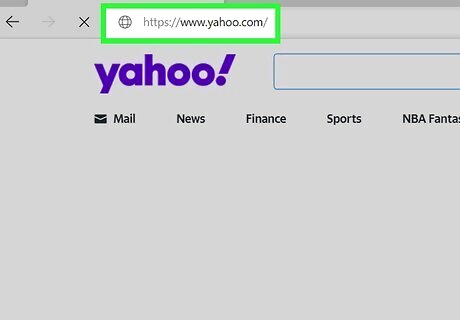
Open your Yahoo inbox. Go to https://www.yahoo.com/ in your preferred web browser, click Sign in, and enter your Yahoo email address and password. If you're already logged into Yahoo, you'll see your first name in the top-right corner of the page. Skip this step.
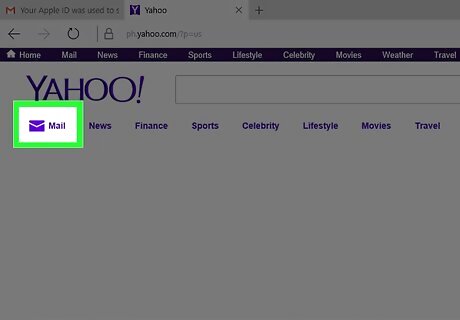
Click Mail. It's in the top-right corner of the page.
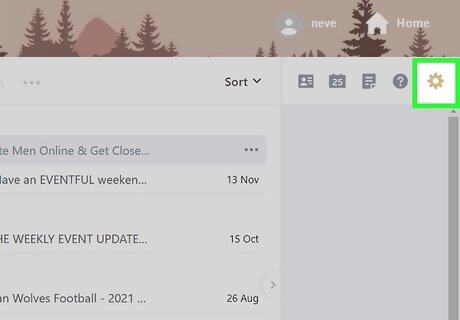
Click Settings. This option is in the top-right side of the inbox, just below the Home option.

Click More Settings. It's at the bottom of the Settings drop-down menu.
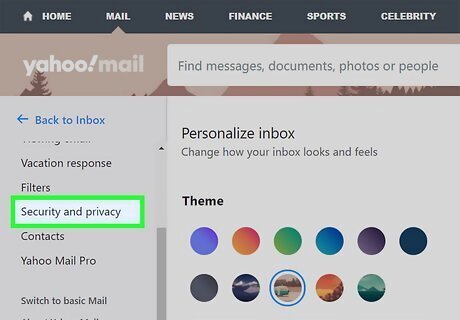
Click Security and Privacy. It's on the left side of the Yahoo page.
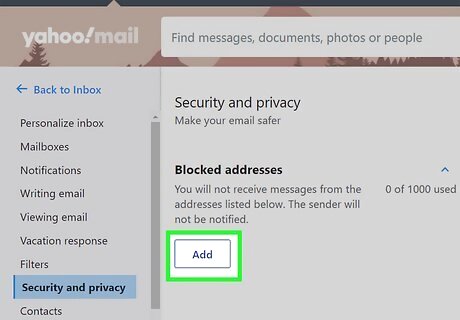
Click + Add. This is just right of the "Blocked addresses" heading.
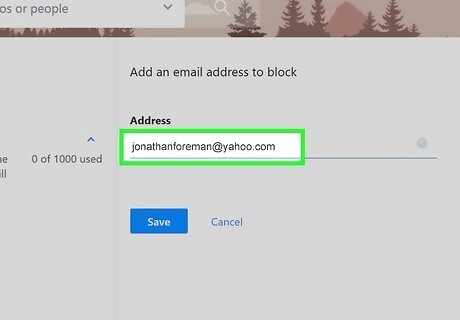
Type in the sender's email address. Do so in the "Type a email address" field on the right side of the page.
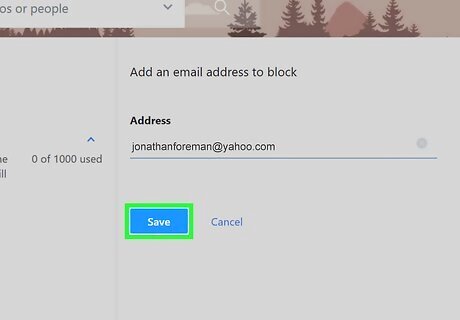
Click Save. It's below the email address you just typed. This will prevent the selected sender's emails from showing up in your inbox, though they may appear in your Trash folder.
Outlook
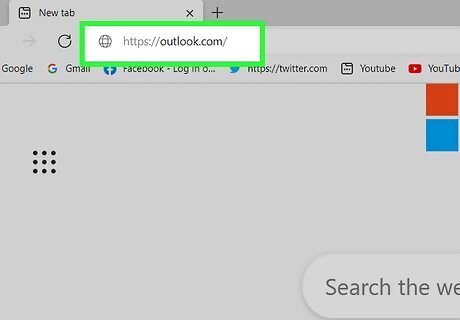
Open your Outlook inbox. Go to https://outlook.com/, click Sign in, enter your email address (or phone number) and password, and click Sign in. If you're already logged into Outlook on your computer, simply accessing the outlook website will open your inbox.
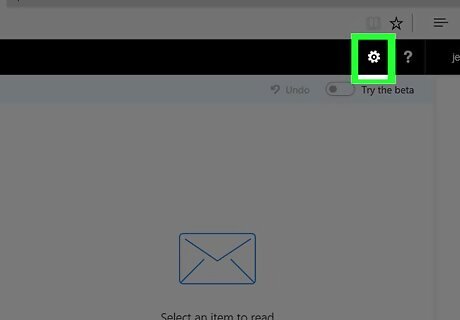
Click ⚙️. It's in the upper-right corner of the Outlook page.
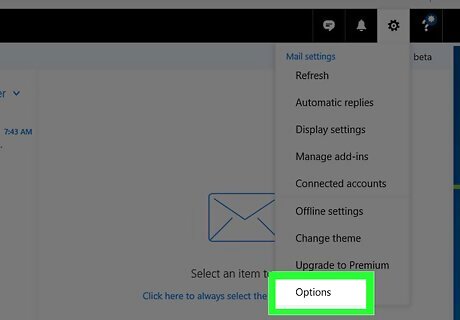
Click Options. This setting is at the bottom of the drop-down menu.
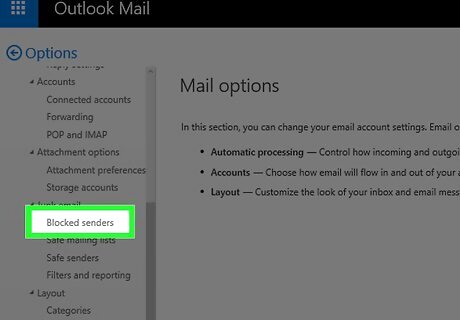
Scroll down and click Blocked senders. It's beneath the "Junk email" heading that's in the column on the left side of the Outlook window. You may first have to click the triangle to the left of the "Junk email" heading in order to see the Blocked senders option.
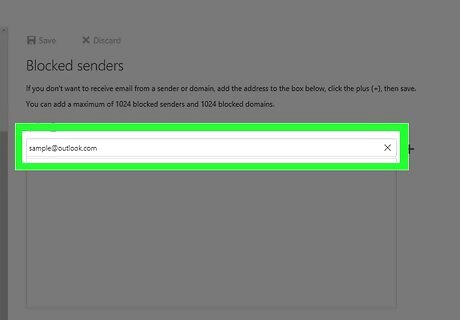
Type in the sender's email address. Do this in the "Enter a sender or domain here" field on the right side of the page. If you don't know the sender's email address, you can find it to the right of their name at the top of the email they sent to you.
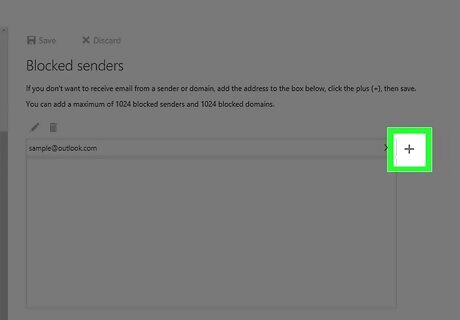
Click +. It's to the right of the text field. This will prevent the selected sender's emails from showing up in your inbox, though they may appear in your Trash folder.
iCloud
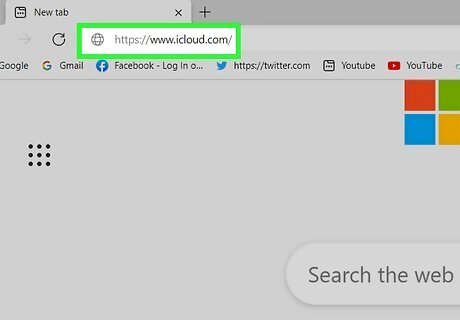
Open your iCloud inbox. Go to https://www.icloud.com/, enter your Apple ID and password, and click →. If you're already logged into your iCloud account on your computer, skip the login process.
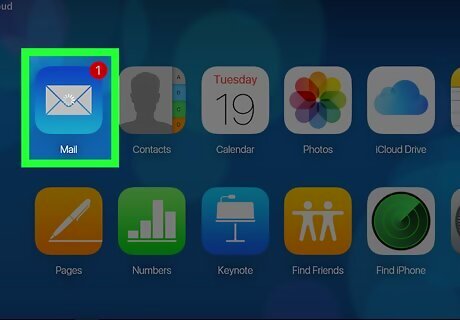
Click Mail. It's the white envelope on a blue background icon.

Click the email whose sender you want to block. This will select the email.
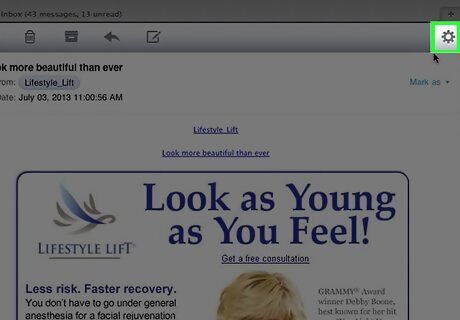
Click ⚙️. It's in the bottom-left corner of the iCloud mail page.
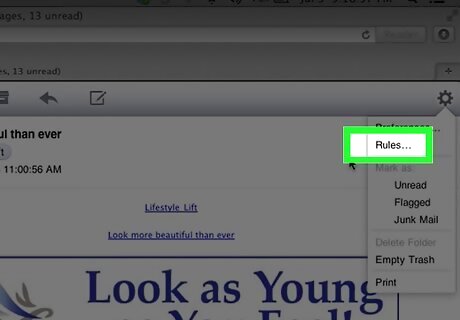
Click Rules. This option is near the bottom of the pop-up window above the gear.
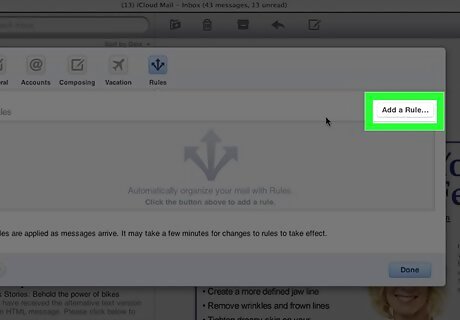
Click Add a Rule. It's in the top-right corner of the "Rules" window. You should see your selected email sender's address in the text field below the "is from" box. If you don't see the selected email's sender address here, first type it into the field below the "is from" box.
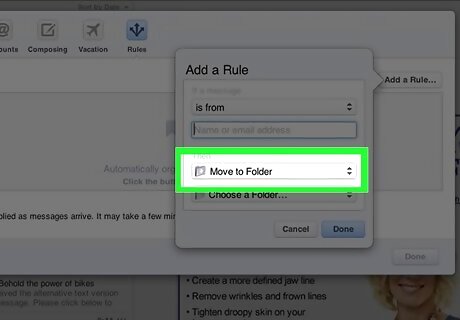
Click the "Then" box. It's a drop-down box below the "Then" heading. Doing so prompts a drop-down menu.
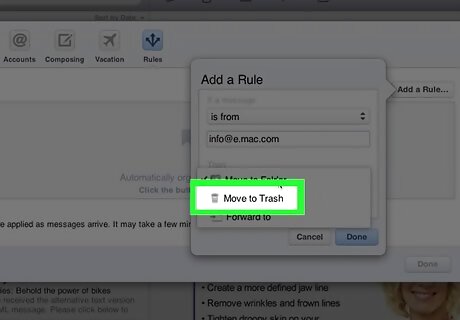
Click Move to Trash. This option ensures that any emails from your specified sender will go straight to the Trash folder.
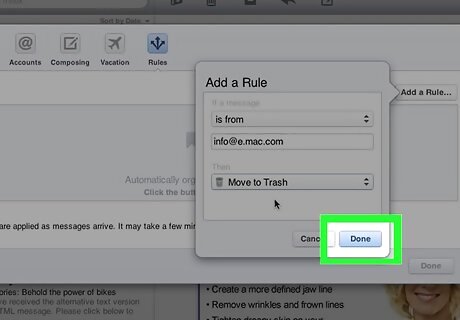
Click Done. This is the blue button in the bottom-right corner of the "Rules" window. Doing so saves your rule.
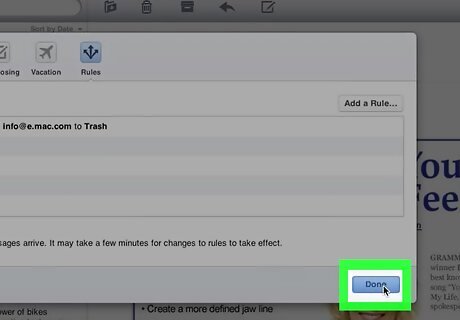
Click Done. It's in the bottom-right corner of the window. This will save your settings and "block" any future email from your specified sender.
AOL
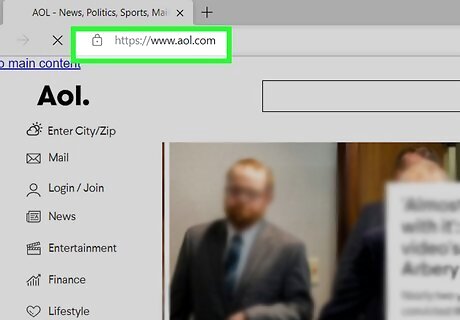
Log into your AOL account. Go to the AOL login page and log in.
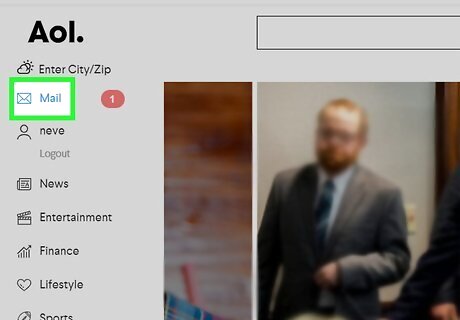
Go to the mail page again. The site normally redirects back to the home page, so you have to navigate back to it again.
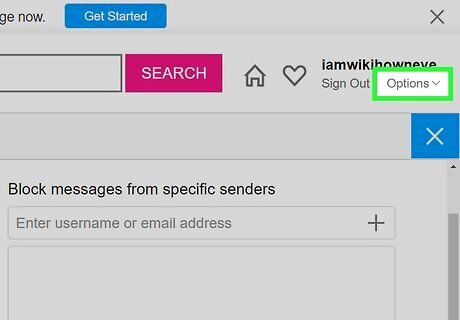
Click on "Options" in the top right corner. Then, click "Mail Settings".
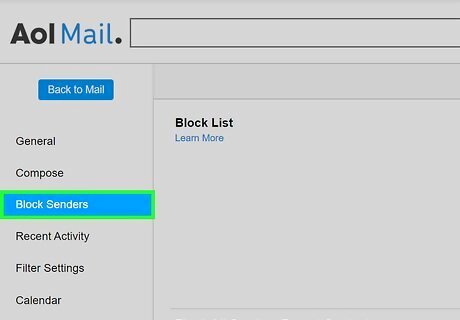
Select "Block Senders" in the left panel.
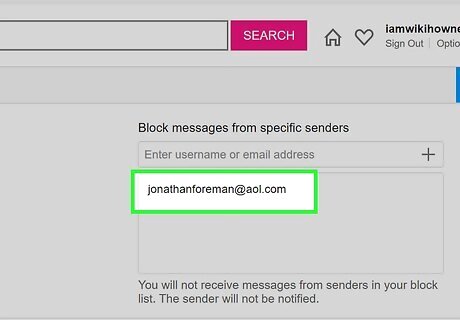
Type the email address into the "Enter username or email address" box. Then press ↵ Enter or click the +.
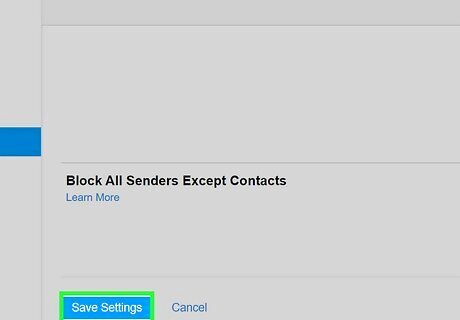
Scroll down and click "Save Settings". This will block the email address that you entered.












Comments
0 comment