
views
Using the Windows Sound Control Panel
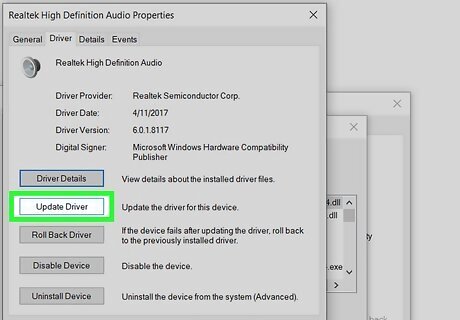
Update the audio drivers on your PC. As long as you're using Windows 10, your drivers are typically updated automatically when you update Windows. However, depending on your sound card, the manufacturer may offer different drivers you can only get from their website, and possibly even software that lets you fine-tune the bass and other EQ settings. Start by checking for updates in the device manager, and then check the manufacturer's website for updates. This method will not work for all sound cards. If it doesn't work for you, check your PC for audio software, or try using third-party bass boosting software. Depending on the app you're using to listen to audio, you may even be able to use a built-in equalizer to adjust the bass.
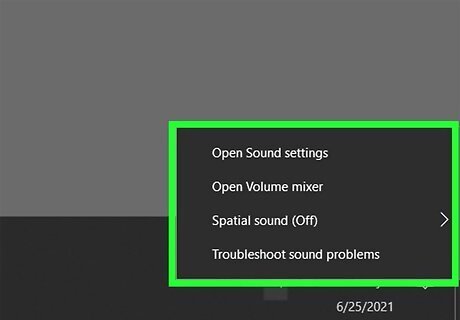
Right-click the sound icon on the taskbar. This icon looks like a tiny speaker, and it'll be in the lower-right corner of your screen (near the clock). This opens a menu. If you don't see this icon, click the up-arrow to the left of the clock to display hidden icons.
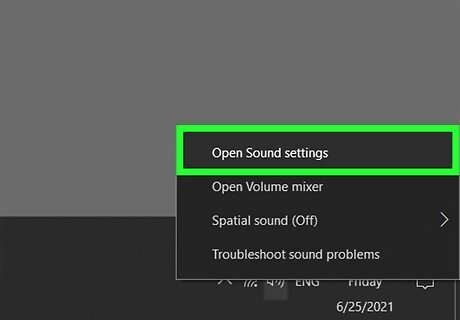
Click Open sound settings on the menu. This opens your Sound settings.
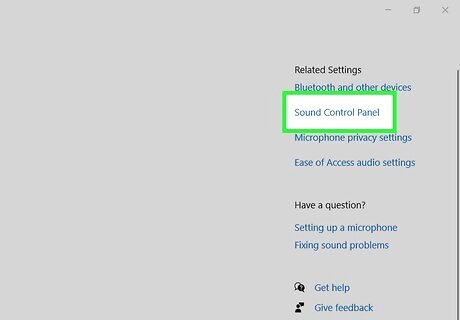
Click Sound Control Panel in the right panel. It's toward the bottom under the "Related Settings" header.
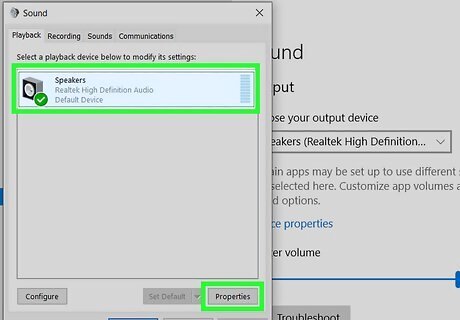
Select your playback device and click Properties. The playback device is the speaker or headphones you're using to listen to audio. This opens your properties for that device.
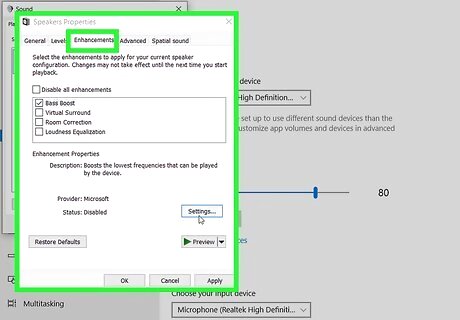
Click the Enhancements tab at the top. If you see this tab at the top of the window, you'll be able to use this method to adjust the bass on your PC. If you don't see this option, you'll need to use your audio card or speaker's separate controls or a third-party app to adjust the bass.
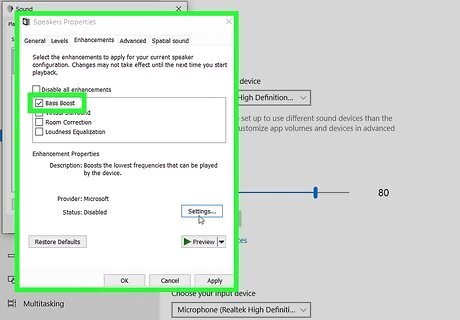
Check the box next to "Bass Boost." This will add a general bass-boosting effect to your audio.
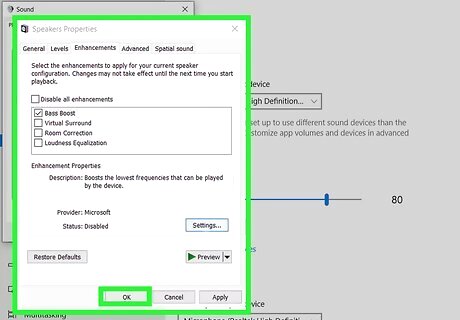
Click OK. This saves your new audio settings. Any audio you play on your speakers will have the bass boosted.
Using Your PC's Audio Software
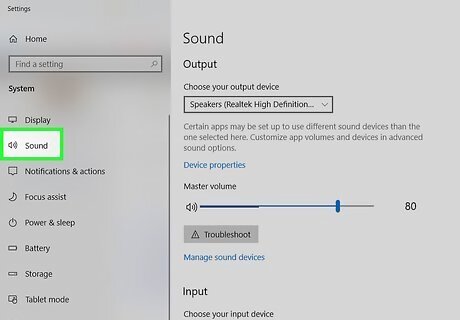
Open your PC's built-in audio software. Many desktops and laptops come with apps that can help you boost the bass in your audio. For example, many HP computers come with Bang & Olufsen audio software called B&O Audio Control. Many Acer models come with the HD Audio Manager app, and Asus models often come with one called Asus Realtek HD Audio.. To look for audio software, click the Start menu (or press the Windows key) and check the list of programs for apps that contain the word "Audio" or "Sound." If you installed your own sound card, go to the manufacturer's website and download the latest drivers and software for your model.
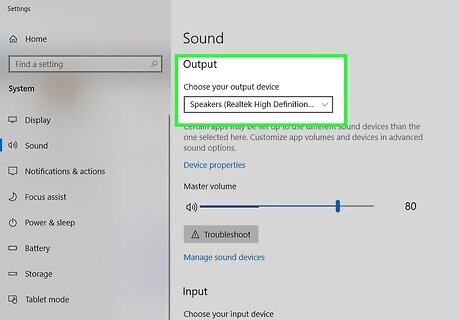
Open the "Output" or "Speaker" tab. The name of this tab varies by app, but it'll usually have one of those words in the title.
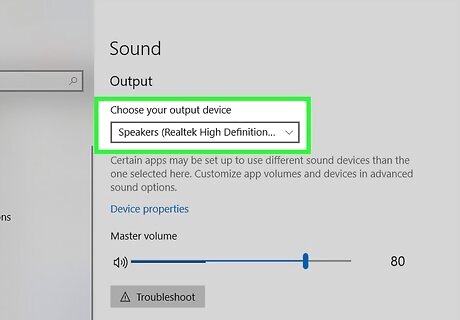
Select the speaker you're listening through. For example, if you want to boost the bass for your built-in speakers, choose that speaker.
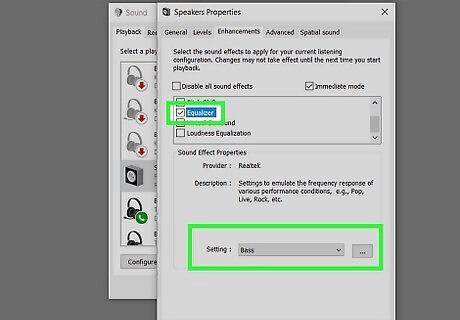
Locate the Equalizer or EQ settings. Not all audio software has this feature, but if yours does, it may be on a separate tab called "Sound effects." An equalizer looks like many vertical lines with sliders and numbers at the bottom. You may not be able to adjust the equalizer for all audio devices. For example. If you selected your headphones in the last step, you may not see an option to adjust the bass or drag the sliders on the equalizer, however, selecting your onboard speaker may produce different results. You may not be able to adjust an equalizer but could still have a "Bass Boost" option in your app. Click around to look for any settings that involve the word "bass."
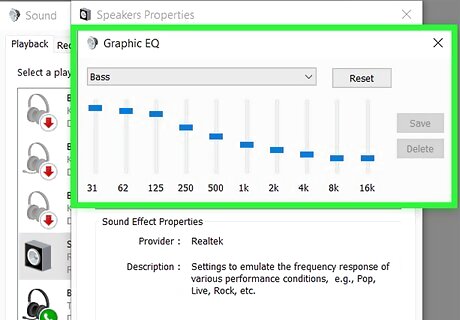
Increase the bass. You can usually do this in one of three ways: If you can select a Bass Boost option, this will usually increase the bass significantly. If you have a preset menu, you can sometimes choose a "Bass" preset from a menu. If you have a graphical equalizer with sliders but don't see the option to choose "Bass," you can increase the bass by dragging the sliders on the left upwards. Bass sounds are generally between 20Hz and 250Hz, so increase the sliders that fall within that range. Do this as you're listening to music so you can hear the effects in real time.
Using FxSound
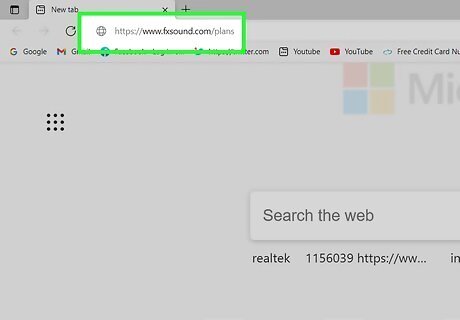
Go to https://www.fxsound.com/plans. FxSound is software designed to improve your computer's audio, and comes with some great bass-boosting capabilities. There's a free version of the app, as well as a paid version. The paid version comes with presets and allows you to save your own configurations. The free version requires you to adjust the bass yourself each time you use the app. FxSound is just one of many apps that let you adjust the bass on your PC. Most of these apps do cost money, but FxSound's free option is pretty solid.
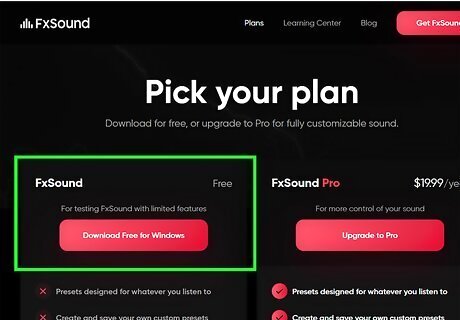
Click Download Free for Windows. This saves the installer to your computer.
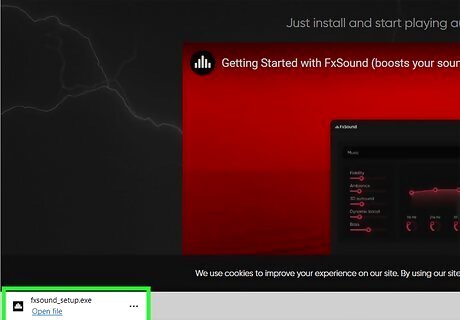
Double-click the installer to install FxSound. The downloaded file, called fxsound_setup.exe, is in your default downloads folder. Double-click the file and follow the on-screen instructions to install it.
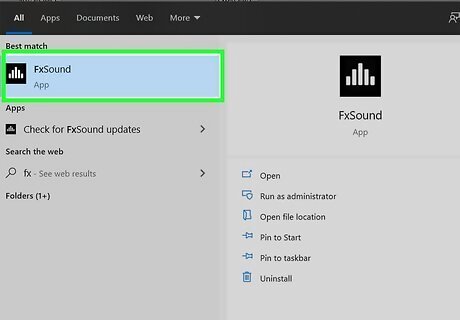
Open FxSound. If the app doesn't open automatically, click FxSound in the Start menu. When FxSound is open, your computer's audio will be routed through it automatically.

Select your audio device from the drop-down menu. The menu is at the top-right corner. For example, if you're listening to music through a Bluetooth speaker, select that speaker from the menu.
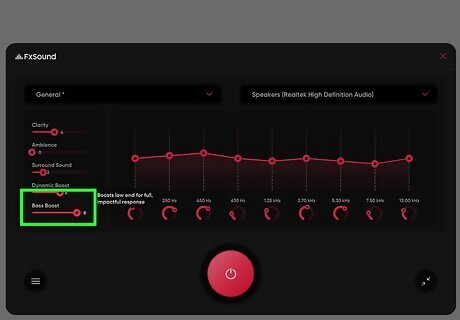
Drag the "Bass Boost" slider all the way to the right. This increases the bass as much as possible. You can also use the app to adjust the equalizer manually. Also, try the other sliders on the left, such as "Clarity" (to adjust the highs and mids) and "Surround Sound" (to widen the left-right balance for a wider sound). Click the power button at the bottom to disable FxSound while you're listening to hear the difference when the app is activated versus when it isn't.











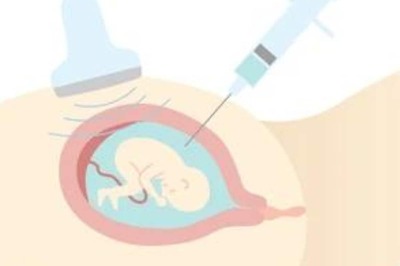
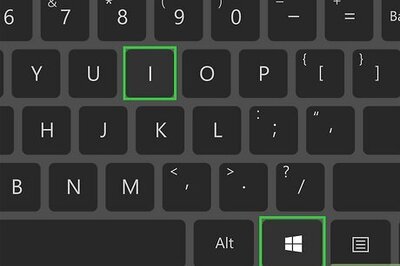

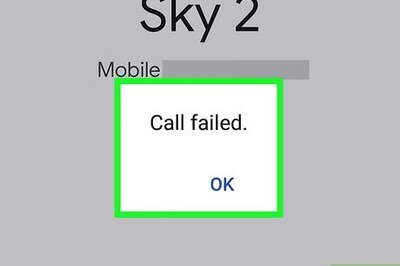
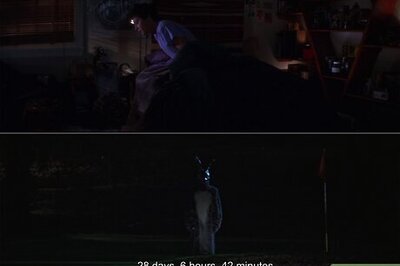
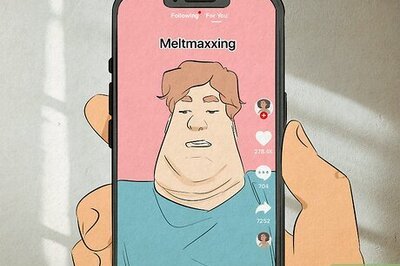

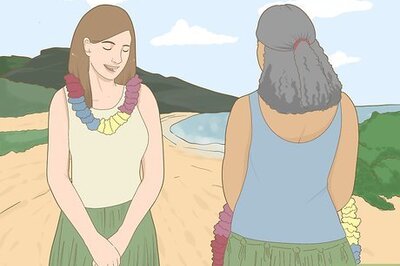
Comments
0 comment