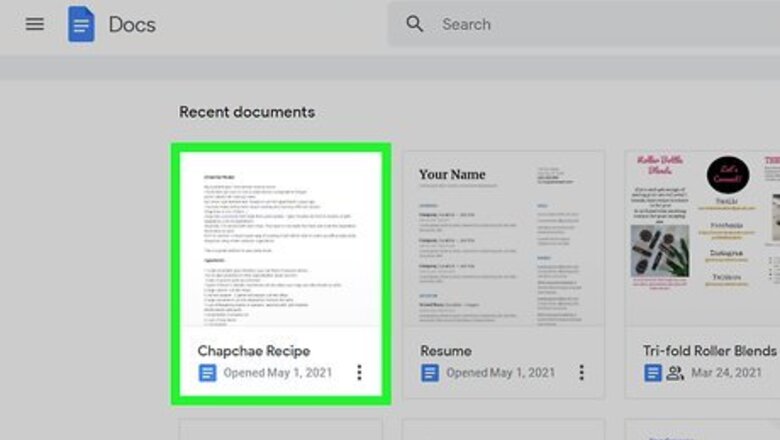
views
- You can check a Google Doc's History and restore previous versions in the document itself.
- To view version history, click "File" then "Version History". Click "See version history".
- To restore a previous version, select a version and click "Restore this version".
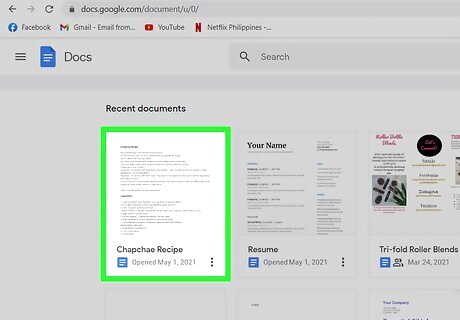
Open a file in Google Docs. Go to https://docs.google.com/document/, login, then click a document to open it. If it's a shared document, you'll need permission to edit it in order to see its history.
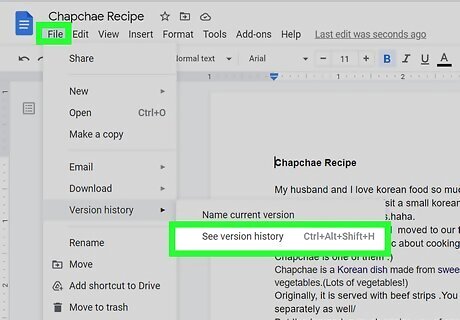
Click File, then Version history and See version history. The File tab is located in the top left corner of your screen next to Edit and Help. "Version history" is located in the middle of that menu and will prompt another menu to pop out to the right, where "See version history" is. The Doc will reload and display all the document changes in a panel on the right. You can name the versions by clicking the three-dot menu icon > Name this version. A document, drawing, or presentation can have up to 40 named versions; a spreadsheet can have up to 15 named versions.

Click a version (if you want to restore a previous version). The doc will change to reflect the version history. You can also view more detailed versions from that day by clicking ▼ to the left of the version's name.

Click Restore this version (if you want to revert to a previous version). It's a blue button at the top of your screen. Click Restore again to confirm the change. To return to the most current edit, repeat these steps to view the version history, then select the most recent version and restore it again. If you can't see the version history, you may not have edit permission in the document.











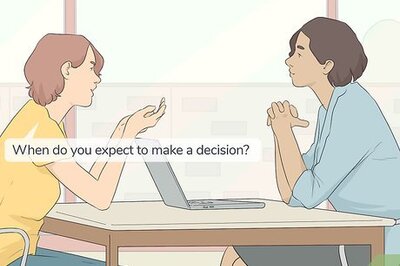






Comments
0 comment