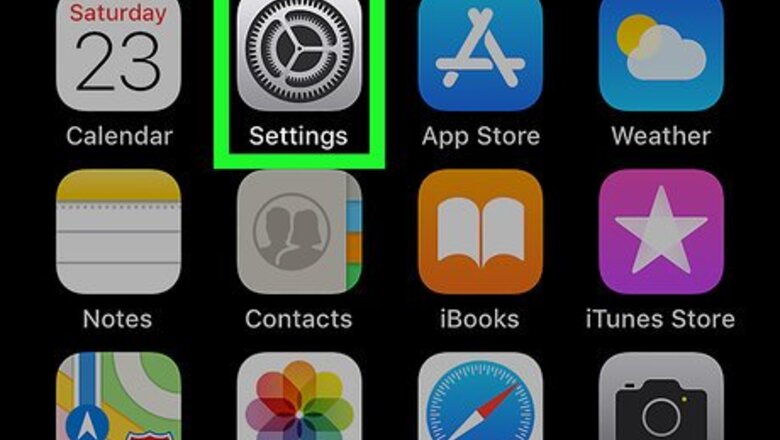
views
Enabling Speech
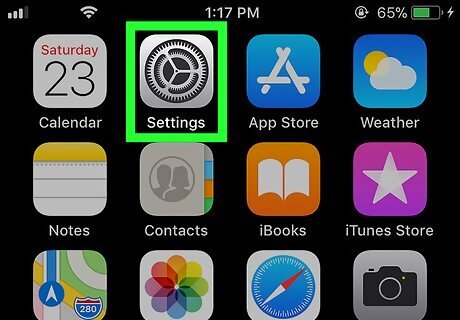
Open your iPhone or iPad's Settings app. Find and tap the iPhone Settings App Icon icon on your home screen to open your Settings menu.
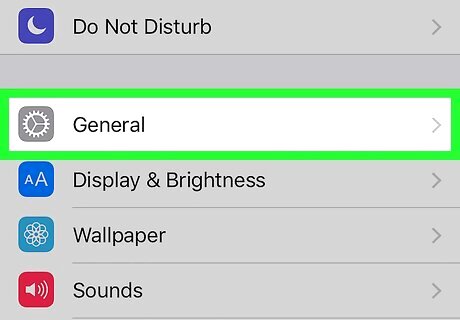
Tap General in Settings. This option is listed next to the iPhone Settings General Icon icon on the Settings menu.
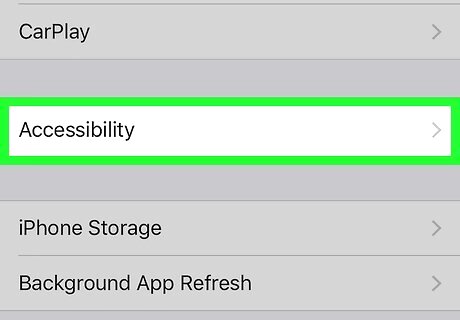
Tap Accessibility on the General menu. This will open a list of all your accessibility tools on a new page.
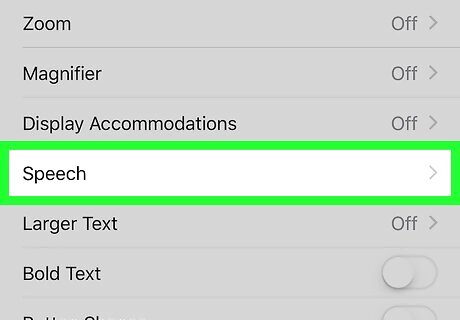
Tap Speech under the VISION heading. This option will open your text-to-speech settings on a new page.
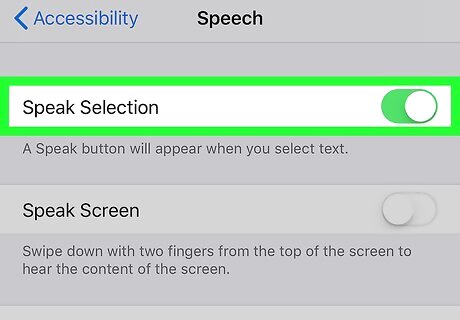
Slide the Speak Selection switch to iPhone Switch On Icon. When this option is enabled, you can select text on your screen, and have Siri read it aloud.
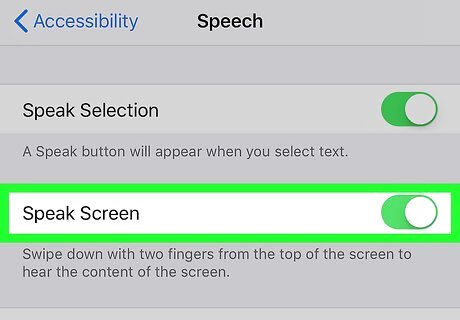
Slide the Speak Screen switch to iPhone Switch On Icon. When this option is enabled, you can hear the content of your screen read aloud at any time. Optionally, you can also change how fast Siri reads text. Just move the SPEAKING RATE slider at the bottom to your right for faster, or left for slower.
Converting Text to Speech
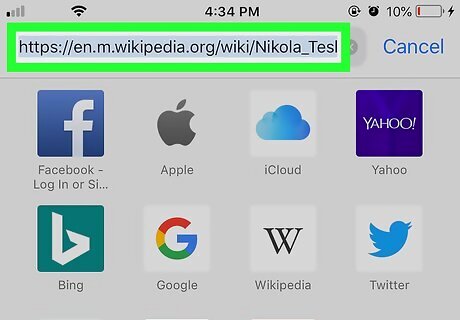
Open the text you want to convert to speech. You can use the Speak Selection tool anywhere you can select text, such as a web page, a file, an ebook, a note, or most social media apps like Twitter and Facebook.
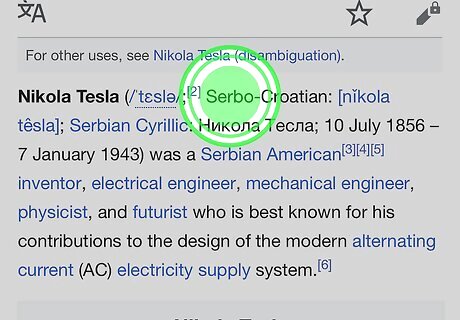
Double-tap the text you want read aloud. Double-tapping will highlight the word you tap on. A black toolbar will pop up above the highlighted text.
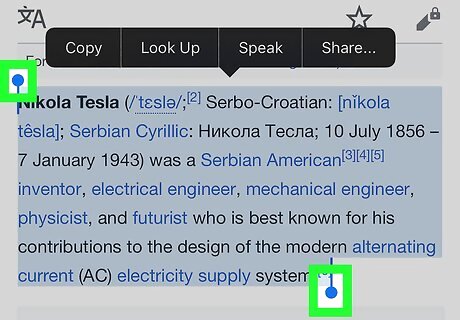
Tap and drag the highlight to select all the text you want to convert. All the text you select here will be read aloud at once.
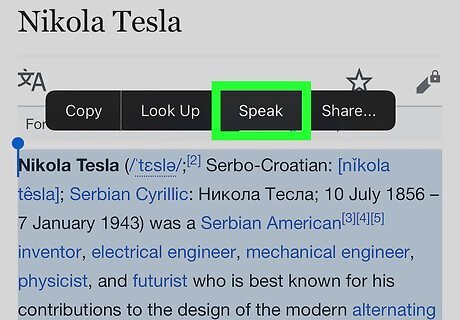
Tap Speak on the black toolbar. This will convert the highlighted text to speech, and read it aloud. If you don't see Speak on the toolbar, tap the rightward arrow icon to see more options.
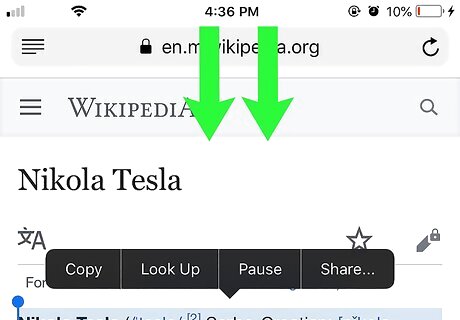
Swipe down from the top of your screen with two fingers. This will activate the Speak Screen feature, and read aloud all the contents of your screen.



















Comments
0 comment