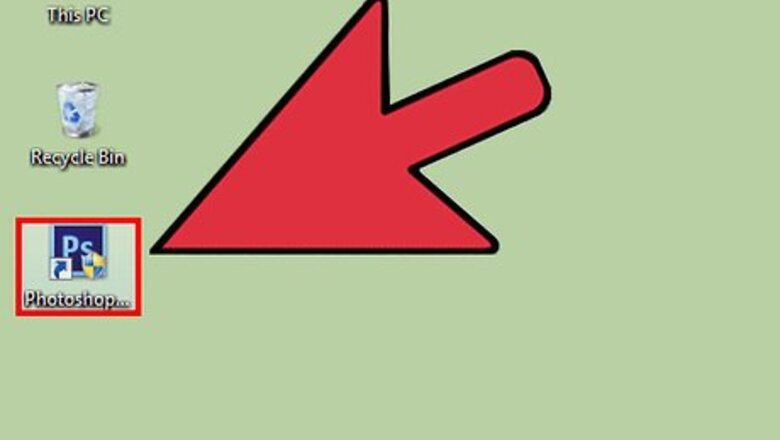
views
Creating an Action
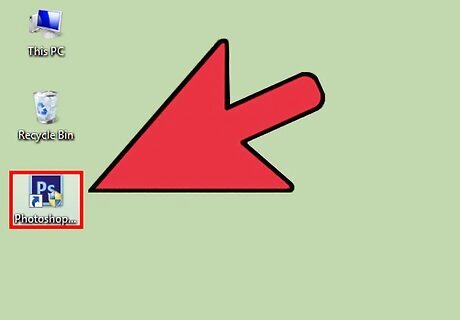
Launch Photoshop and open an image. Once Photoshop has loaded, open up the first image you want to edit. You can also open a random picture and create an action there, as Photoshop will remember all of your actions.
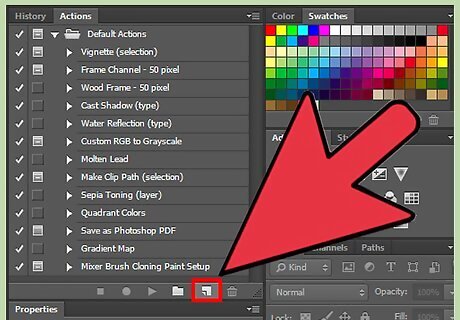
Click "Create New Action" in the Actions Panel. The button is sometimes shortened to a small gray cross. The Actions Panel is where you can create, edit, delete, or run actions on any of your photos. It is usually grouped with the "History" tab. Alternatively, you can click on "New Action" in the Actions panel menu. If you cannot see the Action Panel, click on "Windows" --> "Actions" in the top bar to make it appear.
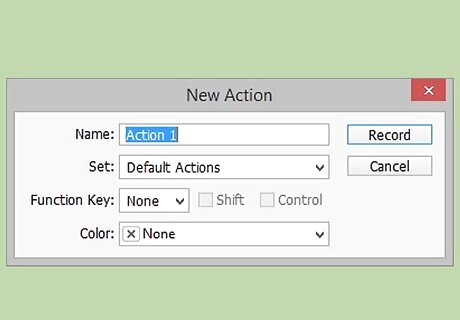
Choose your action settings. When you create an action, you are prompted to fill in several boxes before you begin "recording" your action. While changing the default settings is not important when you first start out, these settings will give you greater control over actions as you learn more. Name: Choose a name that helps you remember the action's function. If you want to create an action that crops your pictures into squares and adjusts the color, you could call it "Polaroid," for example. Action Set: An action set is a series or group of actions that are used together. You might make an action for levels, brightness, and contrast and group them in a "Lighting Correction" action set. If in doubt or just starting out, choose "Default." Function Key: Allows you to map the action to a button, like F3, so that every time you press the button the action is performed. Color: Color codes the action so that you can find it easier.
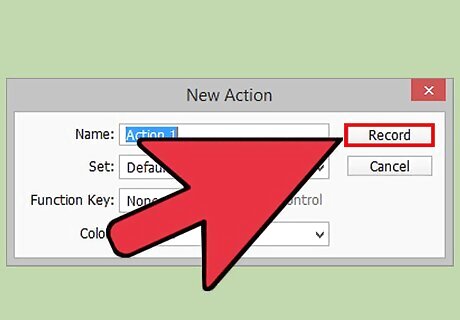
Click on "Record." Once you begin recording, everything you do in Photoshop will be remembered as part of the action. The small button on the actions panel will turn red to let you know you are recording.
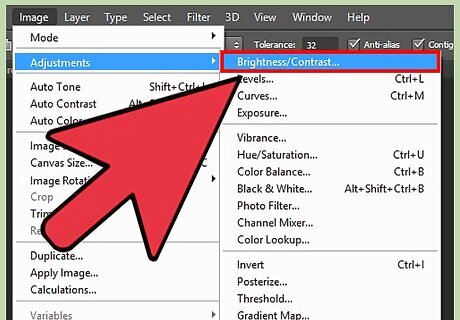
Edit your image. Start with something simple to learn how actions work. For example, click on "Image" --> "Adjust" --> "Brightness/Contrast" and play with the knobs, clicking "OK" when you are done. Not only will you have edited the image, you will have saved that precise change as an action. These changes are called "Commands." Note how your change will appear under your action in the action panel. You can make as many commands as you want and they will all record as a single action.
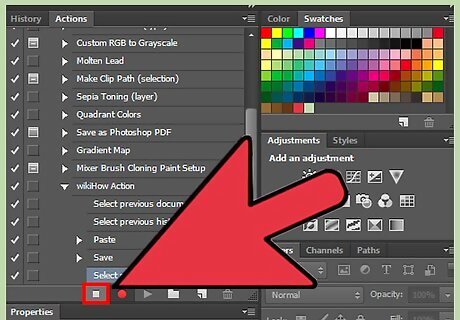
Click on "Stop Recording" to finish. This button is located on the Action panel, or you could also click on the bright red "Recording" button. Your action is now saved.
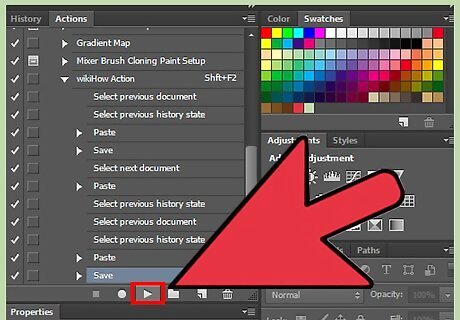
Test your action on another image. Open up a different picture file, then click on your action in the action panel. Press the small gray "Play" button in the actions panel to start the action. You'll notice the image is edited exactly like the first one, as Photoshop performs all the same changes in the same order you performed them.
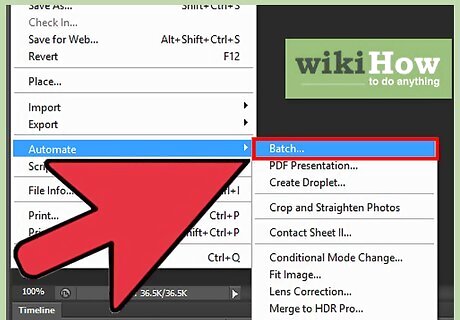
Perform an action on multiple images at once. The most powerful use for actions is to process many pictures at once, saving you time and energy spent performing the same steps over and over again. This is called performing a "batch" action. To work on a batch: Click on "File" --> "Automate" --> "Batch" Choose the action to perform. This will choose from all current actions available. You may need to exit and select another action set if you have multiple sets and yours does not appear here. Choose the files to edit. You can choose a whole folder, files open in Adobe Bridge, the files currently open in Photoshop, or even files you are importing to your computer from a digital camera. Choose how to name and save your new photos.
Creating More Complex Actions

Edit, omit, and reorder steps in an action. The action panel is incredibly robust, and you can tweak any action on the fly in Photoshop. Click on the right facing triangle next to your action to view all of the commands in that action. Double-click a step to change values, un-check the box next to it to omit it, and click and drag steps to reorder them. If, for example, you want to use your "Brightness" action but all of your pictures are too dark, you can adjust the "Brightness/Contrast" command to raise the light a little more instead of creating a new action.
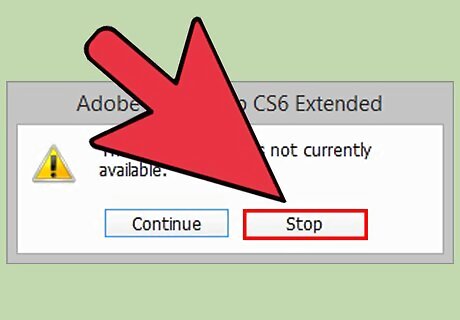
Add a "Stop" to adjust an image mid-action. Stops allow you to tinker with an image or add a specific command during an action, a useful trick if you want to type specific messages or paint a unique image on each image. To add a stop, click on the command right before you want the stop to happen, then click "Add Stop" in the actions panel. When done, click the "Play" button to resume the action where it left off Check the box "Allow Continue" for the option to resume the action without making any changes.
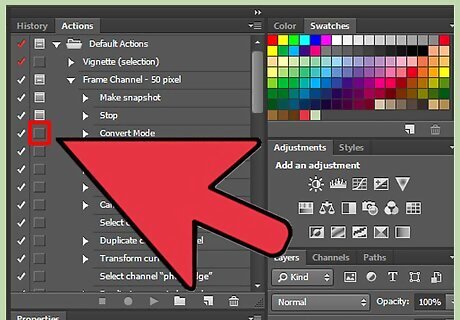
Change settings mid-action with modal controls. Modal controls allow you to adjust certain commands every time you run an action. For example, if you are resizing images as part of a larger edit, but every image needs to be a different size, you can make the Command "Resize" into a modal control. Now, every time that step occurs in your action, Photoshop will stop and ask how big the image should be. To make a command modal: Find the command in your action panel. Modal commands will have a small gray/white dialogue box next to them. Click this box to toggle modal control on and off. You can click this box next to an action to make all commands in that action modal.
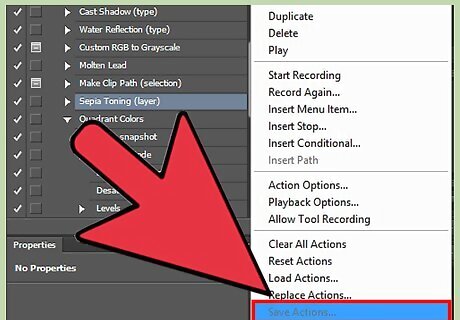
Change "Playback Speed" to perform complex actions quickly. Click on "Playback Options" in the actions menu to adjust the speed. Choose "Accelerated" for the fastest results. This prevents photoshop from displaying every action as it happens instead cuts to the final image when it is finished. If you want to see the process happen, choose "Step by Step" or "Wait ____ Seconds."
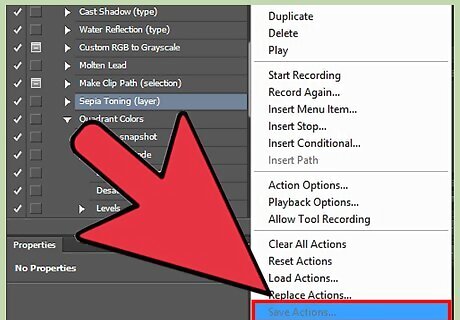
Save actions as ".atn" files to share or use later. You can only do this with full action sets. Click on the "Save Action" button to save a copy of your action to your computer. Save actions into Photoshop's "Actions/Presets" folder to make them part of your program default. You can find this folder by searching in "My Computer" or "Finder."
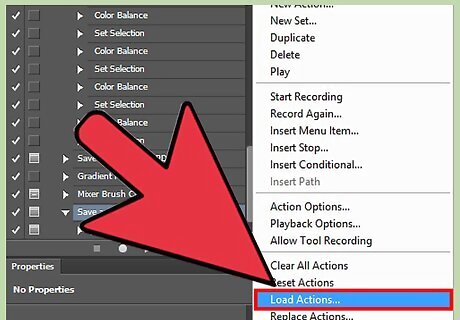
You can also use "Load Actions" to bring back actions you created at an earlier date, as long as you remembered to save them. Search online for "Photoshop Actions" to download any of the thousands of free, pre-made actions that you may need. You can load any action you create to use again by clicking "Load Action"
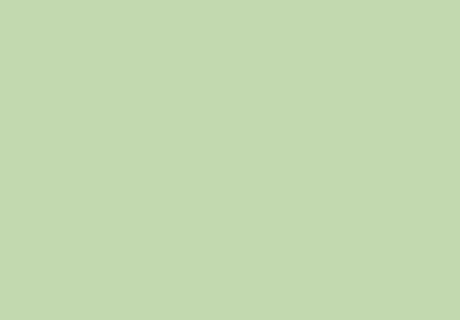
Create a droplet to perform multiple actions from anywhere. Droplets, a newer feature of Photoshop, are powerful tools that allow you to make multiple changes to files with one button. You can create a shortcut to a droplet anywhere on your computer, then click and drag photos onto the shortcut to automatically open Photoshop and edit them. To create a droplet: Click on "File"--> "Automate" --> "Create Droplet." Choose where to save your droplet. If you will use it frequently, consider putting it on the desktop. Choose the action or actions to be performed. Choose how to name and save your new photos. Save your droplet. You can even send other people droplets. Just drag the droplet onto the Photoshop shortcut to optimize it to their OS before using.











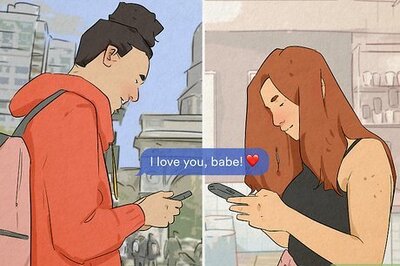








Comments
0 comment