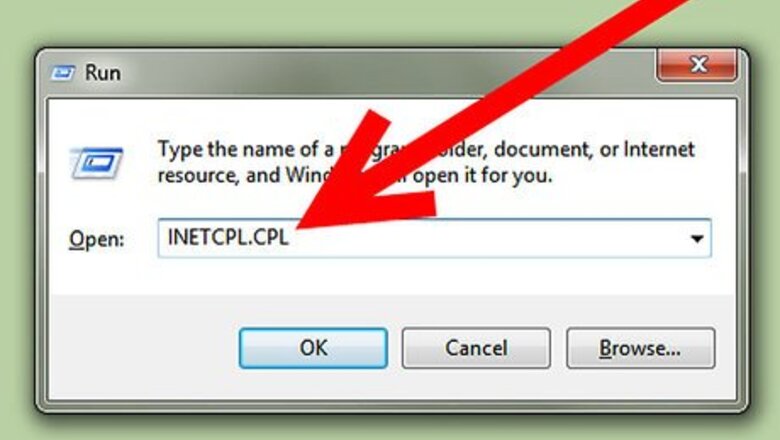
views
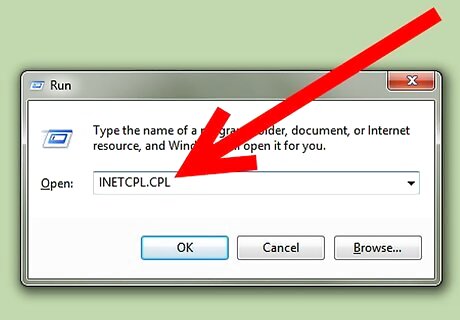
Open Internet options (Make sure you close all Internet Explorer window before starting troubleshooting) Click Start -> Run -> inetcpl.cplDo a Complete Internet Explorer Optimization Step 2Bullet1 Version 2.jpg This will open Internet Explorer propertiesDo a Complete Internet Explorer Optimization Step 2Bullet2.jpg
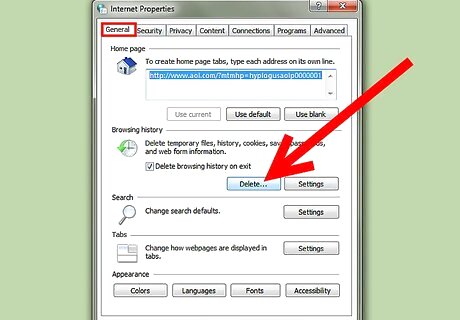
Under General tab, go to Delete under browsing history Click delete -> delete browsing history -> select all options -> click deleteDo a Complete Internet Explorer Optimization Step 3Bullet1 Version 2.jpg This will remove all temporary files, stored passwords, browsing history and cookies.
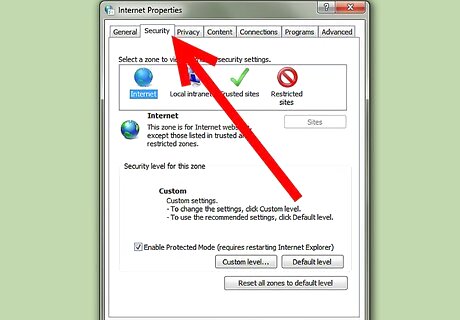
Select Security tab Click “Reset all zones to default”. This will reset all zones to default settings.Do a Complete Internet Explorer Optimization Step 4Bullet1 Version 2.jpg

Select Privacy tab Click “Default” tab under settings. If the option is greyed out, it means it’s already selected. There is also an option “turn on pop up blocker”. Make sure it is turned on.It will block unnecessary popups.Do a Complete Internet Explorer Optimization Step 5Bullet1 Version 2.jpg
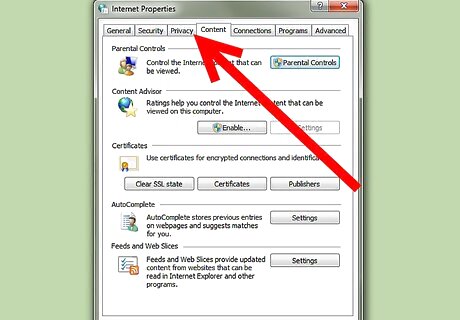
Select content tab Click “clear SSL state”. You will get a confirmation window. This can be helpful when you have issues related to logging in secured website.Do a Complete Internet Explorer Optimization Step 6Bullet1 Version 2.jpg
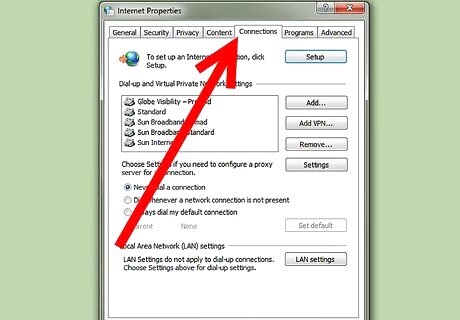
Select Connection tab Click LAN settings. Make sure there are no entries inside Address box which is located under “use automatic configuration script” option (Certain software which is used for boosting dial up connection use this option. In that case, you can leave it the way it is)Do a Complete Internet Explorer Optimization Step 7Bullet1 Version 2.jpg Under proxy server, make sure there are no fake IP addresses. If an ipaddress exists, remove it.Do a Complete Internet Explorer Optimization Step 7Bullet2 Version 2.jpg

Select Programs Click “Manage add-ons”. Add-ons give additional functionality to the browser. But it can also interfere with the smooth function of the browser and sometimes crash your browser. Go through the list of add-ons. If you find any suspicious add-ons, click and disable it.Do a Complete Internet Explorer Optimization Step 8Bullet1 Version 2.jpg
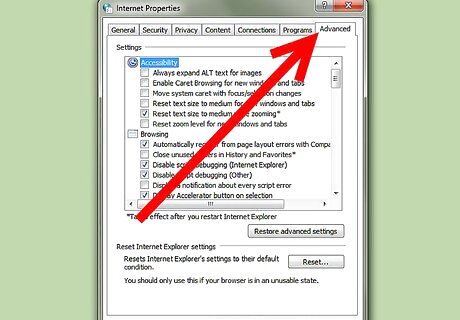
Select “Advanced” tab There are lot of options listed here, some of which needs to be checked or unchecked by default. Over a period of time, these settings might get changed because of malware attack or some changes in software settings.Do a Complete Internet Explorer Optimization Step 9Bullet1 Version 2.jpg
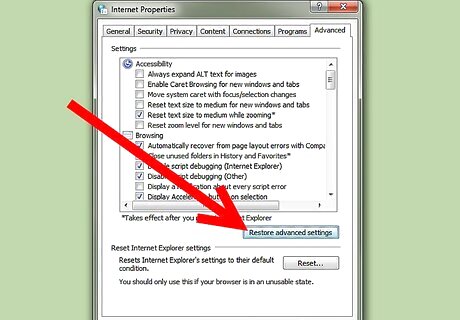
Click “Restore Advanced Settings”.
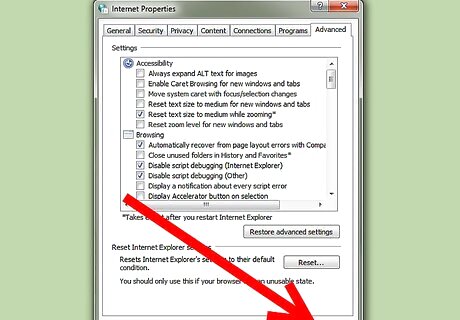
Click Apply.
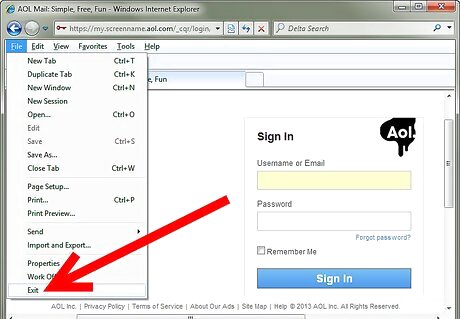
Restart Internet Explorer and check if the problem is fixed. IE should work fine and faster.


















Comments
0 comment