
views
Using Transition Effects

Open TikTok on your phone or tablet. Look for a black icon with a white symbol that resembles a "d" or musical note on your home screen, or search for TikTok in the app menu.

Select or record a video. If you want to record a new video (or set of videos), select the video length at the bottom (60 or 15), and then tap and hold the large red circle to record. When you're finished recording, lift your finger. You can record multiple segments this way by lifting your finger every time you want to pause recording. If you want to upload a video from your phone or tablet instead, tap Upload at the bottom-right, select the video(s), make any necessary edits, and then tap Next.

Tap the red circle with the checkmark when you're finished recording. If you uploaded a video you can skip this step. This is only necessary if you recorded your video in TikTok.
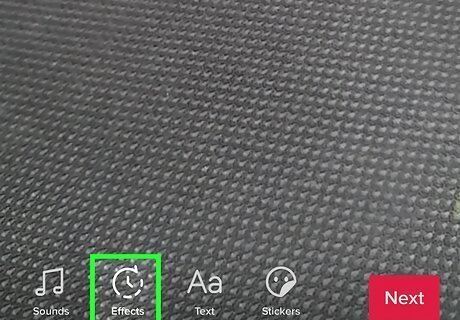
Tap Effects. It's the timer icon in the bottom-left area of the screen. A menu with several effects will appear.
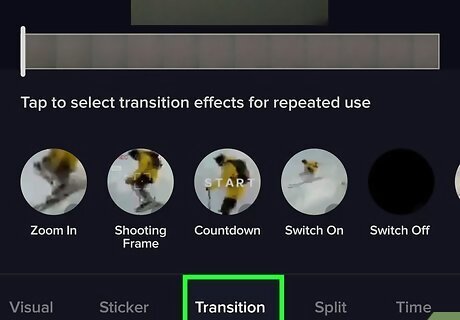
Tap the Transition tab. Now you'll see several transitions in small circles at the bottom of the screen.

Select the spot in the video to add the transition. On the video timeline, tap and drag the white marker to your desired spot. You can also tap the video to start playing, then tap again to stop in the desired spot.
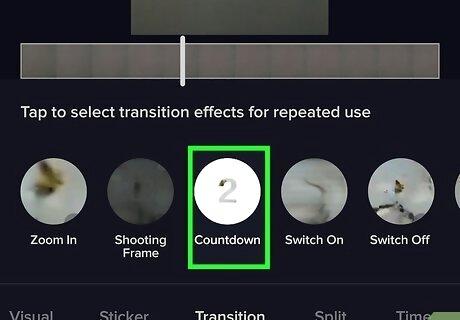
Tap a transition effect to insert it. on the effect to add it. A colored square will appear over that spot in the timeline where the transition will appear. For a more dramatic transition, tap the transition effect twice to double it. You can add multiple transitions to one video—they don't even have to be the same one.
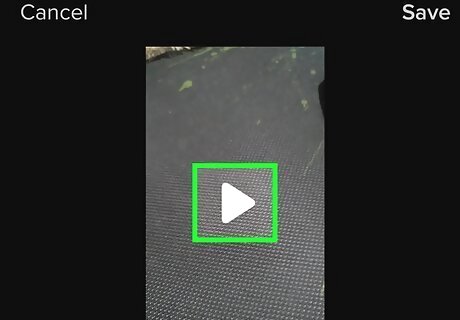
Tap the play button to watch the video. If you don't like the transition, tap the curved arrow below the video to undo it, and then try something else.
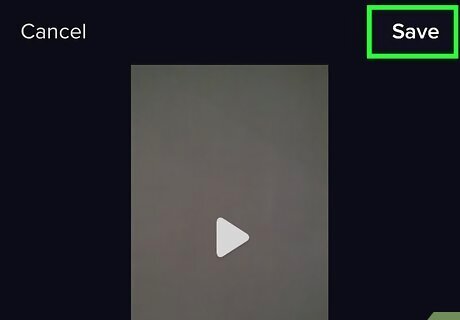
Tap Save when you're finished. It's at the top-right corner.
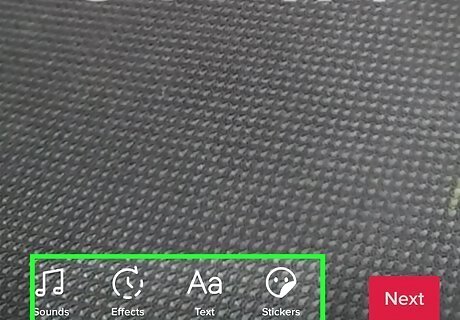
Add effects and other details. You can add additional details to your video, including: Tap Sounds to add music or sound effects. Tap Aa to add text. Tap Stickers to add images and emoji. Tap Filters to use color and lighting effects. Tap Voice effects apply funny vocal effects to your video. Tap Voiceover to record your voice over the video.
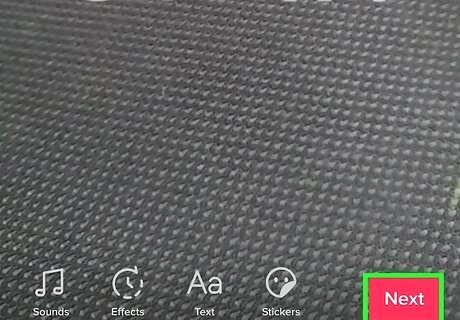
Tap the Next button. It's at the bottom-right corner.

Type a description and tap Post. You can enter a description and adjust your settings here if you'd like. Once you tap Post, your video will be ready for viewing on TikTok.
Using Shooting Techniques to Create Your Own Transitions
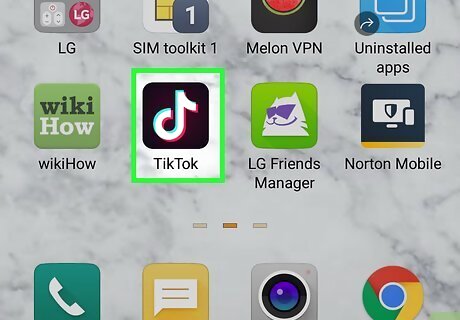
Open TikTok on your phone or tablet. Look for a black icon with a white symbol that resembles a "d" or musical note on your home screen, or search for TikTok in the app menu.
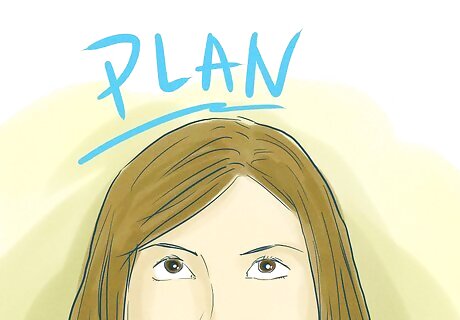
Plan your transition. In order to create your own transition, you will need to stitch 2 or more videos together—the transition will go in between videos. Some ideas for transitions: Look for transitions that other users have tried, either in the TikTok app or another internet resource, such as YouTube. Think about how you are ending and starting each video. You will start your transition at the end of the first video, stop recording, then resume the transition when starting to record the next video. For instance, to do a spinning transition, twirl your phone around at the end of your first video, and stop recording. Twirl your phone again as soon as you start recording the next video.
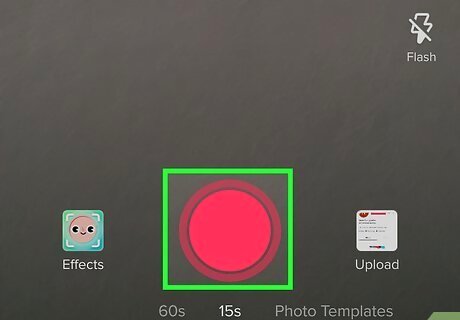
Start recording your first video segment. Tap and hold the large red button to start recording.
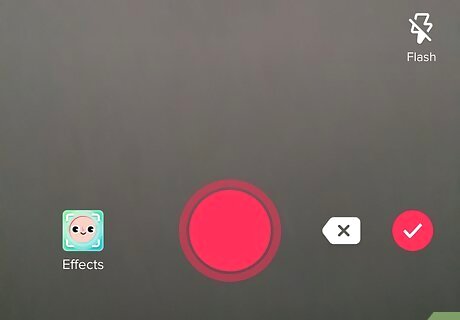
Perform your transition at the end of the video. Right before you release the record button to stop recording, act out the transition you planned.
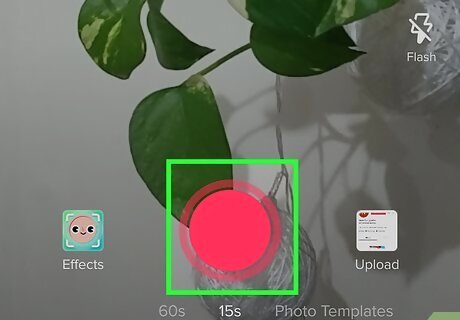
Start recording the next video segment. Tap and hold the record button, then perform the transition coming in. Continue to record the video, then release the button to stop. Keep adding videos until you are done or have reached the app's time limit.
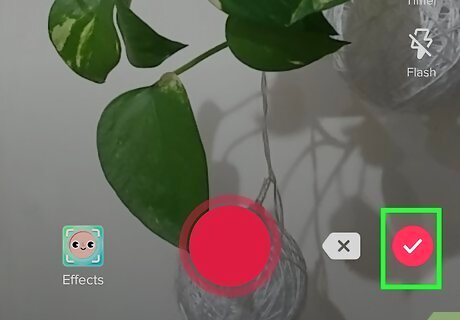
Tap the red circle with the checkmark. Now you'll see a preview of your video. If you don't like the transitions, tap the back arrow at the upper-left corner to return to the recording screen. You can delete the last segment by tapping the back-arrow with an X at the bottom—to delete multiple segments, keep tapping the that icon until you're back at the first segment you're happy with. Then, re-record the segments as need.
Add effects (optional) and tap Next. If you want to add additional effects to your video, you can do so if you'd like.
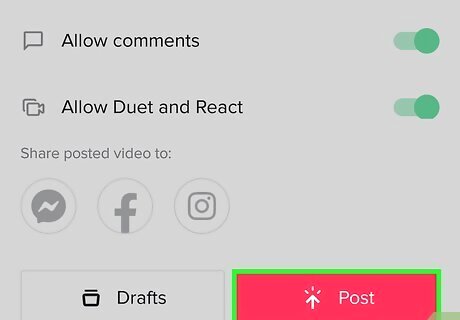
Tap Post to share the video.


















Comments
0 comment