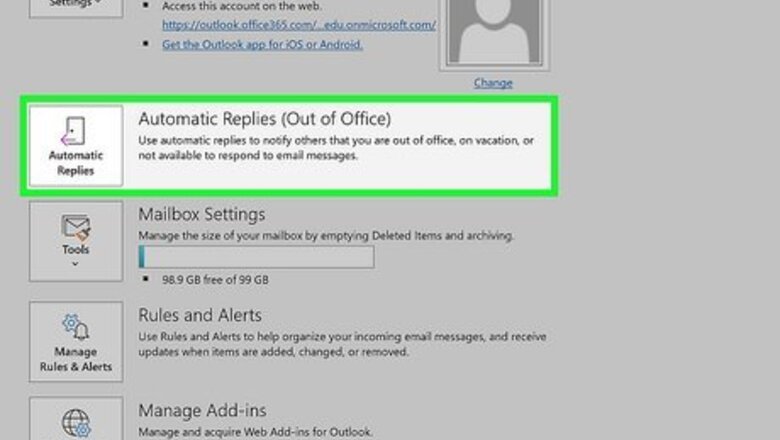
views
- In Microsoft Outlook 2010 and later, Out of Office Assistant is called "Automatic Replies."
- You'll find Automatic Replies in File > Automatic Replies if you have an Exchange account or use an @outlook.com email address.
- If you don't see Automatic Replies, set up Out of Office replies by creating a rule.
Using Automatic Replies (Outlook 2010 & Later)
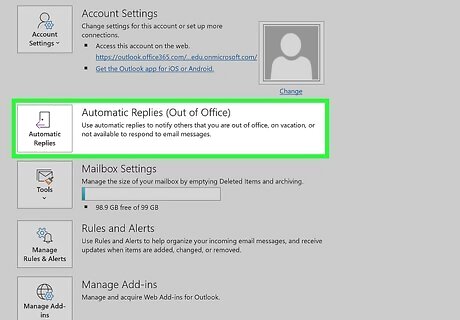
Click the File menu and select Automatic Replies. If you're using Outlook 365, Outlook 2021, Outlook 2019, Outlook 2016, Outlook 2013, Outlook for Business, or Outlook 2010, you'll see the "Automatic Replies" option in the file menu if you're using an Exchange account or an Outlook.com email address. If you don’t see the "Automatic Replies" option in one of these versions of Outlook, you'll need to use the Out of Office Rule method instead. If you're using Outlook.com or the Outlook mobile app, see How to Set Up Out of Office in Outlook to learn how to create and manage automatic replies.
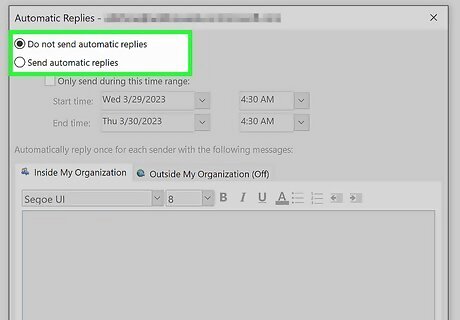
Turn Automatic Replies on or off. Use the radio buttons at the top of the window to turn Out of Office replies on or off. If you want to turn off Out of Office messages, select "Do not send automatic replies," and then click OK to save your changes. Now that you've turned off the autoresponder, people will no longer receive Out of Office messages from you. To enable Out of Office replies, select "Send automatic replies" instead.
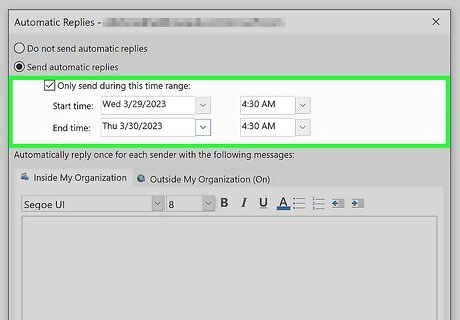
Choose when to send your Out of Office messages. If you want to turn on your Out of Office autoresponder now, don't select a start and end date. To automatically enable your Out of Office re then choose the start and end dates for when you'll be out of the office.

Create your Out of Office automatic response. For emails sent from within your company or organization's Exchange server, use the Inside My Organization tab. For responses to emails received from anyone else, use the Outside My Organization tab. Type the message you'd like Outlook to send automatically while the autoresponder is turned on.
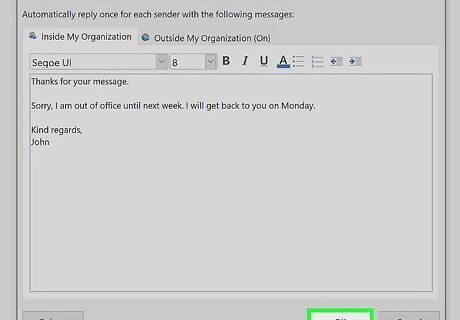
Click OK to save your changes. If you didn't enter a date and time for your Out of Office replies, the feature will activate immediately. If you did choose a date, the autoresponder will begin sending your custom Out of Office message at the selected date and time. If you set a date range for your automatic replies, Out of Office will turn off automatically when the date range ends. If you didn’t set a date range, the Out of Office feature will remain enabled until you return to File > Automatic Replies and select "Do not send automatic replies."
Creating an Out of Office Rule (All Versions)
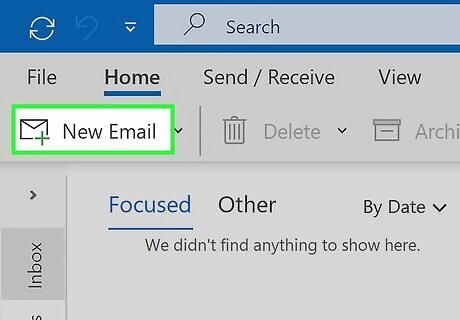
Click New Email in Outlook to create a blank email message. If you don't have an Exchange account, you won't be able to use the Automatic Replies feature found in newer versions of Outlook, or the Out of Office Assistant in Outlook 2007. It is still possible to set up an automated response using a template and a few rules. Start by creating a new email message. This will be the template for your automatic response. If you've already set up an Out of Office reply using an automatic rule and want to turn it off, click the File menu, select Manage Rules & Alerts, remove the checkmark next to your Out of Office reply, and click OK to save your changes.
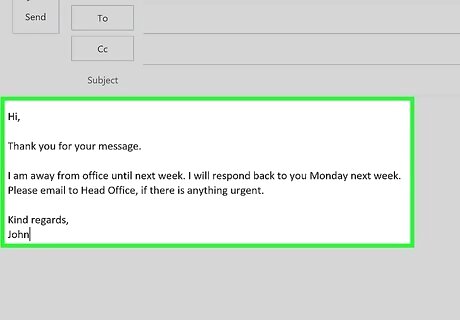
Create your Out of Office message. This new message will be used as your automatic Out of Office autoreply.
Choose a Subject that succinctly explains the situation. For example “Out of the office until
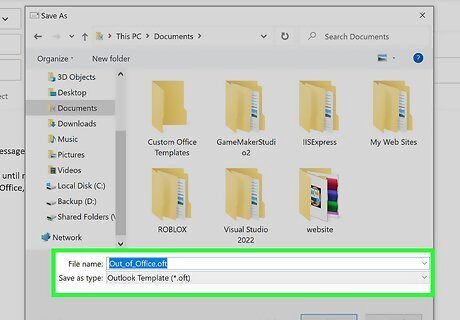
Save your template. Once you are happy with the message: Click File and select Save As… In the “Save as type” dropdown menu, select Outlook Template (*.oft). Click Save to save the file as a template that loads into Outlook.
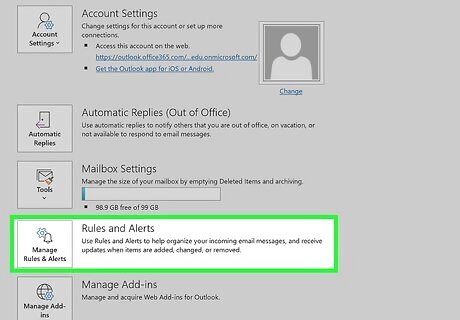
Open the Rules and Alerts panel. To get the auto-response working correctly, you will need to define some rules to automate the process. In Outlook 2010 and later (including Microsoft 365's version of Outlook), click the File tab and select Manage Rules & Alerts. In Office 2007, click the Tools menu and select Rules and Alerts.
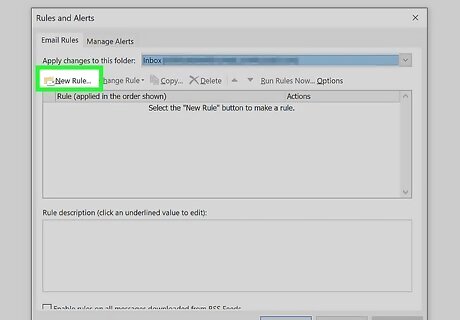
Click the New Rule button. You'll see it at the top-left corner of the Rules and Alerts panel.
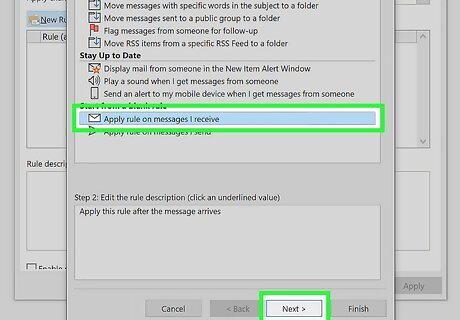
Select "Apply rule on messages I receive" and click Next. You'll see this option under "Start from a blank rule" near the bottom of the panel.
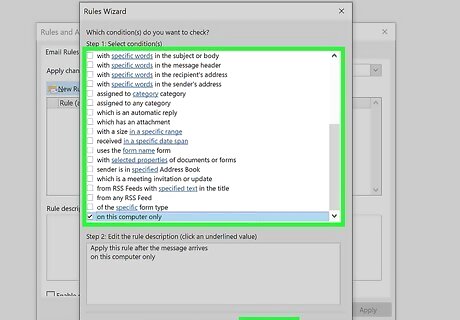
Choose which messages will get automatic replies and click Next. If you want to send your Out of Office reply to all messages you receive, don't check any boxes in the "Step 1" section. Alternatively, you can choose to send Out of Office replies based on any of the listed criteria, such as "sent only to me," "marked as important," or "flagged for action." If you only want to send the reply to specific people or groups within your organization, check the box next to "from people or public group." Then, click from people or public group in the bottom panel to select which users and groups should receive the automatic response.
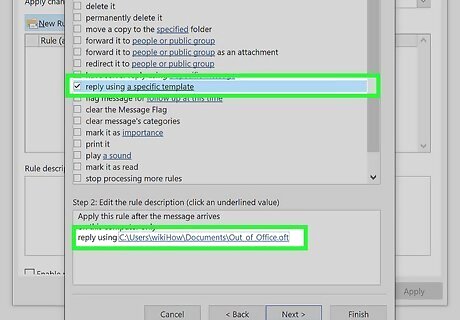
Load your template. Select the "reply using a specific template" box in the next window to load the message that you created earlier. Click the link in the "Step 2" box that says a specific template, and select the template you created earlier.
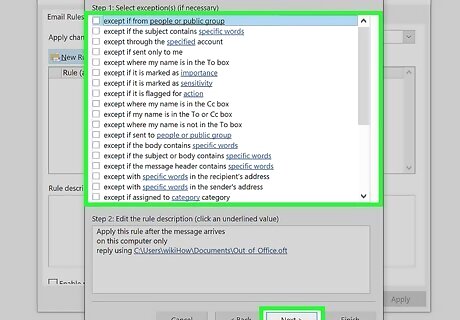
Set exceptions and click Next. Once the template is loaded, you can define instances when you don’t want the reply to be sent, such as to a specific recipient, or for specific types of messages. Click Next after making your selections. If you don't want to create exceptions, don't check any boxes, and just click Next.
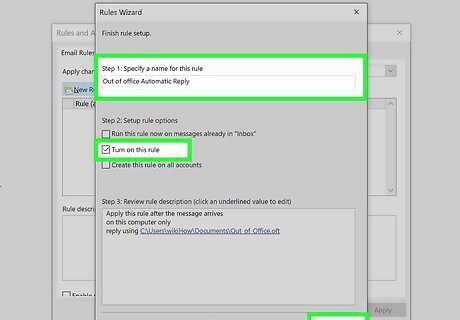
Name and enable the rule. Type a name for your Out of Office rule into the "Step 1" field. Use something that is easy to remember so you can disable the rule quickly in the future. Check the box next to "Turn on this rule," then click Finish to turn on the Out of Office responder. When you return to the office, disable the rule by opening the Rules and Alerts menu again. Select the Out of Office rule that you created from your list of active rules, and then click the Delete button.
Using Out of Office Assistant (Outlook 2007)
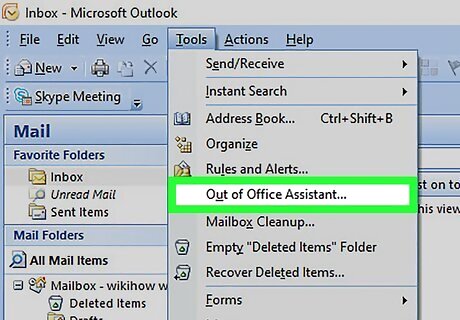
Click the Tools menu and select Out of Office Assistant. You'll see the Tools menu at the top of Outlook 2007.
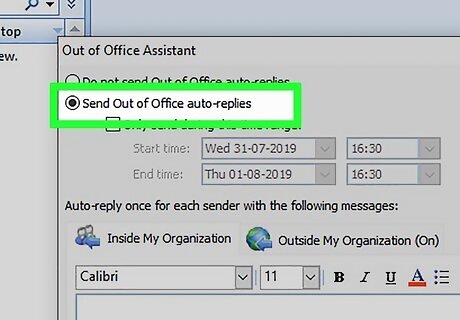
Turn Out of Office Assistant on or off. Choose whether you want to enable or disable the Assistant: If you want to disable Out of Office replies, select Do not send Out of Office auto-replies, and then click OK to save your changes. To turn Out of Office Assistant on, select Send Out of Office auto-replies at the top. Optionally, you can choose to automatically send Out of Office replies within two specific dates by selecting the "Only send during this time range" box. If you want to start Out of Office auto-replies as soon as you set them up, don't check the box or select a date.
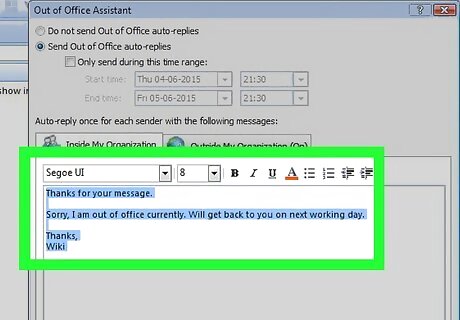
Write your automatic response and click OK. For emails sent from within your exchange server, use the Inside My Organization tab. For responses to emails received from anyone else, use the Outside My Organization tab. Type the message you want the people who email you to receive while you're out of the office. Once you click OK, Out of Office Assistant will begin sending automatic Out of Office replies to anyone who emails you. If you set a date range for your automatic replies, the assistant will end automatically when the date range is over. If you didn’t set a range, Out of Office Assistant will stay enabled until you return to Tools > Out of Office Assistant and select Do not send Out of Office auto-replies.
Using Out of Office Assistant (Outlook 2003)
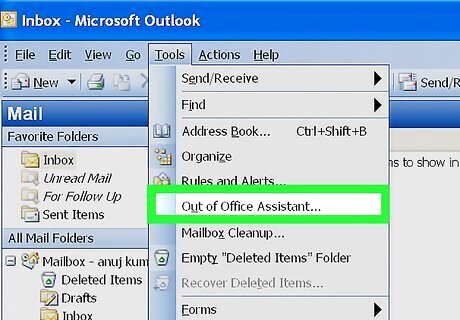
Click the Tools menu and select Out of Office Assistant. You'll see the Tools menu at the top of Outlook 2003.
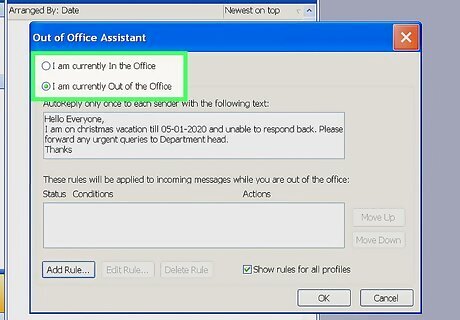
Turn Out of Office Assistant on or off. To turn off Out of Office Assistant and stop automatic responses, select I am currently In the Office and click OK to save your changes.
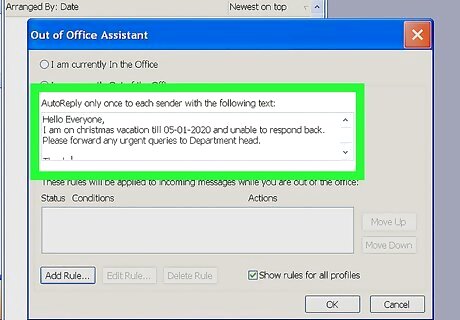
Write your reply and click OK. In the box labeled "AutoReply only once to each sender with the following text," type the reply that you want to respond with while you're away from the office.
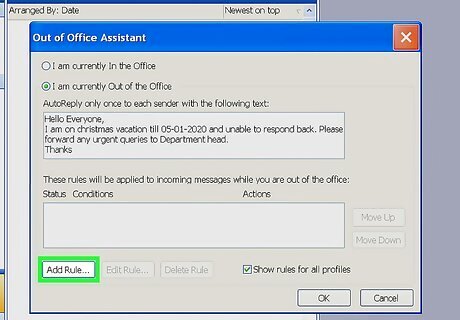
Add rules (optional). You can add rules to the Assistant, such as forwarding messages from certain senders to another recipient. Click the Add Rule… button to configure a custom rule. For example, you could create a rule that would forward mail from a specific client to your associate so that the important emails aren’t missed while you’re away.

Disable Out of Office Assistant. Out of Office Assistant will continue until you open the Automatic Replies menu and select “Do not send Out of Office auto-replies.”



















Comments
0 comment