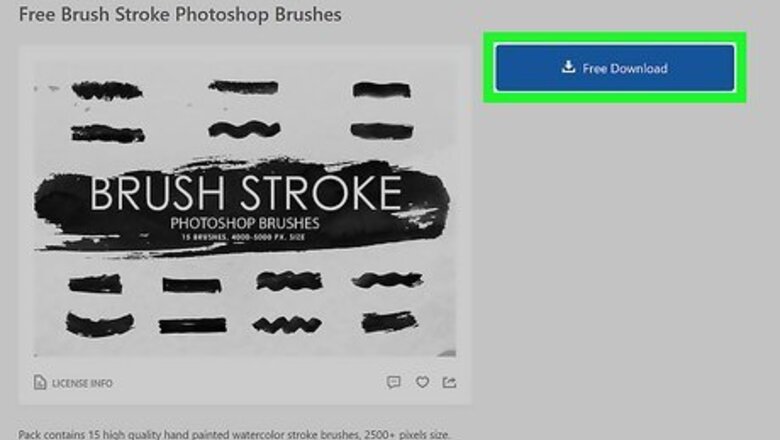
views
- Find plugins in the Creative Cloud app by clicking "Stock & Marketplace" > "Plugins". Click "Get" next to the plugin you want to install.
- Unzip downloaded plugins and copy the folder to "C:\Program Files\Adobe\Adobe Photoshop <year>\Plug-ins" on Windows.
- Unzip downloaded plugins and copy the folder to "~/Applications/Adobe Photoshop <year>/Plugins" on a Mac.
Installing Plugins Manually
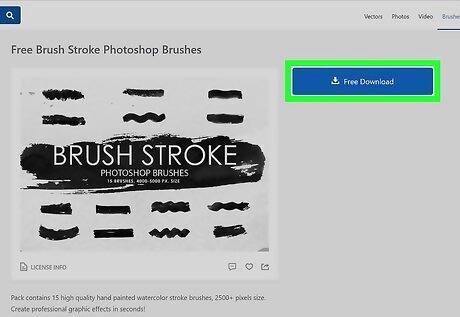
Download a plugin. Most plugins are available through the Adobe Creative Cloud Marketplace, but you can often find unofficial plugins on third-party sites. Some are even free. Check out Adobe's list of third-party plugins here: https://helpx.adobe.com/photoshop/kb/plugins.html If you're looking for free Photoshop plugins, check these out: On1 Creative Assets: https://www.on1.com/free/creative-assets The Orange Box: https://www.the-orange-box.com/photoshop-add-ons/ The plugins that are available from the Adobe Marketplace will need to be downloaded and installed through Creative Cloud. Some of the more advanced plugins come with their own installer file. To install these plugins, open the installer file once it is downloaded and follow the instructions to complete the installation.
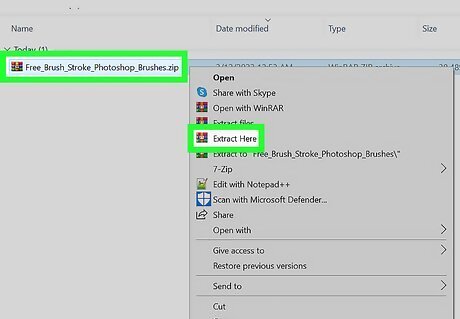
Extract the plugin you downloaded. Most Photoshop plugins come compressed inside a RAR or ZIP folder for easy transfer. Simply right-click on the downloaded file and extract it anywhere on your computer.
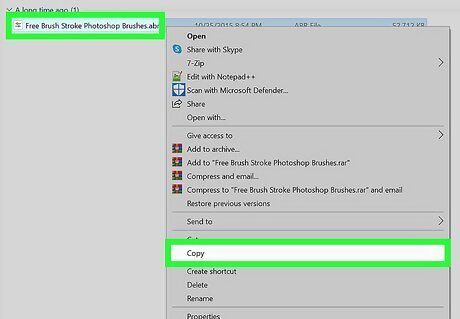
Copy the plugin files you extracted. Copy the entire folder that contains the plugin files. Do this by right-clicking on the folder and selecting “Copy” from the context menu.
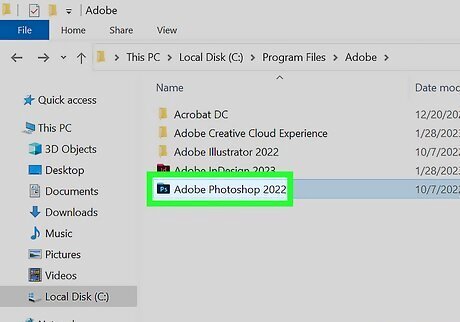
Open your Adobe plugins folder. You can typically find the plugins folder at one of the following locations depending on if you are using a Windows PC or Mac:
Windows: C:\Program Files\Adobe\Adobe Photoshop
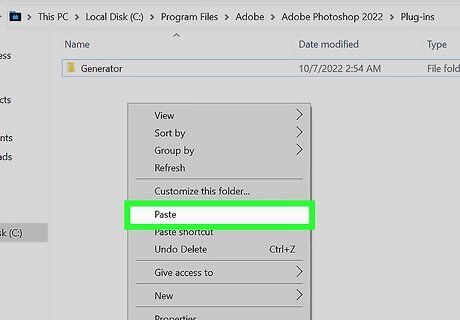
Paste the extracted plugin folder inside the “Plugins” folder. Right-click an empty area in the “Plugins” folder and select Paste. This will install the plugin.

Launch Adobe Photoshop. Do this by clicking its shortcut icon on the desktop or by opening it from the list of applications installed on your computer. You can also launch Photoshop from within the Adobe Creative Cloud app. If Photoshop is open while you copied and pasted the downloaded plugins into the Plugins folder, you will need to close the program and restart it.
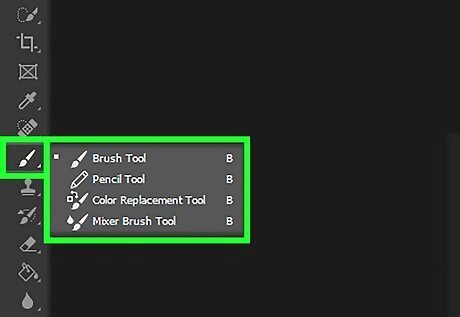
Test the plugins you installed. Select the tools required to use the plugins you installed. For example, if you installed brush style plugins, use the Brush tool to test the styles you’ve installed.
Using the Creative Cloud App
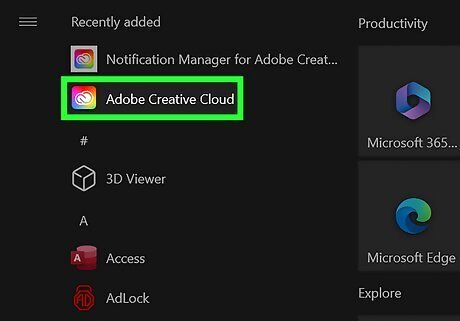
Launch the Creative Cloud desktop app. It has a rainbow-colored icon with the Creative Cloud logo in the middle. Click the Creative Cloud logo in the Windows Start menu or in the Applications folder on Mac. If you haven't already done so, download Creative Cloud from https://creativecloud.adobe.com/apps/download/creative-cloud. You can use the Creative Cloud app to download and install Photoshop, if you haven't already done so. If you do not have a subscription to Adobe Photoshop, you can sign up for a free trial.
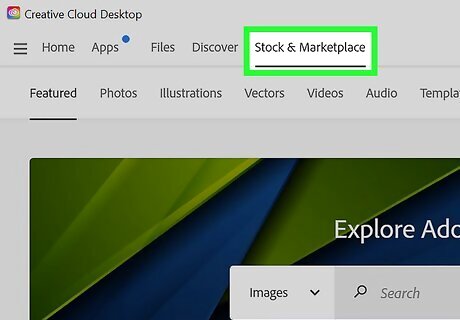
Click the Stock & Marketplace tab. It's the last tab in the menu bar at the top of the Creative Cloud app.
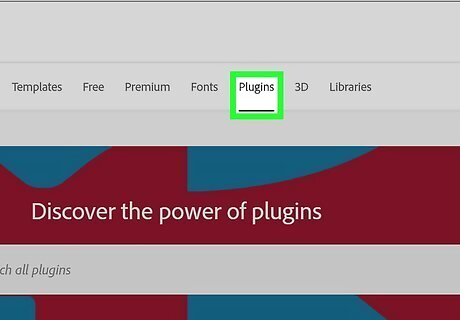
Click the Plugins tab. It's the third-from-the-last tab in the secondary menu bar at the top of the Creative Cloud app. Alternatively, you can open this page from within Photoshop. To do so, click Plugins in the menu bar at the top of Photoshop. Then click Browse Plugins in the drop-down menu.
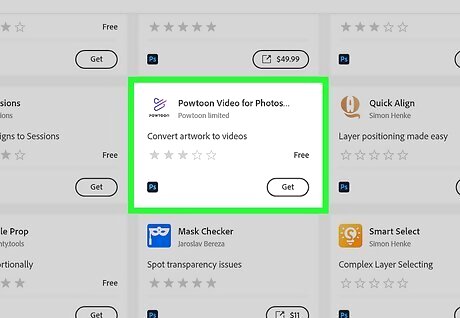
Find a plugin you want to install. If you know the name of the plugin you want to install, you can enter it in the search bar at the top and press Enter. Otherwise, you can browse plugins on the Plugins page. To browse Photoshop plugins, click All Plugins in the menu bar to the left. Then click the checkbox next to "Photoshop."
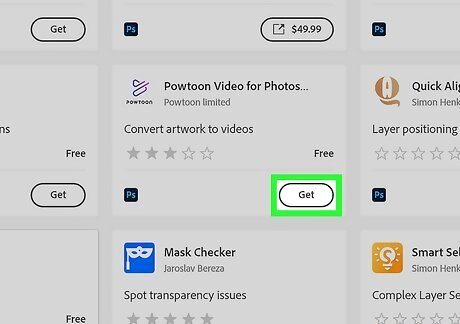
Click Get or Learn More. Depending on the plugin you want to install, you will either need to click Get to install the plugin or Learn More to go to the plugin's information page. Some plugins are free, while others require purchase. To buy a plugin, click Buy.
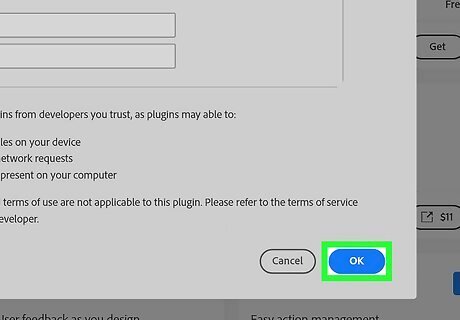
Click Ok to install the plugin. The plugin will now install in Adobe Photoshop. If you install plugins using a personal Adobe account, you can use the plugins with a business account as well. However, if you install plugins using a business account, you will need to install them separately using a personal account in order to use them with a personal account.




















Comments
0 comment