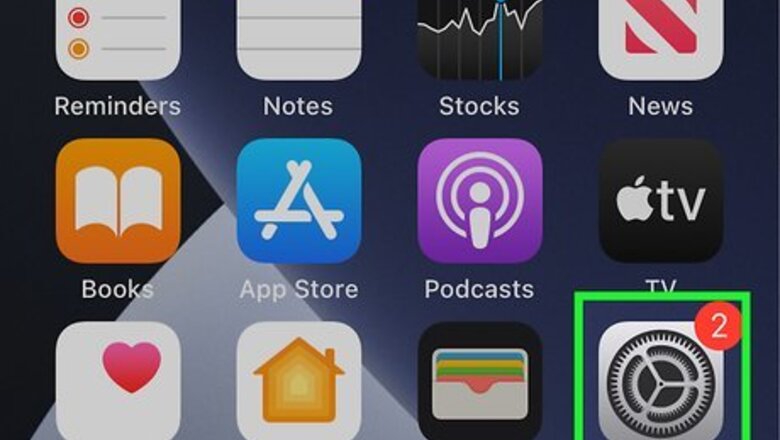
views

Open your iPhone's Settings iPhone Settings App Icon. It's the gray gear icon on the home screen or in the app list.

Scroll down and tap Accessibility. It's in the third group of settings—look for the blue-and-white icon containing a circle with a person inside.
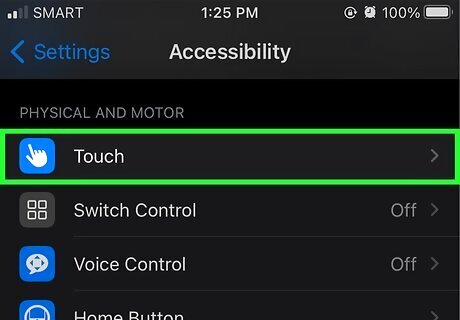
Tap Touch. It's in the second group of settings.
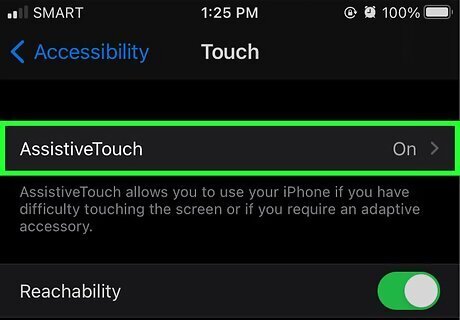
Tap AssistiveTouch. It's the first option.
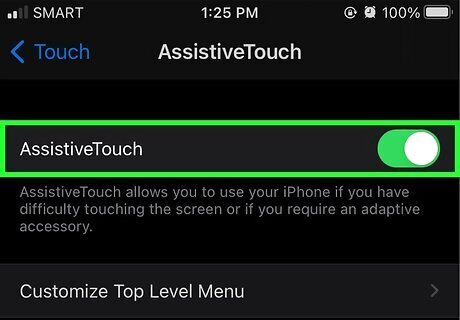
Slide the "AssistiveTouch" switch to On iPhone Switch On Icon. As long as this switch is green, a gray circle will stay visible in the lower-right corner of your iPhone's screen.
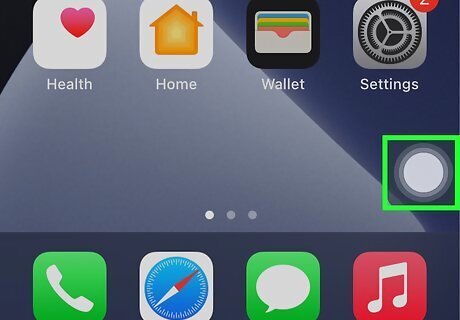
Tap the AssistiveTouch menu. It's the new gray circle near the bottom-right corner of the screen. You can use this button to access many of the iPhone's functions, including an option for locking your phone screen.
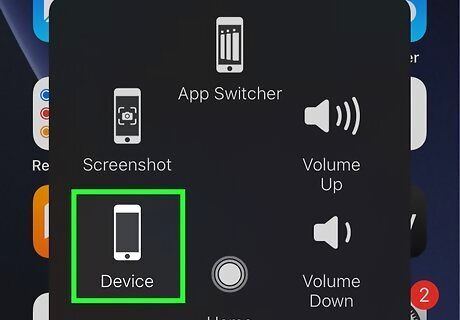
Tap Device. It's the phone-shaped icon on the right side. Another menu will expand.
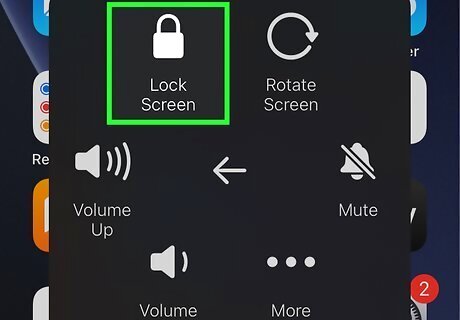
Tap Lock Screen. It's the padlock icon. This locks your screen immediately. If you need to restart your phone, tap the AssistiveTouch button, tap Device, select More, and then tap Restart. If you don't want to select Device before you can access the Lock Screen option, add Lock Screen to the top-level menu. To do this, return to Settings > Accessibility > Touch > AssistiveTouch, tap Customize Top Level Menu, select Custom, tap Lock Screen, and then tap Done.


















Comments
0 comment