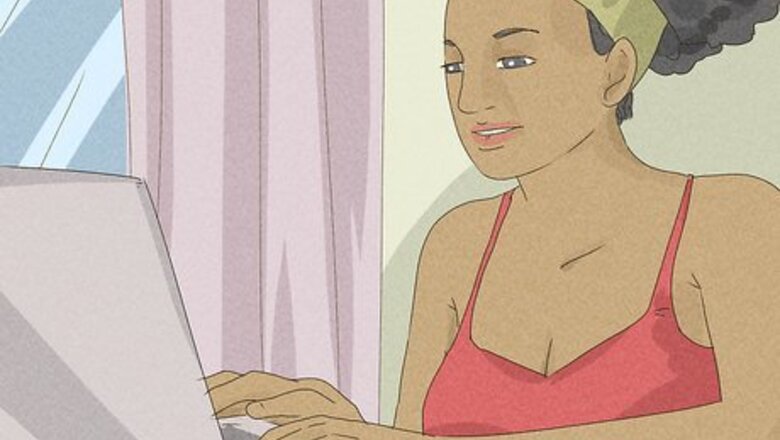
views
Creating Your First VRChat Avatar
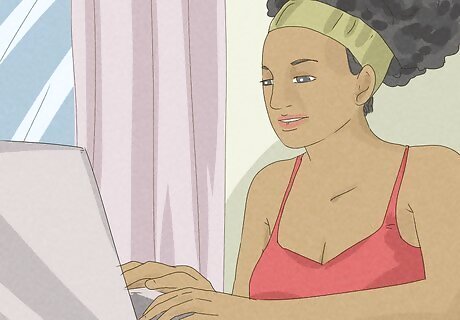
Decide if you want to use an avatar creator or make a completely custom avatar. If this is your first time using VRChat, you won't be able to make a completely custom avatar just yet. However, if VRChat has cleared you to make a custom avatar, consider the following when making your decision: Account type and rank: You must have a VRChat account (not a Steam, Oculus, or Viveport account) with the trust rank of "New User" to make a custom avatar. To get a higher trust rank, keep using VRChat until you get upgraded to "New User" status. Time investment: Creating a custom avatar will take longer than using an avatar creator. If you want to get into VRChat sooner, you may want to opt for the avatar creator. Also, if you don't know how to use Unity, a software development kit (SDK), or 3D modeling software, it will take longer to make a custom avatar as you learn how to use the tools. Skill: Making a custom avatar involves using Unity, the VRChat SDK, and 3D modeling software. If you don't know how to use these tools, making a custom avatar will be a bit more difficult (but not impossible if you can dedicate time to learning). In this section of the article we'll mainly be covering how to use an avatar creator to get your first avatar into VRChat. Later we will discuss how to use 3D modeling software to make your own avatar.
Create your avatar. VRChat recommends using ReadyPlayerMe or MakeAvatar to make your first VRChat avatar. These websites are both easy to use and sync directly with VRChat, so you don't need to download Unity or the SDK and you don't need to worry about making your own custom model. Read below for steps on how to use ReadyPlayerMe and MakeAvatar to create your first VRChat avatar.

Go to ReadyPlayerMe's VRChat homepage. Go to https://readyplayer.me/vrchat to get started creating your avatar.
Click Create Your Avatar. It's the blue button near the top of the screen.
Select your body type. You can select Masculine or Feminine. If you don't want to select a body type, click Don't Specify.
Upload a photo to help generate your avatar. You can use a photo of yourself as a starting point when making a ReadyPlayerMe avatar. Click on Take a photo! to get started. To take a photo using your webcam, click the camera button. You can opt to upload a photo instead by clicking pick a file under the camera button. Take your photo in a well-lit area with a neutral expression. Remove any glasses if you wear them. If you don't want to use a photo to create your avatar, click Continue without a photo instead of Take a photo!
Customize and fine tune your avatar. Once you upload a photo (or opt not to) you'll be taken into the ReadyPlayerMe avatar customization screen. Here you can edit everything about your avatar. Simply click the buttons at the bottom of the screen to change categories. Once you've selected a category, use the options underneath the category buttons to select a style or color.
Click Done in the upper-right corner when you've finished. ReadyPlayerMe will ask if you want to sign up to get notified when new games and apps add ReadyPlayerMe integration. You can enter your email if you want to get these notices, or you can click Continue without signup if you don't.
Click Import to VRChat. Alternatively you can copy the URL underneath this button to download your avatar, but using ReadyPlayerMe's import tool is recommended, especially for new users.
Log in to your VRChat account. A new window will open up asking for your VRChat info. Sign in with your VRChat username and password.
Give ReadyPlayerMe permission to connect to your account. After clicking Yes you will have to wait a few minutes for the two services to connect. Once ReadyPlayerMe has synced with VRChat, you can select your new avatar from the action menu in VRChat.

Go to MakeAvatar's website. MakeAvatar is made by XMarket and allows you to make VRChat avatars with your smartphone. Go to https://xr-marketplace.com/en/makeavatar to get started.
Click the menu button in the upper-right corner, then click Sign Up. Sign up for a MakeAvatar account by following the on-screen instructions. If you already have a MakeAvatar account, click Login instead.
Click the menu button again and select My account. It's the second option on the list under Home.
Click Link accounts. From this menu you can link your VRChat account. Simply click Link next to VRChat and follow the on-screen instructions to log in to your VRChat account.
Download the MakeAvatar app. You'll need the MakeAvatar app on your smartphone to make your avatar. MakeAvatar is available for iOS and Android.
Open the MakeAvatar app and log in. Click Link with Uaccount to log in to your MakeAvatar account you created earlier.
Click Start. You'll automatically be brought back to the MakeAvatar app after logging in.
Create your avatar. MakeAvatar offers a number of different avatar styles, though all of them are anime-themed. Click the checkmark when you're done.
Upload your avatar to VRChat. On the "Upload" screen, tap the upload button next to VRChat. Then tap the Upload button at the bottom of the screen.
Select your target platform. You can select PC or Quest. You can also give your avatar a name at this time.
Preview your avatar. MakeAvatar will show you a preview of your avatar to make sure you're happy with it. Tap the checkmark button to continue.
Agree to the terms of use. Read through the Avatar Terms of Use that pops up on your screen, then tap Agree and upload to continue.
Wait for the upload to finish. You'll get an email when the upload is complete. This process could take up to an hour.
Best VRChat Avatar Creation Resources

Avatar creator apps. There are a few avatar creator apps, but ReadyPlayerMe and MakeAvatar are the best choices due to their seamless VRChat integration. Read about how to use these apps in the previous section. ReadyPlayerMe can be used on your computer and allows you to make an avatar based on a photo of yourself. MakeAvatar can be used on your iOS or Android and allows you to make cute, anime-themed avatars.
Advanced avatar creator apps. VRoid Studio is the best advanced avatar creator app, especially for anime-style avatars. There are many premade assets you can use to start creating a custom avatar, and these assets are all adjustable as well. You can also use VRoid Studio to create 3D models, and the software boasts that it makes modeling as simple as drawing on paper. VRoid Studio is available on Windows, macOS, Steam, and iOS. You can find download links at VRoid Studio's website. VRoid Studio saves models in the .vrm format, which is not supported by Unity. To get your avatar from VRoid Studio into VRChat, you'll need to use the VRMConverterForVRChat plugin.
Free models. There are many websites that offer free 3D models, and some of these websites offer models for free. Try to get a model pre-rigged, if you can. Also make sure your model is in a Unity-compatible file format (like .fbx), has a license that allows you to use the model in VRChat, and is 20,000 triangles or less for Meta Quest or 70,000 triangles or less for PC. 100 Avatars has a number of free avatars for download in a variety of styles. These assets can be easily imported into the VRChat SDK. The Unity Asset Store has both free and paid assets. These assets work in Unity and most of them are compatible with the VRChat SDK. 3D model marketplaces like CGTrader and Sketchfab have free and paid assets. Each individual user sets their own license and terms for their models.
Paid models. If you want to spend a little money, you can find lots of high-quality models that you can use for making your VRChat avatar. BOOTH is a Japanese site that sells VRChat models, and is a great place to find anime-styled avatars. Prices are in Japanese yen, so you'll need to use Google to convert the prices to the currency you're paying in to check their price. Gumroad has a number of artists that sell VRChat models in a variety of styles. CGTrader and Sketchfab also have paid models available for purchase. Each individual user sets their own license and terms for their models.
3D modeling software. If you want to have full control over your avatar, the best way to do that is to make a model completely from scratch. There's a lot of choices when it comes to 3D modeling software, but many creators agree that Blender is the best free choice as it supports exporting .fbx files with an armature. Download Blender from the Blender website. You'll also need the Blender add-on Rigify to add a rig to your model.
Making a Custom VRChat Avatar
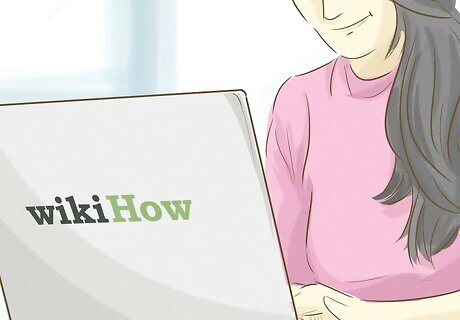
Choose or create your model. If you don't know how to make a 3D model but you want to learn, check out these wikiHow articles: How to Model on Blender How to Import Models Into Blender on PC or Mac How to Merge Objects in Blender How to Apply a Material or Texture in Blender How to Add an Armature to a Figure in Blender
Download and install the VRChat Creator Companion. The VRChat Creator Companion is another name for the VRChat SDK. Download the SDK from the VRChat website, then follow the on-screen instructions during installation. Unity will be installed during the SDK installation process. This guide will be explaining how to make VRChat avatars for the PC version of VRChat. If you are making content for the Quest, you'll need to first install Unity's Android SDK. Then you'll need to switch your Unity platform to Android by hitting Ctrl+Shift+B and selecting "Android," then clicking Switch Platform.
Open the SDK. VCC (VRChat Creator Companion) should open up automatically after installation, but if it doesn't you can search for "Creator Companion" in your taskbar search bar.
Click Create New Project in the Projects tab. It's the blue button in the upper-right corner.
Select Avatars under the Templates heading. You can also name your project and pick a save location on this screen.
Click Create Project. The SDK will open up the packages screen. All of the packages you need to create your first avatar will be included.
Click Open Project in the upper-right corner. This will open your project in Unity. It may take some time for Unity to load fully, so give your computer some time to finish processing your request.
Once your project has loaded in Unity, you may see some errors in the console. If Unity or the SDK don't seem to be working right, restart Unity and open your project again, or go to the VRChat SDK dropdown in the top menu bar and select Reload SDK.
Make sure the title bar ends with "PC, Mac & Linux Standalone
Log in to your VRChat account in Unity. You'll need to link your VRChat account to your Unity project so you can upload the avatar you create. To do this, navigate to VRChat SDK > Show Control Panel > Authentication. You can then log into your VRChat account.
Gather your model and its textures. If you downloaded your model from the Unity asset store, you can import it directly into your project. However, if you got your model from elsewhere (or you made it yourself) you'll need to gather the model and textures. If you created your 3D model in Blender, make sure to export it as an .fbx file. While exporting, in the left-hand menu under "Transform," make sure the following settings are set: Scale: 1.00 Apply Scalings: FBX All Forward: -Z Forward Up: Y Up Apply Unit: checked Use Space Transfor…: checked Apply Transform: unchecked
Add your assets to Unity. You can do so by going to your Unity project folder (which you designated when creating the project) and adding your model and all of the relevant textures to the Assets folder. Unity will refresh to show you your assets as you add them. After importing your model, click on it, then click on the Rig tab in the Inspector. Make sure the Animation Type is set to Humanoid.
Drag your model into the Hierarchy window. This window is to the right of the Scene view, and says the word Hierarchy at the top. VRChat recommends placing your avatar at the coordinates of (0, 0, 0) and making your avatar 0.5 to 5 meters tall.
Click on your avatar in the Hierarchy window. In order to get your avatar working properly in VRChat, you'll need to add a VRC Avatar Descriptor.
Click Add Component in the inspector. The Inspector should be to the right of the Hierarchy window, and says Inspector at the top.
Add the "VRC Avatar Descriptor" component. You can do so by searching for "VRC Avatar Descriptor" in the search field, then clicking on the component when it pops up.
Customize your avatar descriptor settings. There are a number of settings you need to set when creating an avatar so it works in VRChat. View Position: The view position is where your camera is positioned in VRChat, and is represented by a small white sphere in the Scene view. The best position for this sphere is between the eyes. To change the View Position, adjust the coordinates and click Edit. Lip Sync Mode: When you talk in VRChat, you can have your avatar's mouth sync along with what you're saying. There are five lip sync modes: Default, Jaw Flap Bone, Viseme Blend Shape, Jaw Flap Blend Shape, and Viseme Parameter Only. If you don't know which mode to use, click Auto Detect! under "Default." Otherwise, VRChat recommends using Viseme Blend Shape.
Go to VRChat SDK > Show Control Panel. This will open up the VRChat SDK Control Panel so you can begin the process of publishing your avatar.
Click the Builder tab. It's at the top of the screen, between Authentication and Content Manager.
Fill out the information in this tab. You should fill out the following fields: Name and Description: Give your avatar a name and description. Content Tags: VRChat has a content gating system, and your avatar must comply with this system. If your avatar has nudity, sexual content, violent content, blood or gore, or other not safe for work content, check the appropriate box. Visibility: Select a visibility. If you don't want other VRChat users to clone your avatar, set your avatar visibility to Private. Thumbnail: Upload a thumbnail image, or capture one from your Unity Scene.
Check the "Validations" section. If the VRChat SDK notices something with your avatar that doesn't seem quite right, it will put a warning in this section. Most of these warnings have to do with compatibility and optimization. If you see an error or warning in this section, follow the printed tips or suggestions to fix it.

Click Build & Publish. The SDK will begin building and uploading your avatar, which could take some time. Once the SDK has finished uploading your avatar, it will be available in VRChat. If you want to test your avatar, click Build & Test instead. Test avatars can only be seen by you, and they're located in the "Other" section of your avatar menu.


















Comments
0 comment