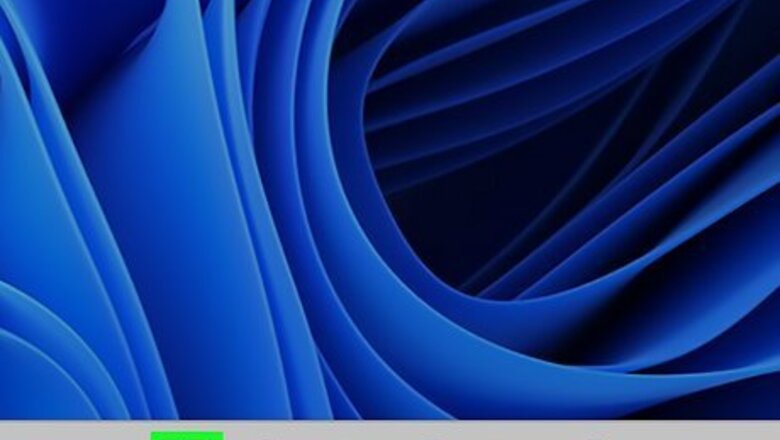
views
Windows 11

Click on the Start button.
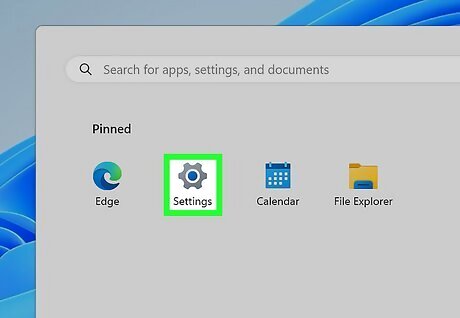
Click on the Settings icon.

In the newly opened Settings dialog, click on the Apps tab.
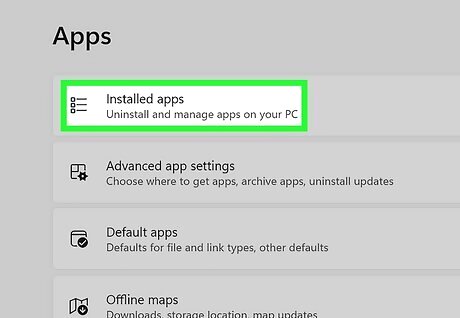
Click on the Installed Apps.
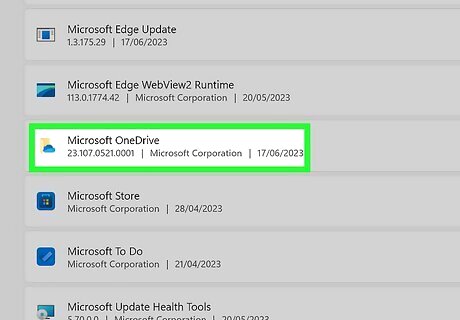
Scroll down and select Microsoft OneDrive.
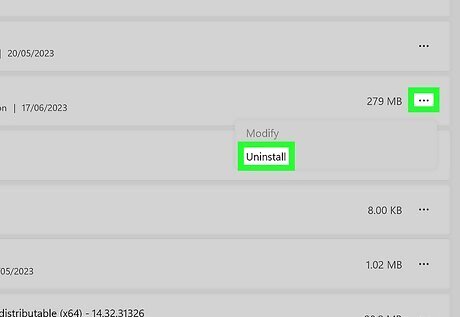
Click on the three dots and select the Uninstall option.
Windows 10
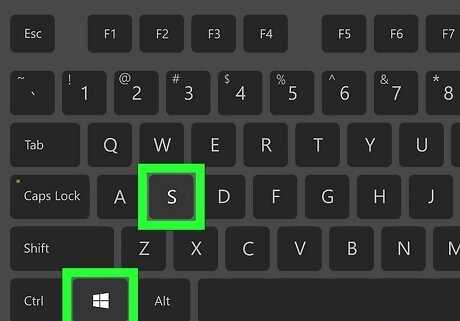
Press ⊞ Win+S. This opens the search bar, typically at the bottom-left corner of the screen.
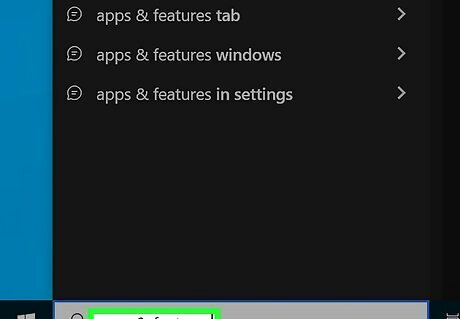
Type apps & features into the search bar. A list of matching results will appear.
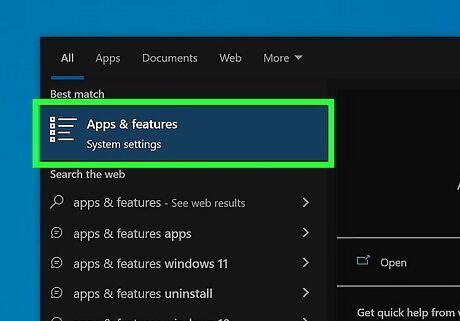
Click Apps & Features.
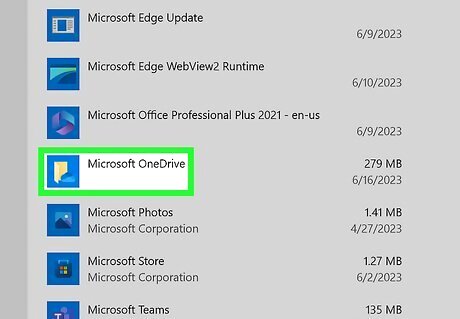
Scroll down and select Microsoft OneDrive. You should see two buttons appear beneath this option.
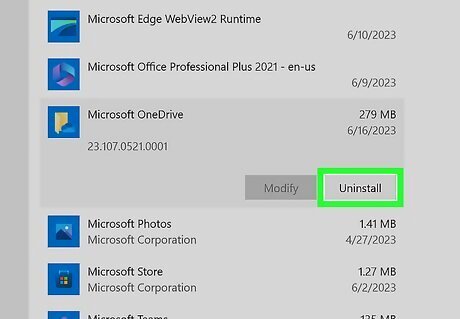
Click Uninstall. Once the application is removed, it will no longer appear in the list. If prompted to enter a username and password, use the info associated with your Administrator account.
Windows 8
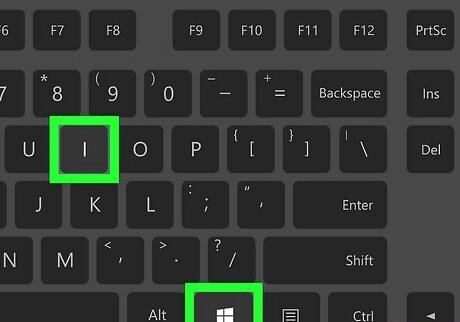
Press ⊞ Win+i to open the Charms bar. Though OneDrive cannot be completely removed from Windows 8, you can unlink your account to disable the service.
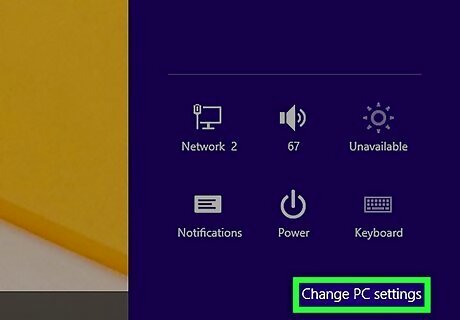
Click Change PC Settings.
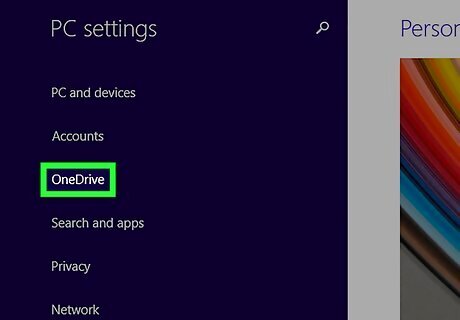
Click OneDrive.
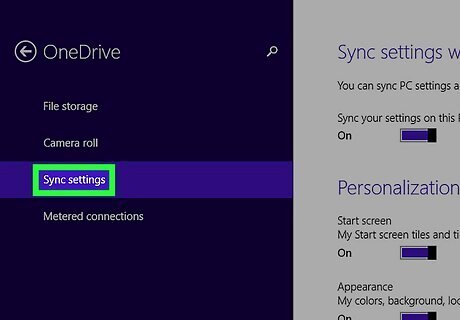
Click Sync Settings. It’s in the left column.
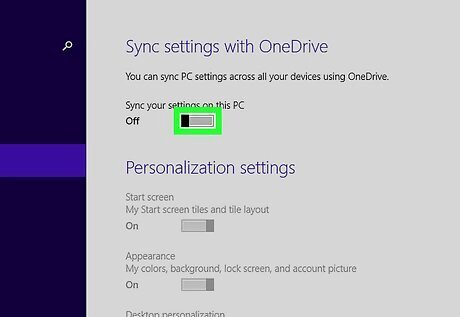
Slide the “Sync your settings on this PC” switch to Off. It’s near the top of the main panel.
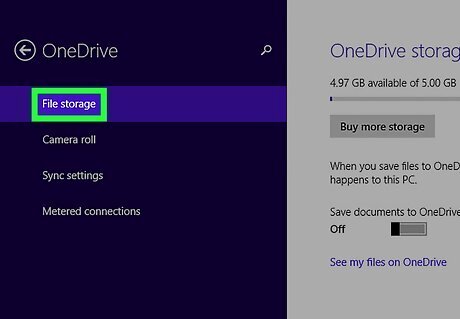
Click File storage. It’s the first option in the left column.
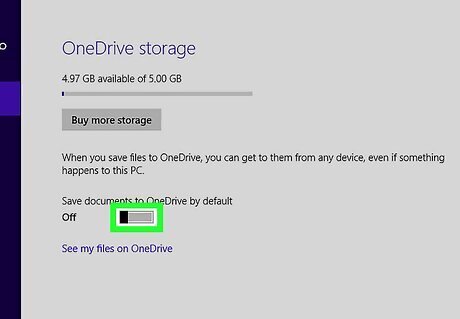
Slide the “Save documents to OneDrive by default” switch to Off. Now that you’ve disabled syncing, it’s safe to unlink your account.
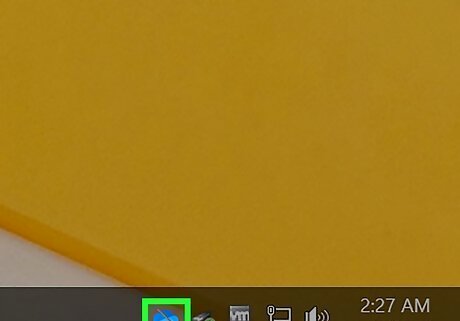
Right-click the OneDrive icon in the task bar. It’s the cloud icon near the clock, usually at one of the corners of the desktop. You may have to click the arrow to view additional icons if you don’t see OneDrive.
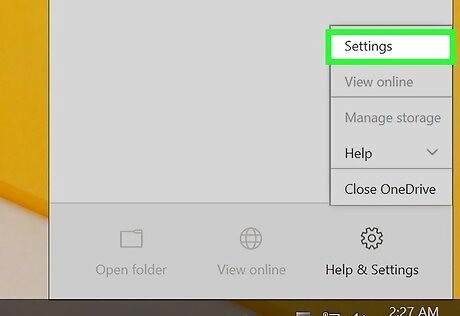
Click Settings.
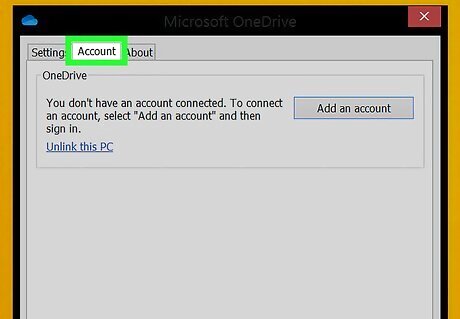
Click the Account tab.
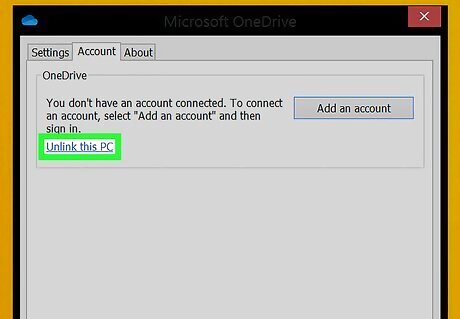
Click Unlink this PC.
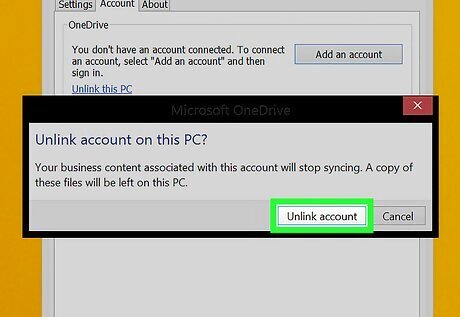
Click Unlink account. This signs you out of your OneDrive account, effectively disabling OneDrive.
Windows 7
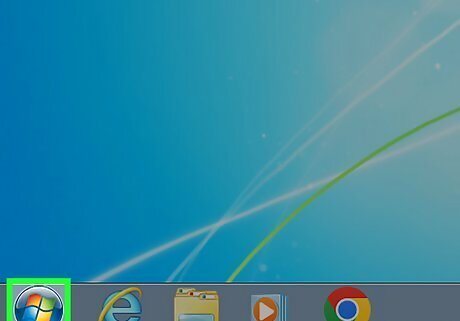
Click the Windows Start button. It’s usually at the bottom-left corner of the screen. This opens the start menu and the search bar.
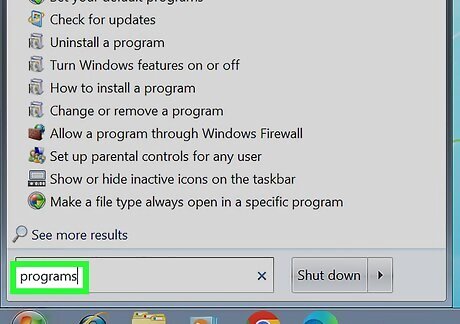
Type programs into the search bar. A list of matching results will appear.
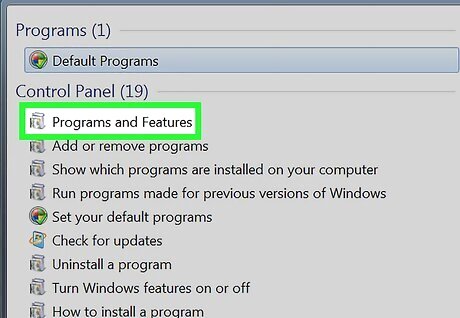
Click Programs and Features.
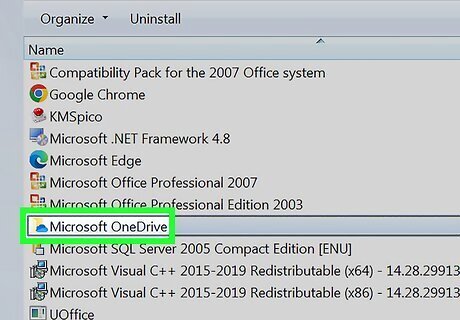
Scroll down and click Microsoft OneDrive.
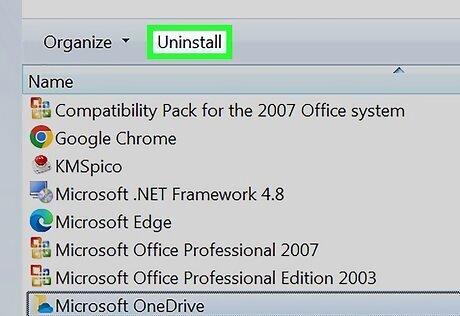
Click Uninstall. Once the application is removed, it will no longer appear in the app list. If prompted to enter a username and password, use the info associated with your Administrator account.













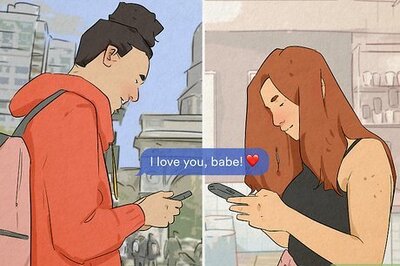






Comments
0 comment