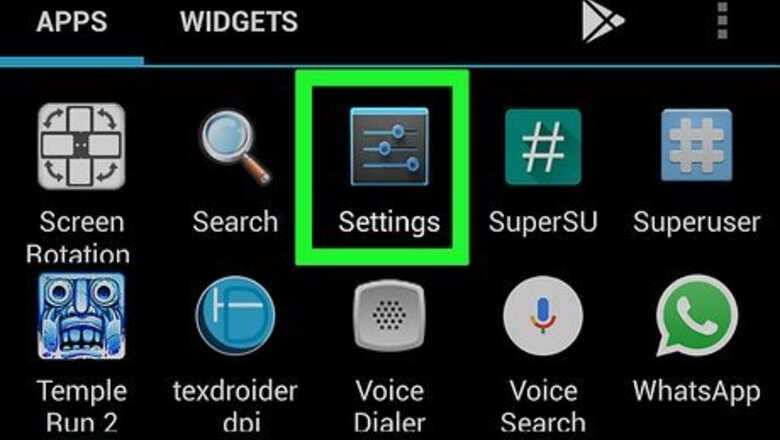
views
- Framaroot and Universal Androot can be installed from APK packages and not from the Google Play Store.
- If you're using an older Android, you'll need to allow installations from unknown sources to allow APK installs.
- Rooting your Android can open your phone or tablet up to malware and other security risks.
Using Framaroot
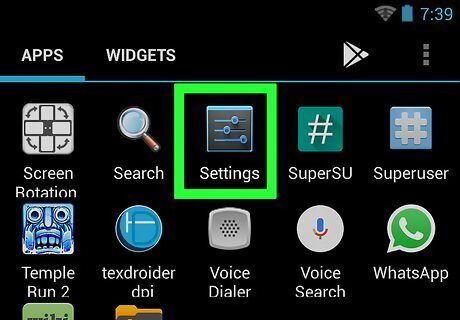
Open your Android's Settings Android 7 Settings. You'll find its gear icon in the app drawer. Framaroot is capable of rooting many, but not all, Android models. To find out if yours is supported, try searching the internet for your phone or tablet model plus the word framaroot. If you don't find any info, there should be no harm in trying to install the app—if you get an error when running the app for the first time, try another method. Framaroot is not available from Google Play Store and not recommended by Google. Install the app at your own risk.
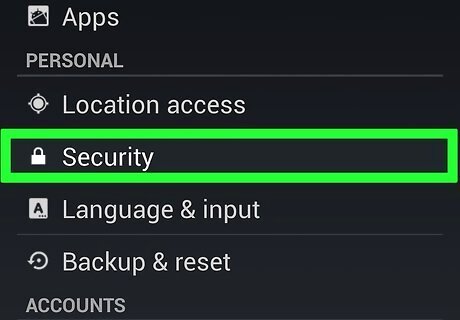
Tap Security or Biometrics and security. This option may also be called Security & Privacy on some Androids.
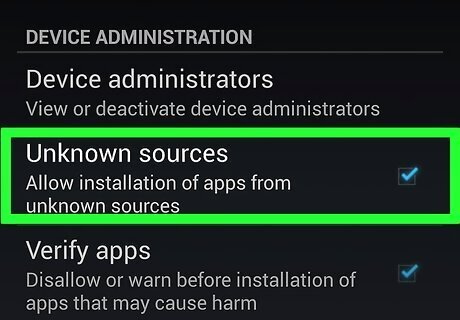
Allow app installs from unknown sources. The steps to do this vary by Android, and the menu option names may vary. Samsung Galaxy with Android 8 or later: Tap Install unknown apps, select the web browser from which you'll be downloading the Framaroot APK, and then toggle "Allow app installs" to the On position. Other Androids with Android 8 or later: Tap More settings, then Install apps from external sources, and then toggle the "Allow app installs" to the On position. Earlier Androids: Scroll to the "Device administration" area and toggle "Unknown Sources" to "On."
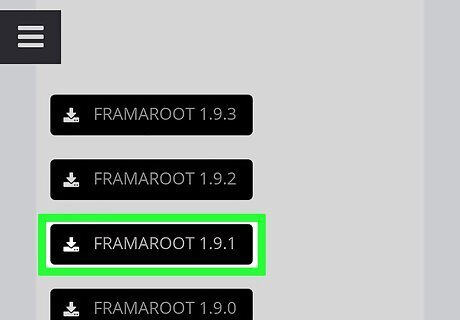
Download the Framaroot APK to your Android. You can get it by navigating to https://framarootappdownload.net in your web browser and selecting Download APK.
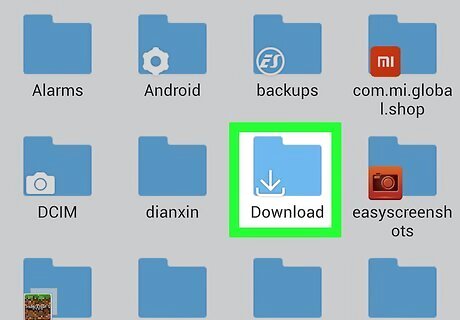
Open your Downloads folder. You should find it in the app drawer. If you don't see it, open any file manager, such as Samsung My Files, and navigate to the Downloads folder. If you do not have a file manager installed, launch Google Play Store and download the file manager of your choice.

Tap the Framaroot APK file. The file name may also contain a version number. You'll be asked if you want to install the app.
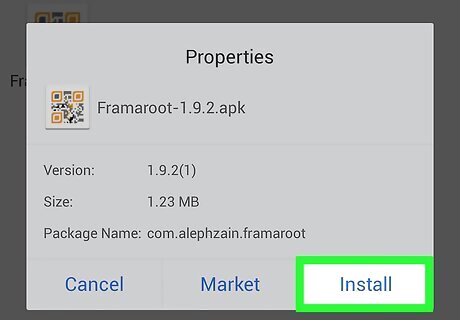
Tap INSTALL. It's at the bottom-right corner. This installs Framaroot on your Android and displays a confirmation message when finished. It also adds a Framaroot icon to your app drawer.
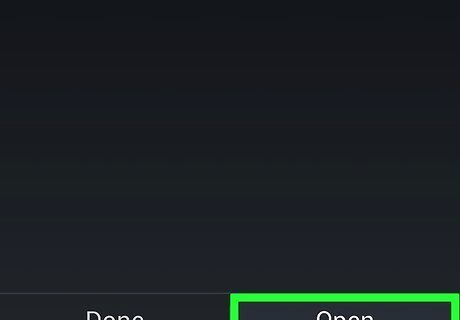
Tap OPEN to launch Framaroot. If you already closed the confirmation window, just tap the icon labeled Framaroot in the app drawer. Several options will appear. If you see a message that says your Android is "not vulnerable to exploit," you won't be able to use this method to root your Android.
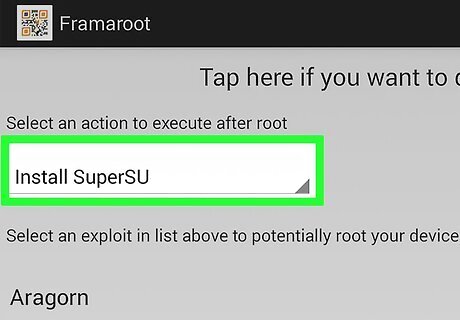
Tap Install SuperSU from the menu. This option installs an app called SuperSU on your Android that you can use to manage app permissions after rooting.
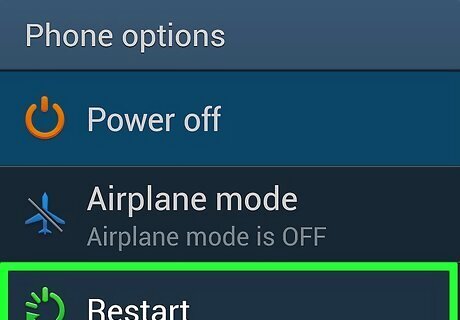
Reboot your Android when the rooting is complete. If you didn't receive an error and the app didn't hang, you'll know your Android has been rooted. Restart your phone or tablet so it boots with the proper permissions. If you received an error, you could try running the app again or use a different method.
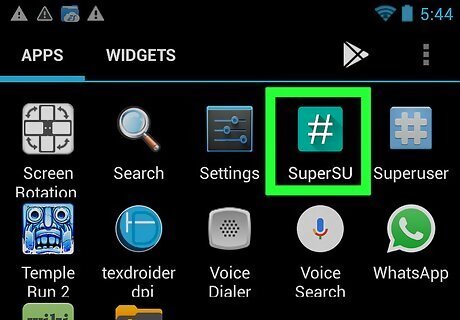
Open SuperSu once the Android comes back up. You'll find this app in your app drawer.

Tap Update Binaries (if prompted). If you see this option, tap it to complete the rooting process.
Using Universal AndRoot
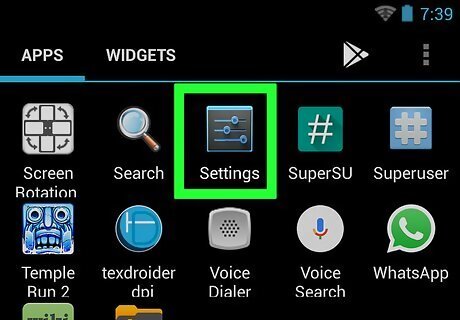
Open your Android's Settings Android 7 Settings. You'll find its gear icon in the app drawer. Universal AndRoot is capable of rooting many, but not all, Android models. To find out if yours is supported, try searching the internet for your phone or tablet model plus the word androot. If you don't find any info, there should be no harm in trying to install the app—if you get an error when running the app for the first time, try another method. Universal Androot is not available from Google Play Store and not recommended by Google. Install the app at your own risk.
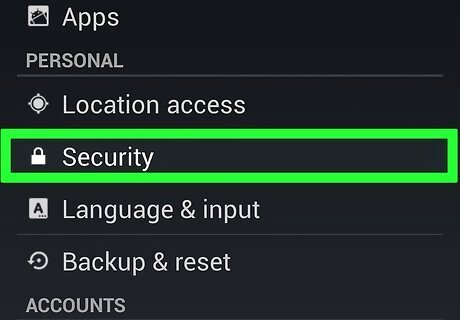
Tap Security or Biometrics and security. This option may also be called Security & Privacy on some Androids.
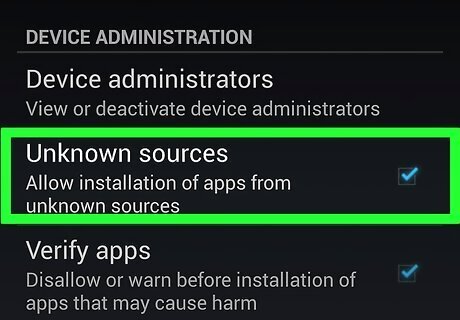
Allow app installs from unknown sources. The steps to do this vary by Android and the menu option names may vary. Samsung Galaxy with Android 8 or later: Tap Install unknown apps, select the web browser from which you'll be downloading the Universal Androot APK, and then toggle "'Allow app installs'" to the On position. Other Androids with Android 8 or later: Tap More settings', then Install apps from external sources, and then toggle the "Allow app installs" to the On position. Earlier Androids: Scroll to the "Device administration" area and toggle "Unknown Sources" to "On."
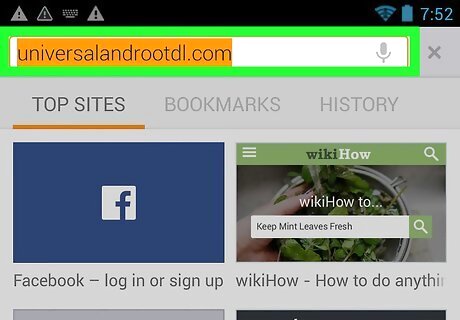
Go to https://universalandrootdl.com in your web browser. This is the official Universal Androot website.
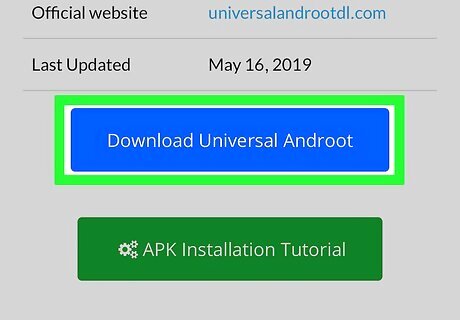
Scroll down and tap Download Universal Androot. It's the blue oval button below the app info.
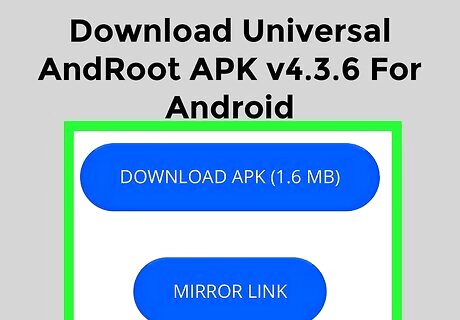
Tap the Download Universal Androot APK button. This downloads the installer to your Android. If the link doesn't work, try tapping the MIRROR LINK button below it instead.
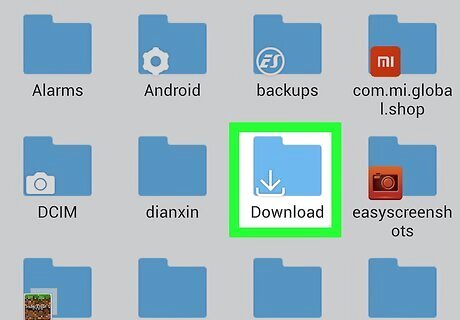
Open your Downloads folder. You should find it in the app drawer. If you don't see it, open any file manager, such as Samsung My Files, and navigate to the Downloads folder. If you do not have a file manager installed, launch Google Play Store and download the file manager of your choice.
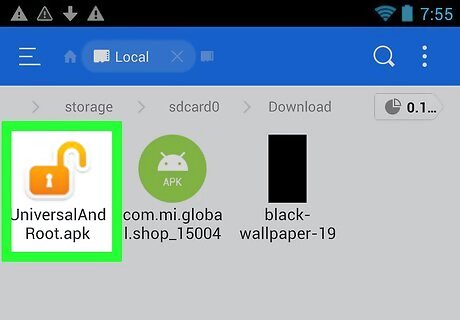
Tap the Universal Androot APK file. The file name may also contain a version number. You'll be asked if you want to install the app.
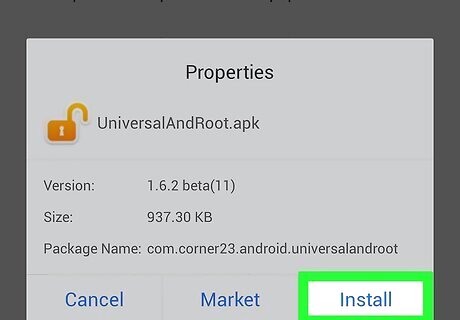
Tap Next or Launch.
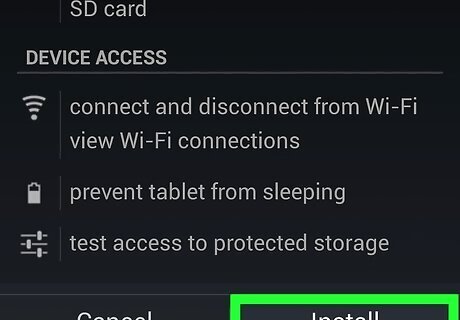
Tap INSTALL. It's at the bottom-right corner. This installs Universal Androot on your Android and displays a confirmation message when finished. It also adds an Androot icon to your app drawer.
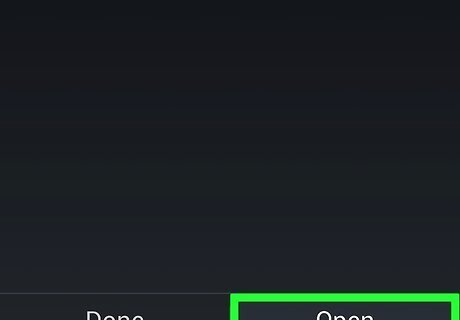
Tap OPEN to launch Universal Androot. If you already closed the confirmation window, just tap the icon labeled Androot in the app drawer.
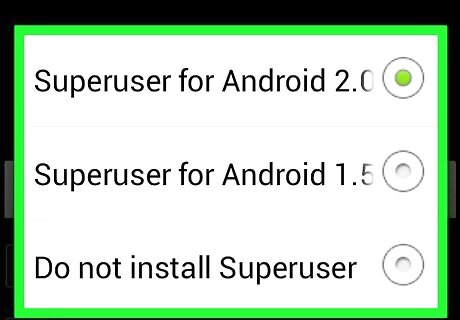
Select your Android version from the drop-down menu. This tells Universal Androot to install the proper version of Superuser for Android (the root app) on your phone or tablet. If you don’t know your version, open the Settings app and select About. If you have a more recent version of Android than what's in the drop-down menu, just select the highest version number.
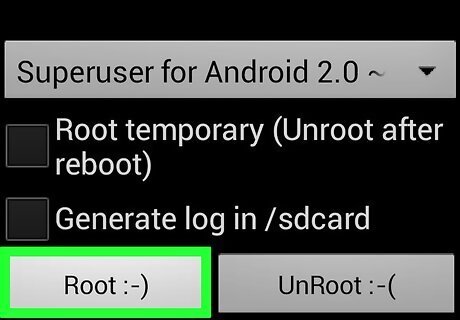
Tap Root or Go Root. This starts the process of rooting your phone or tablet. You should see a message of success when the root is complete. If you received an error, you could try running the app again or use a different method.












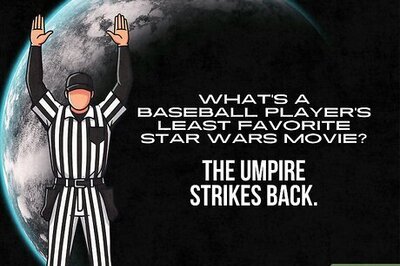




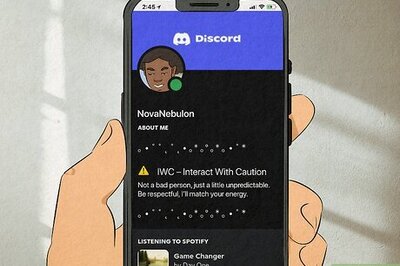

Comments
0 comment