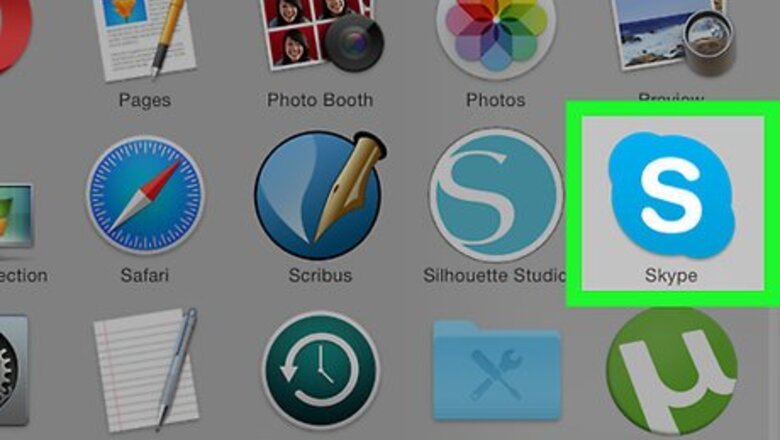
views
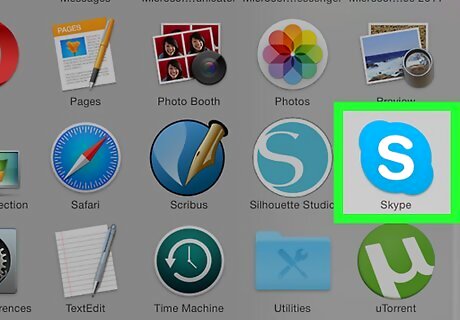
Open Skype. Click the blue icon with a white "S" on it to open Skype. If you login credentials are saved, this will open your Skype home page. If you aren't logged in, enter your Skype email address (or phone number) and password to continue. If you're on Windows, make sure you're using the downloadable version of Skype—not the pre-installed Windows version.
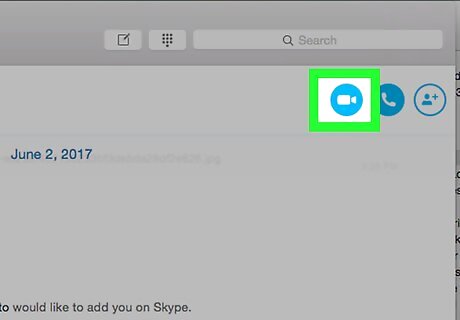
Initiate a video or voice call. Select a recipient's name from the left-hand side of the Skype window, then click the video camera or telephone icon in the top-right side of the window. This will begin calling the recipient. You can share your screen while on audio calls and while on video calls. If your recipient calls you, click your preferred Answer button.
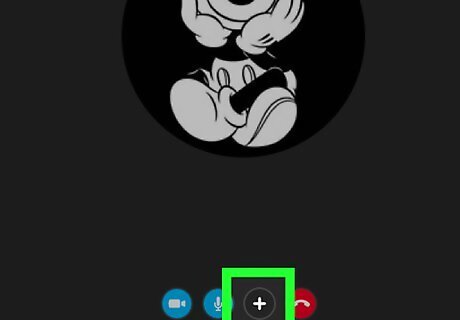
Click +. It's at the bottom of the call window.
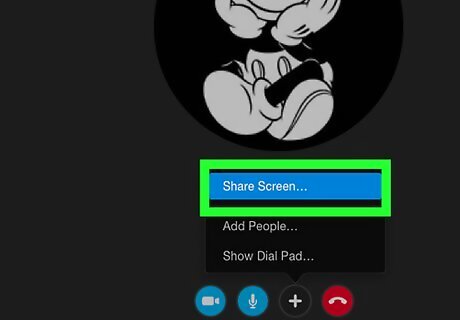
Click Share screens…. This option is in the middle of the pop-up menu. Clicking it brings up a window with additional options.
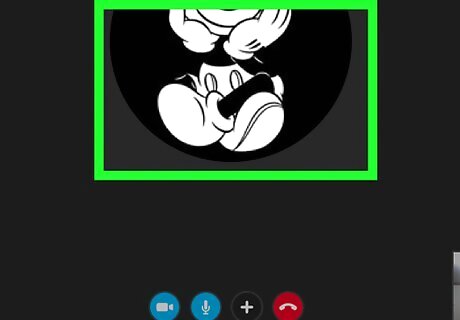
Select a screen to share. Click the screen you want to share with your recipient(s). If there's only one screen to share, you'll only see one screen listed. You can also click the Share your screen drop-down box at the top of the pop-up window and select Share a window to specify a window to share.
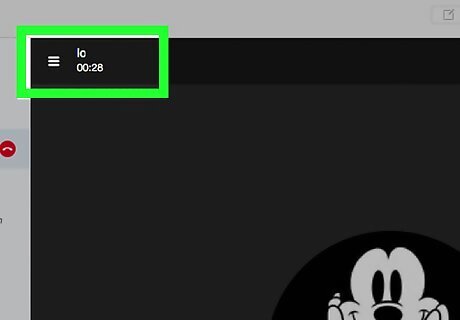
Click Start. It's at the bottom of the pop-up window.

Click Stop sharing to stop sharing your screen. This option will appear in a box in the upper-right corner of the screen by default, though you can move the box around the screen. Doing so will prompt your screen to stop displaying on the recipient's computer or mobile device.













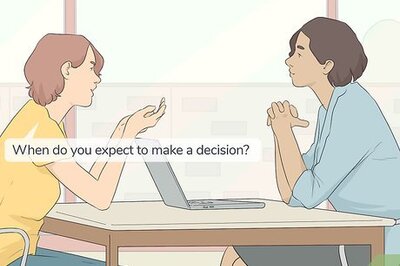





Comments
0 comment