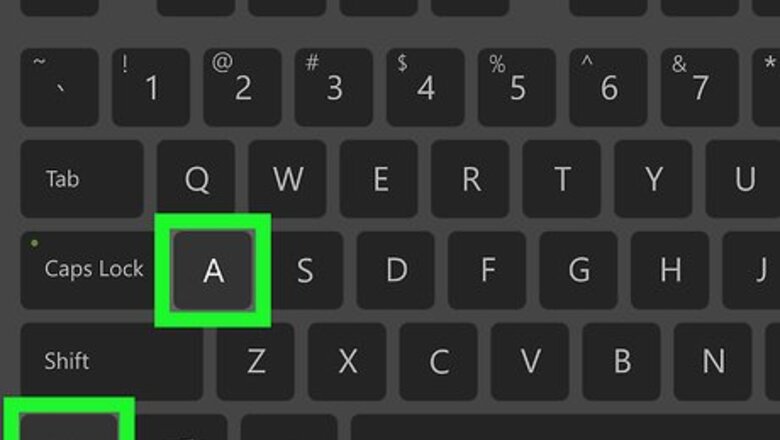
views
- Press "Ctrl + A" (Windows) or "Cmd + A" (Mac).
- Or go to "Edit > Select All" if you're using a Mac or Windows computer.
- Double-tap and select "Select All" in the menu that appears on iPhone, iPad, and Android.
Windows
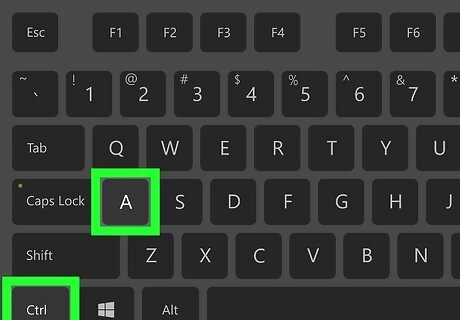
Press Control+A on the keyboard. This fast keyboard shortcut will select all selectable items on the active window or page. For example, if you want to select everything in a Word document (including images and other objects), you can use this keyboard shortcut. Here's how it works: Click the window or page that you want to select. Press Ctrl and A at the same time. Everything that's selectable is now selected.
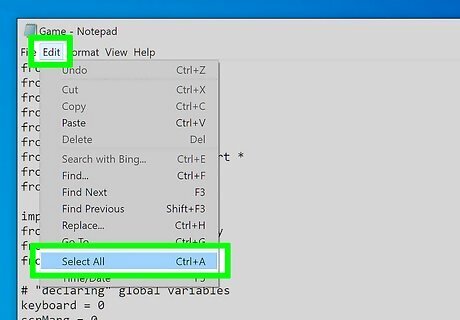
Use the Edit menu in apps. If you're using an app that has an Edit menu, there will often be a Select all option in that menu. This tool works the same as using the Control + A keyboard shortcut, but you can access it through a menu instead. For example, let's say you're viewing a text file in Notepad. You can click the Edit menu and choose Select all to select all characters in the text file at once. Another example is in iTunes—if you want to select all songs currently displayed in the window, click the Edit menu and choose Select all. If Select all is greyed out, you can't use select all on the current page or window.
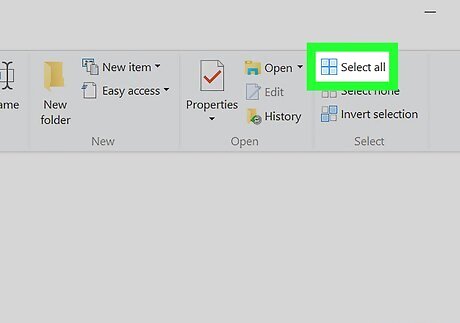
Use Windows File Explorer menus. If you're in a File Explorer window (e.g., browsing your documents or viewing the This PC folder), you can use the menu items in the upper-left side of the window to select all. Open the folder containing the files you want to select. Click the Home tab at in the upper-left corner of the window. Click Select all in the "Select" section of the toolbar at the top of the window. Everything in the current panel is now selected.
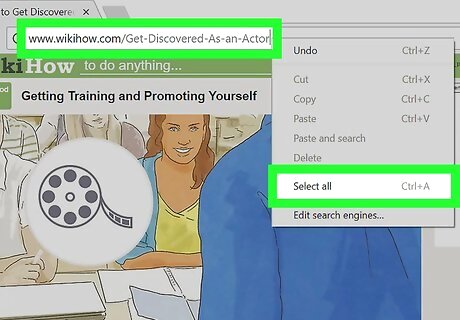
Use the right-click context menu. In many cases, you can right-click a blank area of a window or website to bring up a context menu and choose Select All. This will typically select everything on the page, including text, photos, and other objects. Or, if you're browsing files, it will select every file in the window or panel. If you don't have a right mouse button, tap two fingers together on your mouse's trackpad to bring up the menu.
macOS

Press ⌘ Command+A on the keyboard. You can use this fast keyboard shortcut on nearly any window, page, or screen on your Mac to select everything that's selectable. For example, if you want to select everything inside of your Pages document, including images and objects, you can use this keyboard shortcut. Here's how to use it: Click the window or page that you want to select. Press Command and A at the same time. This will highlight everything that can be selected.
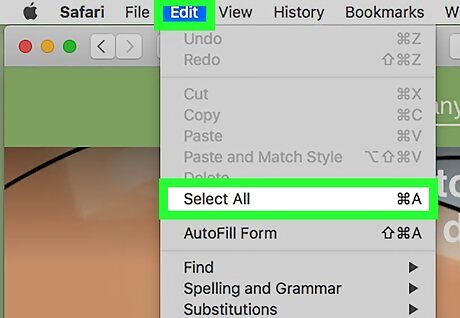
Use the Edit menu. If you're using an app (including Finder) that has an Edit menu, you'll often find a Select all option in that menu. It works the same as pressing Command + A, except you'll access it through a menu, not a keyboard shortcut. For example, let's say you're viewing a list of files in a Finder window. You can click the Edit menu and choose Select all to quickly select all files in the open folder. Another example is iTunes—if you want to select all songs currently displayed in the window, click the Edit menu and choose Select all. If Select all is greyed out, you can't use select all on the current page or window.
iPhone/iPad
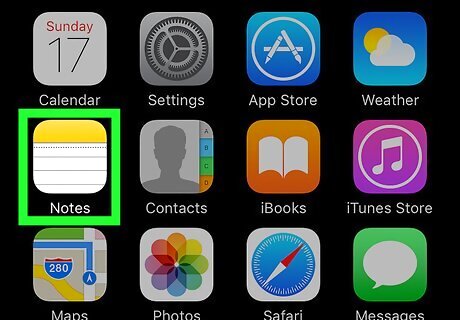
Select all text that you've typed. If you're using an app that allows you to type and you want to select all of the text you've entered, you can do so easily. This will work when composing a message in Messages or Mail, typing in the Notes app, into browser forms, and in virtually any other app that allows typing. Here's how: Double-tap the first word you want to select. This highlights the word and places vertical selection bars on either side. Drag the selection bar on the right down and to the right until all of the text is selected. Or, to quickly select all text in a paragraph, just triple-tap the first word. If you're typing in a document in which you've inserted photos or other objects, this will select those objects as well.
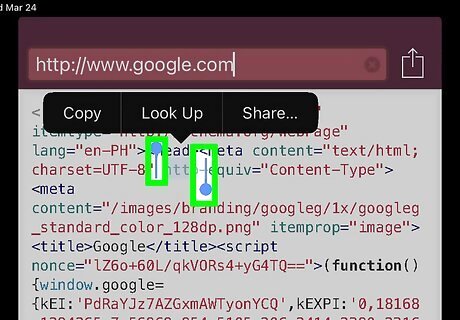
Select everything in a document or on a website. This is similar to selecting text you've typed, but the steps are a little different. First, you'll need to be using an app that has selectable text and/or images—emails, websites with text (as long as the text is actual text and not images), and the Amazon app all allow you to select text. Here's how to select all text in these types of apps: Tap and hold the first word you want to select. Lift your finger when the word is highlighted and you see vertical selection bars on either side of the word. Drag the rightmost vertical selection bar down and to the right until you've highlighted everything on the page. Most social media apps won't allow you to select all text. If the text you're trying to select is actually an image (and it can be hard to tell), you usually won't be able to select it.
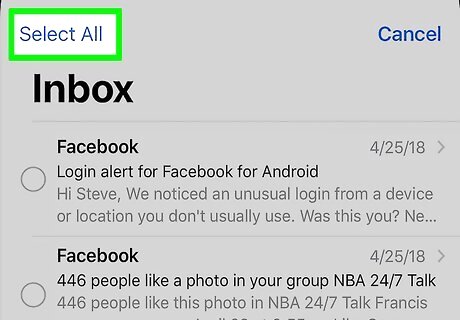
Selecting all mail messages in the Mail app. Want to quickly select all of the messages in your inbox? If you're using the Mail app on your iPhone or iPad, you can. Here's how: Open the Mail app and go to your inbox. This will only work in the Mail app—you can't select all of your text messages in the Messages app. Tap the Edit link at the top-right corner of your inbox. Tap Select All at the top-right corner.
On Android
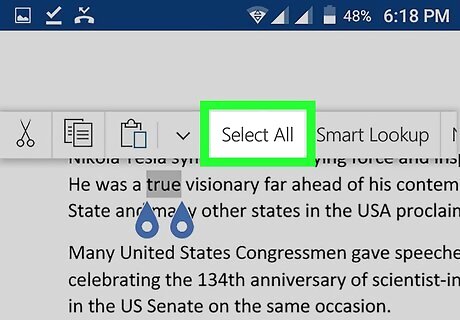
Select all text that you've typed. If you're using an app that allows you to type and want to select everything you've typed, you can do so easily. This will work when composing an email, writing a text message, filling out a form on a website, and virtually anywhere else that allows typing. Here's how: Double-tap the first word you want to select. This highlights the word, adds two rounded selection sliders to either side of the word, and displays a menu. Tap Select all on the menu. If you don't see this option, try tapping the three dots to display more options. If you still don't see it, drag the rightmost selection slider down and to the right until you've selected everything on the page. If the app you're using lets you insert photos and other objects, this will also select photos and objects you've entered.
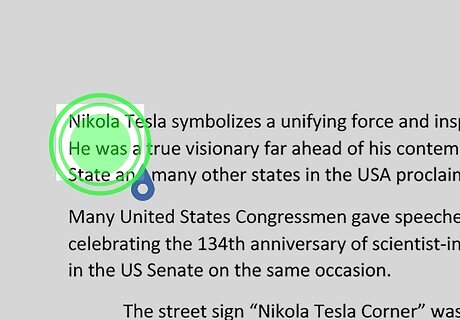
Select everything in a document or on a website. If you're browsing a website, reading an email, or using another app that has selectable text and other objects, you can select everything on the current page easily. Just keep in mind that not all apps have selectable text. For example, Facebook, Instagram, and Twitter don't allow selecting all text. Here's how to select all text on a page: Tap and hold the first word in the text you want to select. This highlights the word (don't lift your finger). Drag your finger downward and to the right until you've highlighted everything else on the page.










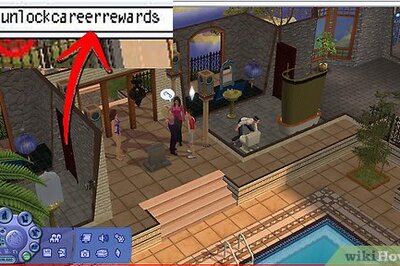

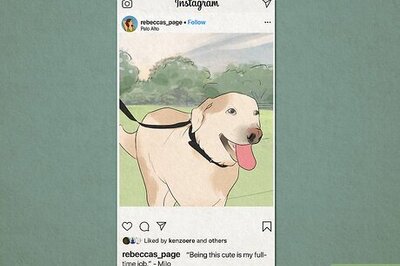


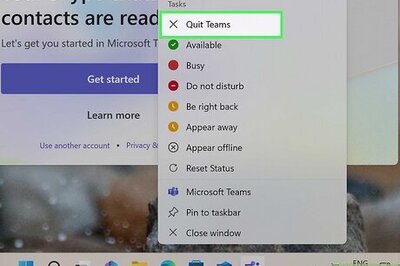


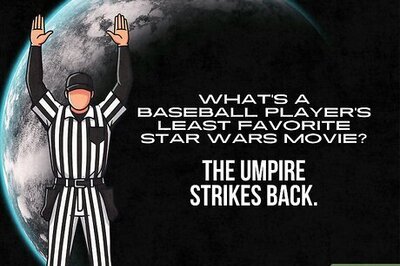
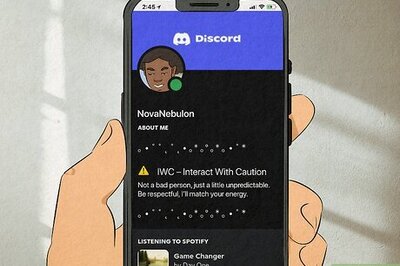
Comments
0 comment