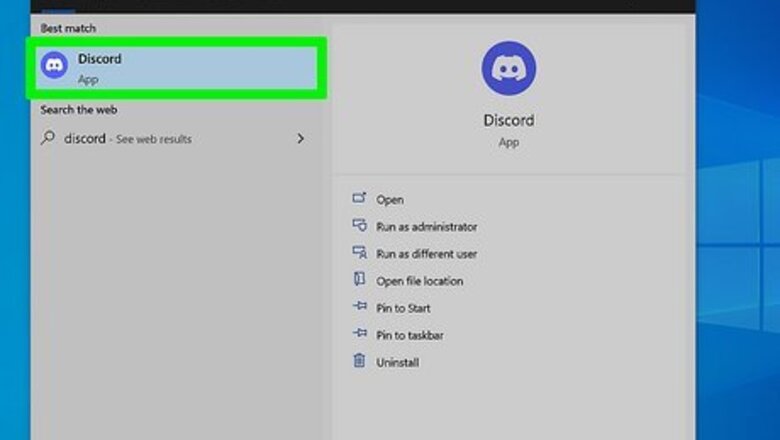
views
Using a Computer
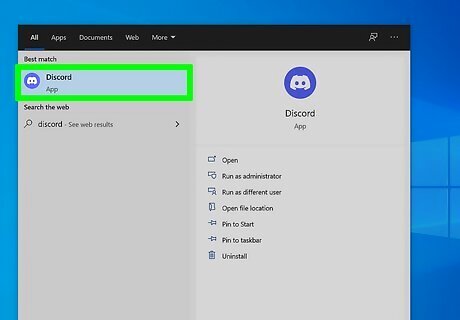
Open Discord. You'll find this on your Start Menu or in your Applications folder.
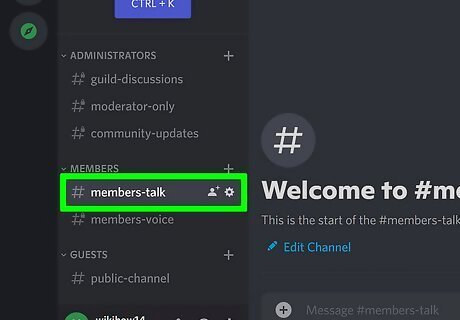
Click the chat in which you want to share the video. This can be either a chat in a server or a private chat. To send a video in a direct message, click the blue Discord game controller icon at the top-left, and then select the conversation with the person you want to message. To join a channel, click the icon for the server on which the channel resides in the left panel, and then click the channel name.
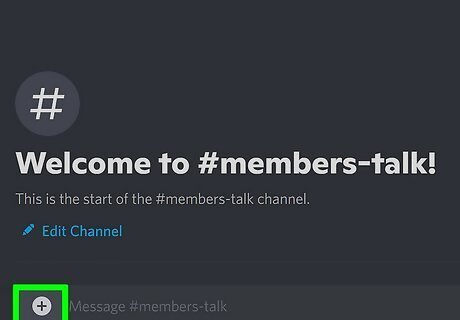
Click the plus icon (+). It's to the left of the typing area at the bottom. Your file browser will open.
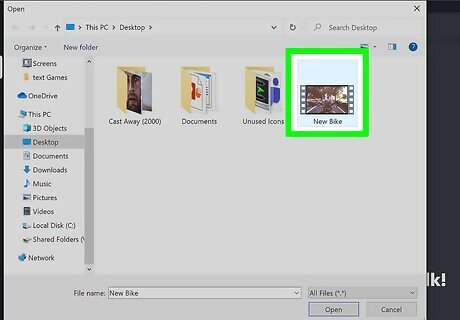
Navigate to and double-click your video. As long as the video is 8MB or less, you'll now have the option to type an optional comment and/or mark the video as a spoiler. If the video is too large to send, you'll see an error that says so. If you subscribe to Discord Nitro, you can send videos up to 50MB. If you don't want Nitro, you can upload the video somewhere else (like Dropbox) and share it as a link, or just send it through an app other than Discord.
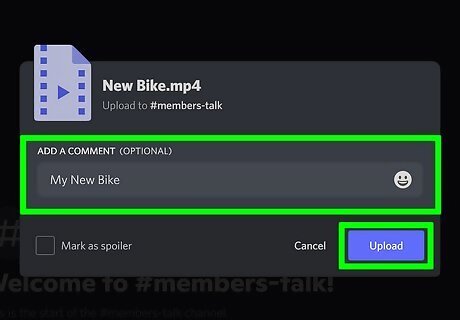
Add a comment and click Upload. You can also mark the video as a spoiler if you need to. This uploads the file to the conversation.
Using a Phone or Tablet
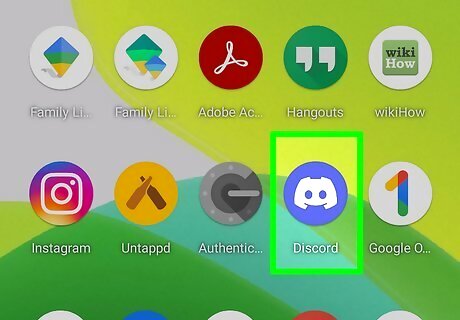
Open the Discord app on your phone or tablet. It's the purple icon with a white game controller inside.
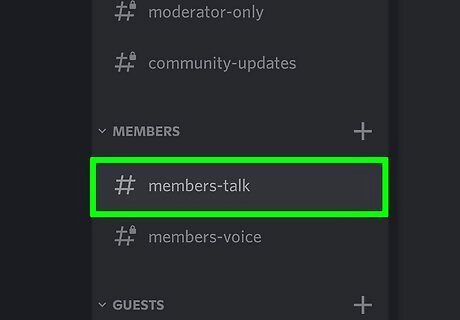
Tap the chat or channel in which you want to send a video. You can upload a video to a channel or send it to someone in a direct message. To send someone a direct message, tap the icon of two overlapping people at the top-right, tap the person's name, and then tap Message. To enter a chat channel, tap the three horizontal lines at the top-left, tap the server on which the channel resides, and then tap the channel in the channel list.
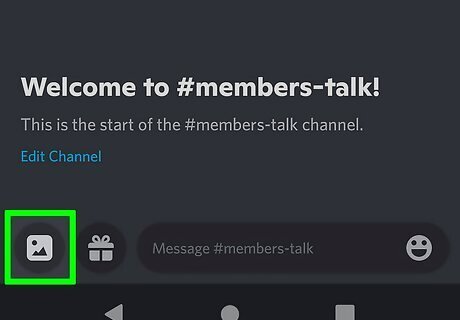
Tap the image icon. It's on the left side of the typing area. If it's your first time sending a photo or video, you may be asked if you want to give Discord access to your photos. You'll need to give full access if you want to send videos.
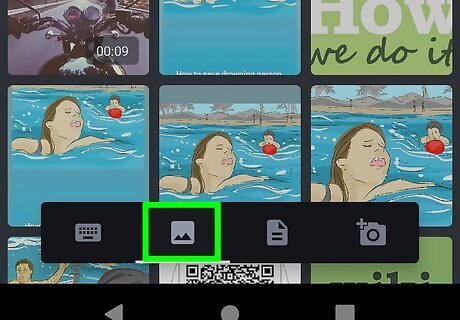
Tap the image icon again (Android only). If you're using an Android, you should see a set of icons representing different types of files you can send. Tap the image icon again so Discord knows to look at your phone or tablet's gallery. If the file is not in your gallery, return here and tap the icon that looks like a sheet of paper. This is the Files icon, and allows you to select files (including videos) to attach from other locations on your Android.
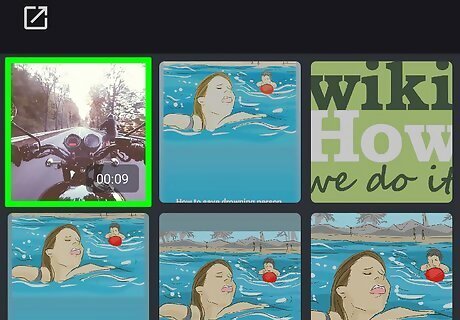
Tap the video you want to send. A preview will appear. If the video is too large to send, you'll see an error that says so. If you subscribe to Discord Nitro, you can send videos up to 50MB. If you don't want Nitro, you can upload the video somewhere else (like Dropbox) and share it as a link, or just send it through an app other than Discord. If you're using an Android and are unable to select a video, open your Gallery app instead, select the video, tap the Sharing icon (a sideways V with three dots), and then select Discord. At that point, you can choose a channel or DM to send the video to.
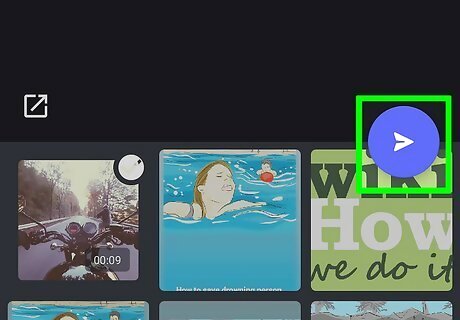
Tap the Send button. It's the blue circle with a white paper airplane inside. This sends the video to the selected user or channel.



















Comments
0 comment