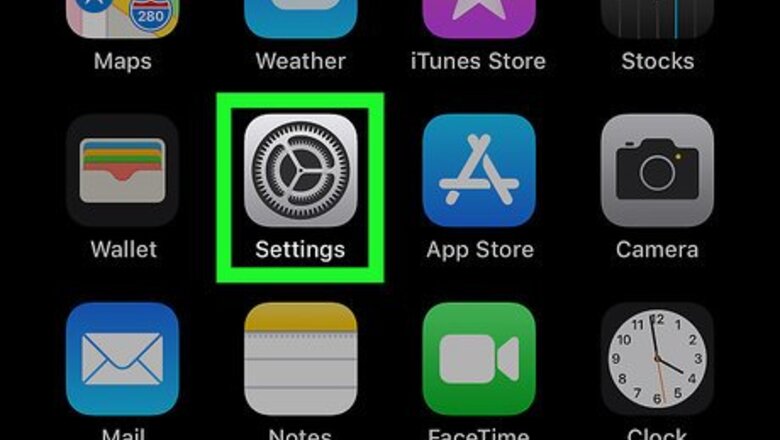
views
Signing Up on an iPhone or iPad
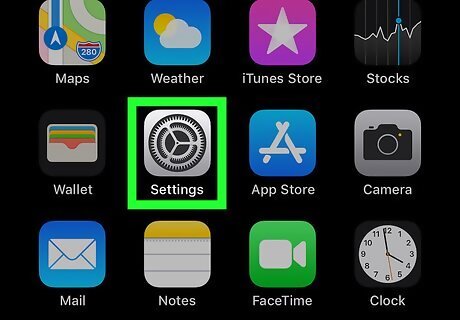
Open your iPhone or iPad’s Settings iPhone Settings App Icon. You’ll usually find this app on the home screen.
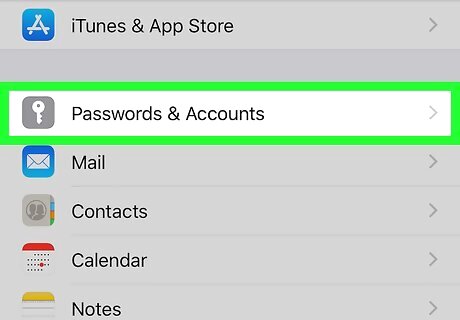
Scroll down and tap Passwords & Accounts. It’s near the middle of the menu.

Tap Add Account. It’s at the bottom of the ″ACCOUNTS″ section.
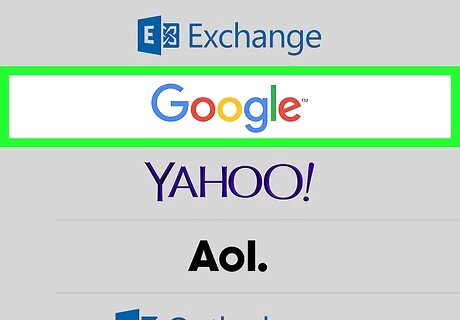
Tap Google. It’s near the center of the menu.
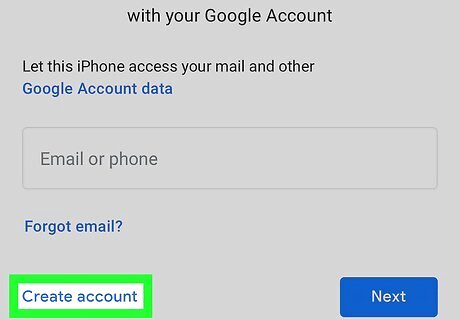
Tap Create account. It’s at the bottom of the page. If you already have a Gmail account and want to connect it to your iPhone, type your username, tap Next, and then follow the on-screen instructions to sign in.
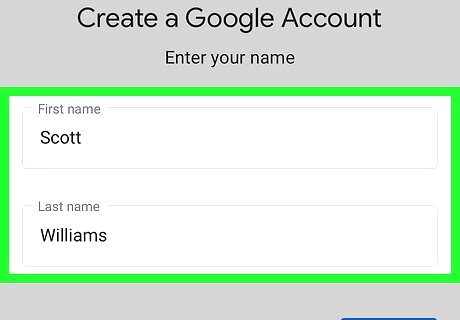
Enter your name and tap Next. Type your first name into the first blank, and your last name into the second blank.
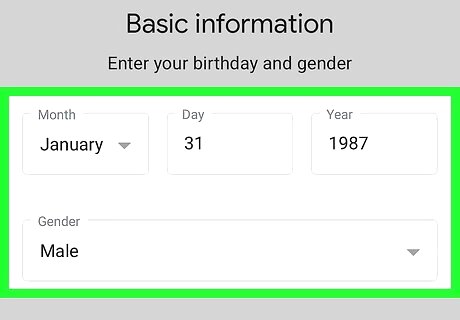
Enter your birthday and gender and tap Next. Use the drop-down menus to select the month, day, and year of your birthday. Then, tap the Gender drop-down to choose the best fit.

Type your desired username and tap Next. This is the name that will come before the ″@gmail.com″ part of your email address. If the username you want is taken, keep trying other options until you find one that works.

Create a password and tap Next. Your password must be at least 8 characters long, and should contain letters, numbers, and symbols. Type it the same into both boxes to confirm.

Enter your phone number and tap Next. Google needs your phone number so it can send you a verification code to enter on the next screen.
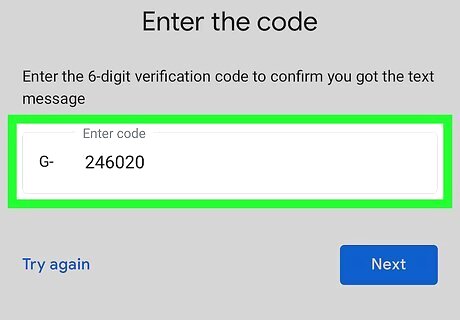
Enter the verification code and tap Next. If your phone number is already connected to another Google account, tap Continue when prompted.
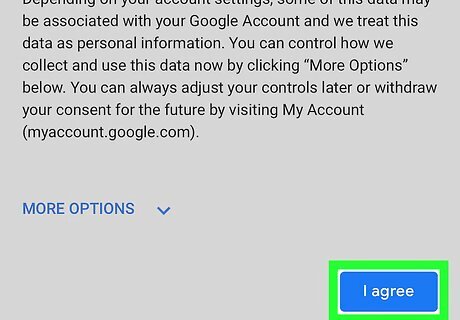
Review the terms of service and tap I agree. Tapping I agree confirms that you agree to all of the terms included listed. Your new Google account is now created.
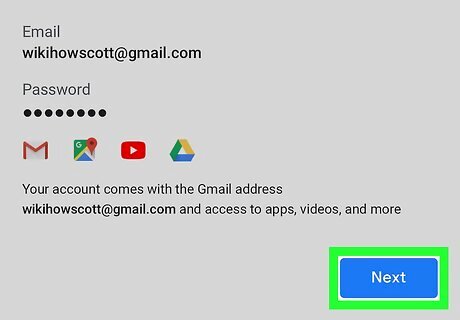
Tap Next to sign in. You’ve now added your new Gmail account to your iPhone or iPad. If you want to receive your Gmail messages in the Mail app, slide the ″Mail″ switch to the On iPhone Switch On Icon position and tap Save. If you’d prefer to use the Gmail app, slide it Off iPhone Switch Off Icon and tap Save.
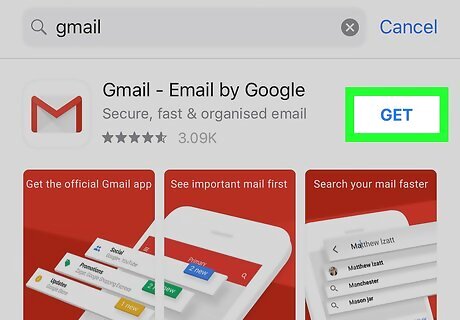
Download the Gmail app (optional). If you want to use Gmail’s official app to send and receive messages, download it from the App Store. Once the app is downloaded, open it, and then follow the on-screen instructions to sign in.
Signing Up on an Android
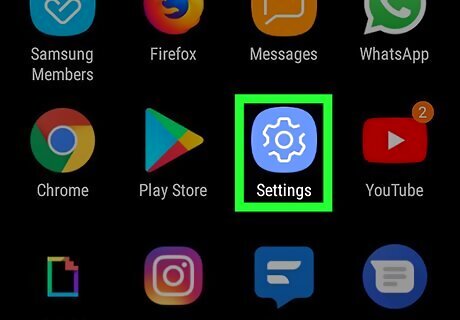
Open your Android’s Settings Android 7 Settings. You’ll usually find it on the home screen or in the app drawer.
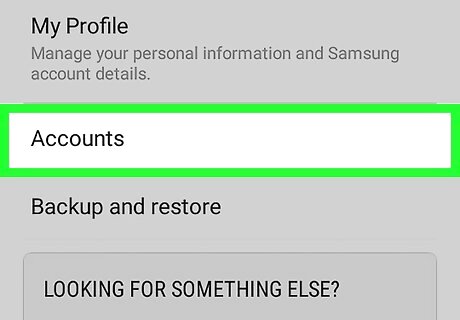
Tap Accounts or Accounts and Sync. The name of this option will vary depending on your Android. A list of accounts will appear.
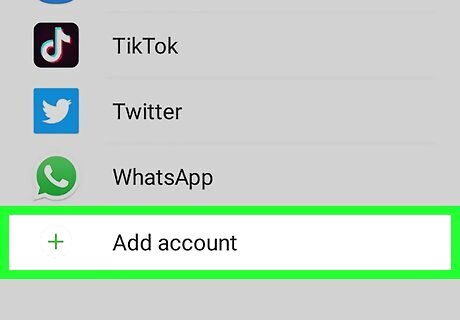
Tap + Add account. It’s at the bottom of the list.

Tap Google. This opens the Google sign-in screen.
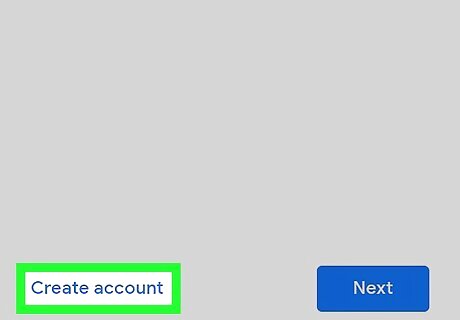
Tap Create account. It’s at the bottom of the form. If you already have a Gmail account and want to connect it to your Android, type your username, tap Next, and then follow the on-screen instructions to sign in.
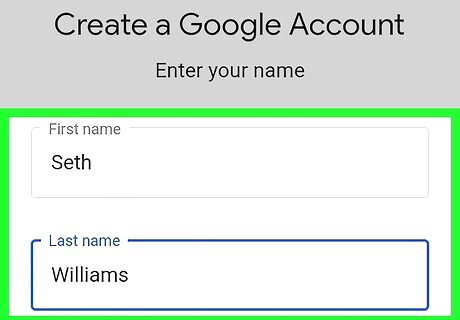
Enter your name and tap Next. Type your first name into the first blank, and your last name into the second blank.
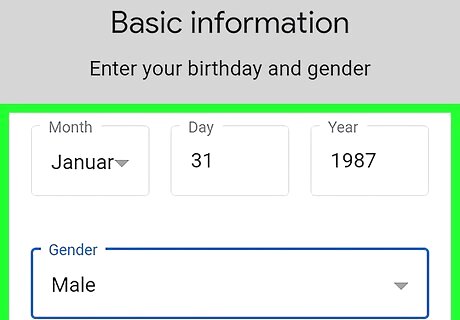
Enter your birthday and gender and tap Next. Use the drop-down menus to select the month, day, and year of your birthday. Then, select a gender from the drop-down.

Type your desired username and tap Next. This is the name that will come before the ″@gmail.com″ part of your email address. If the username you want is taken, keep trying other options until you find one that works.
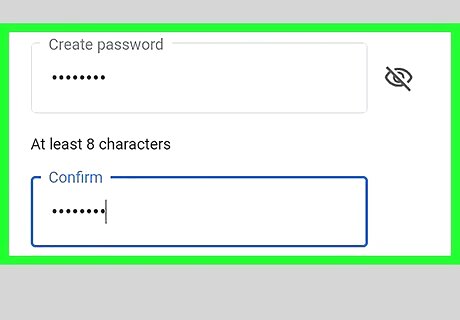
Create a password and tap Next. Your password must be at least 8 characters long, and should contain letters, numbers, and symbols. Type it the same into both boxes to confirm.
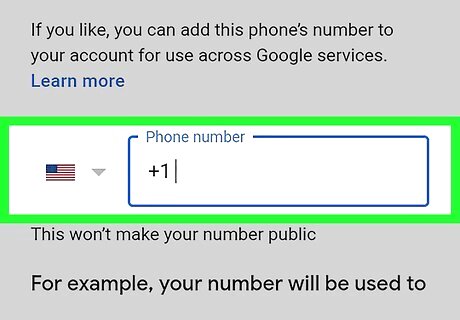
Enter your phone number and tap Next. Google needs your phone number so it can send a verification code to enter on the next screen.
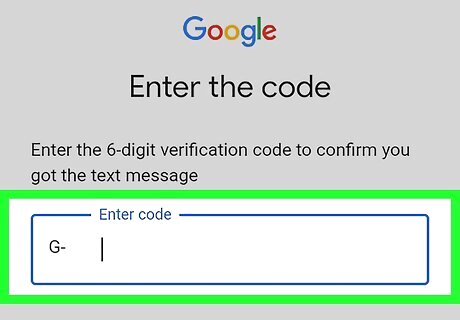
Enter the verification code and tap Next. If your phone number is already connected to another Google account, you’ll have to tap Continue creating a new account to proceed.
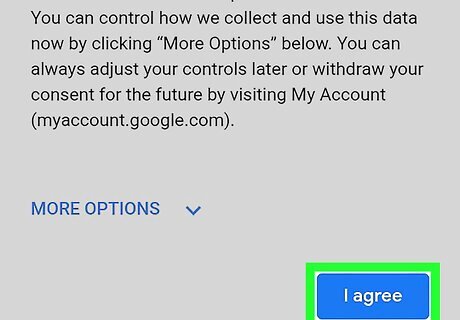
Review the terms of service and tap I agree. Tapping I agree confirms that you agree to all of the terms included listed. Your new Google account is now created.
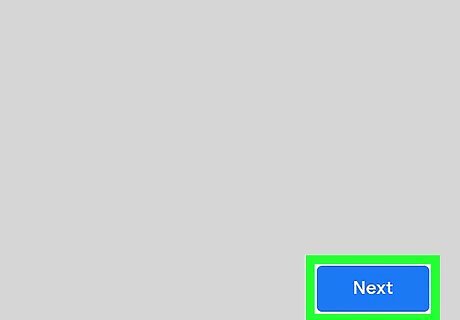
Tap Next to sign in. You’ve now added your new Gmail account to your Android.
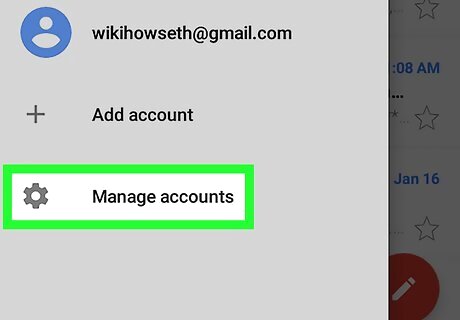
Follow the on-screen instructions to complete the setup. Once you’ve added the account, add it the Gmail app. Here’s how: Open Gmail (it’s usually on the home screen and/or in the app drawer). Tap the ≡ menu at the top-left corner. Tap your old Gmail account (the one you’re logged into the Android with). Tap Manage accounts. Tap your new account. If it doesn’t already appear, tap Manage accounts, and then follow the on-screen instructions to sign in now.
Signing Up on a Computer
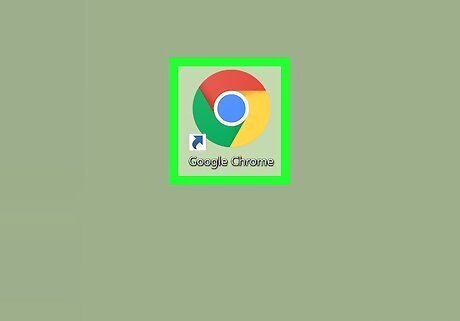
Open a web browser. You can use any browser to create a Gmail account, including Microsoft Edge, Safari, Chrome, or Firefox.
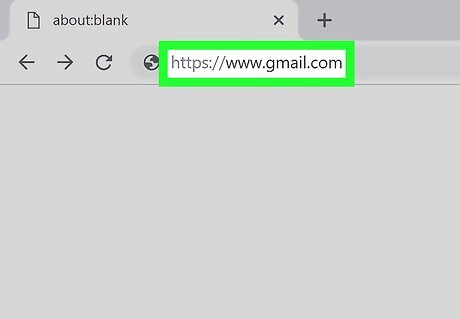
Navigate to https://www.gmail.com. If you or somebody else is already logged into a Gmail account in this browser, click the profile photo at the top-right corner of the page, click Sign Out, and then click Use another account near the center of the page.
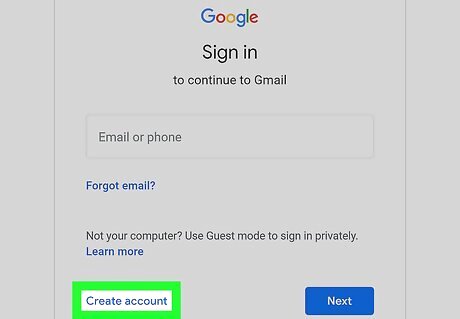
Click CREATE AN ACCOUNT. It’s at the top-right corner of the page. If someone was already logged in to Gmail, click Create account below the ″Sign in″ area at the center of the page.
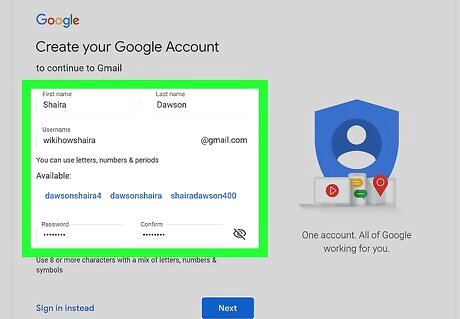
Fill out the form. On the right side of the web page, you see a few empty text fields. This is where you are going to put our personal information, as listed below: Enter your first and last name into the top two blanks. Type your desired username. This will be the first part of your Gmail address (the part that comes before ″@gmail.com″). Type a password into the first blank. Make sure the password has at least 8 characters, with a mix of letters, symbols, and numbers. Don’t reuse a password from another site. Retype the password into the ″Confirm password″ blank.
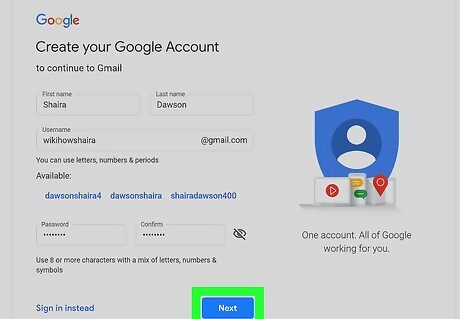
Click Next. It’s the blue button below the form. As long as the username is not already taken, you’ll be brought to another page to confirm more details. If the username you chose was already taken, you’ll see a message that says so beneath the ″Username″ blank. Try typing a different username, or click one of Google’s suggestions.
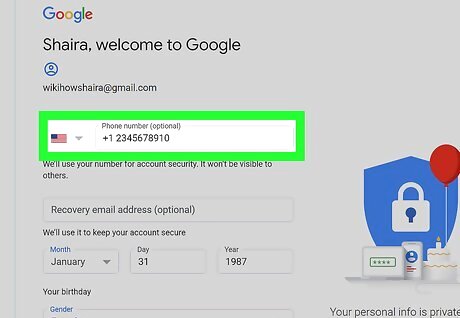
Confirm your phone number and click Next. Google needs to send you an SMS text message to confirm your new account. This text will contain a code you must enter on the next screen.
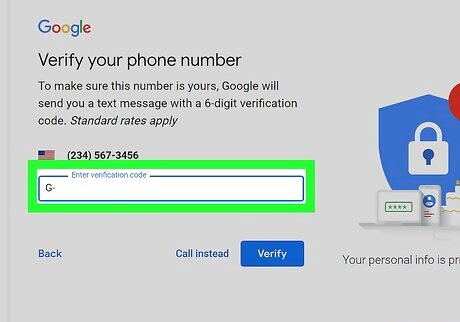
Enter the verification code and click Verify. Once the code is verified, you’ll be prompted to fill out another form.
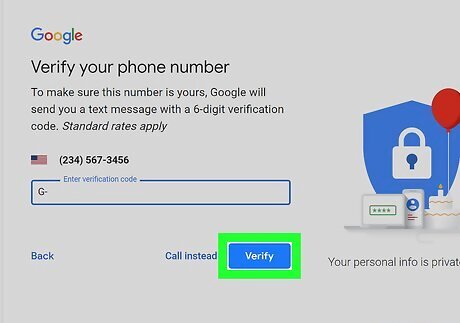
Fill out the form. These are additional details that are required to set up your account: Enter another email address you have access to into the ″Recovery email address″ field. This is optional, but it ensures that you’ll be able to recover your Gmail password if you ever lose it. Enter the month, year, and date you were born. Select your gender from the drop-down menu.
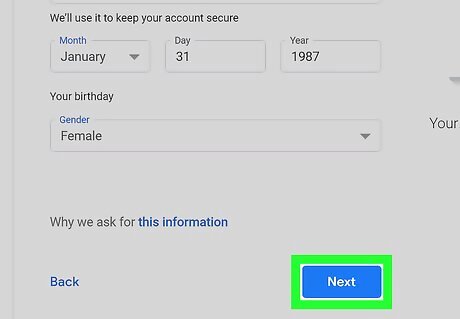
Click Next.
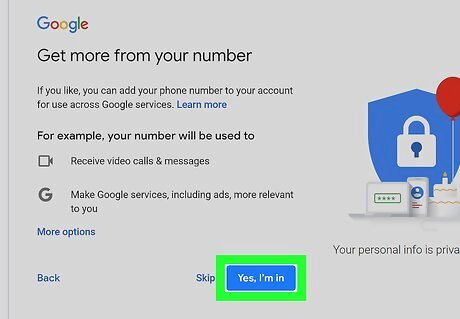
Choose whether to connect your phone number to your Google account. If you want to include your phone number in your account information, click Yes, I’m in, and then follow the on-screen instructions. If not, click Skip.
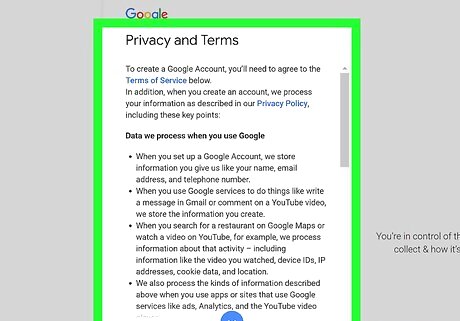
Read the terms of service. You can’t create an account without reading these terms. Scroll down to the bottom of the terms after reading to activate the ″I agree″ button.
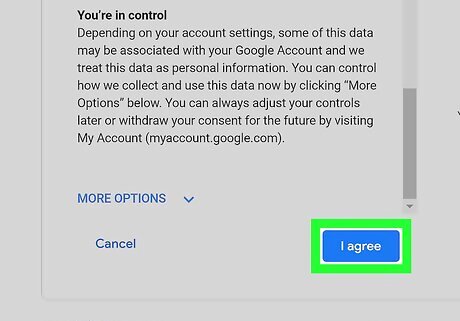
Click I agree. It’s the blue button at the bottom of the page. Your Gmail account is now active. Once the finishing touches are placed on your account, you’ll be redirected to your Gmail inbox. Click Next on the welcome screen to view the Gmail tutorial.




















Comments
0 comment