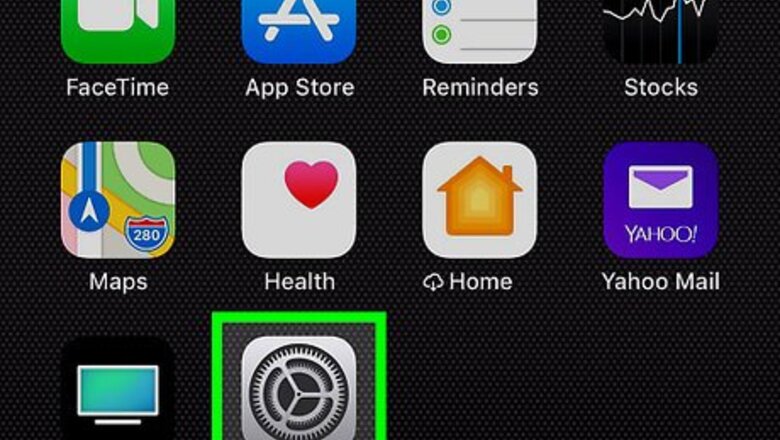
views
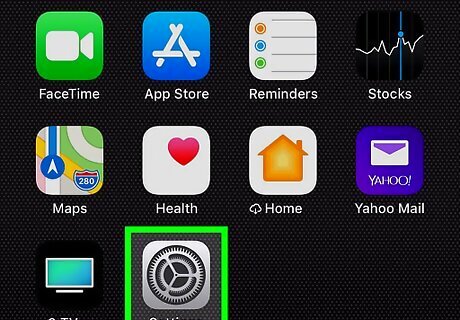
Open your device's iPhone Settings App Icon Settings. Tap the Settings app icon, which resembles a grey box with gears on it.
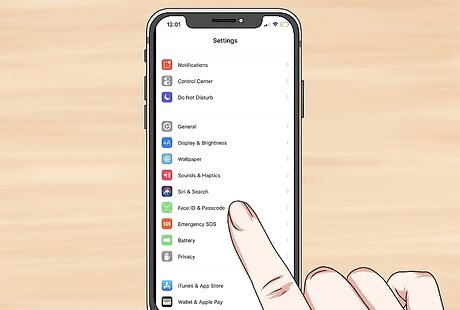
Scroll down and tap Face ID & Passcode. You'll find this about a third of the way down the Settings page.
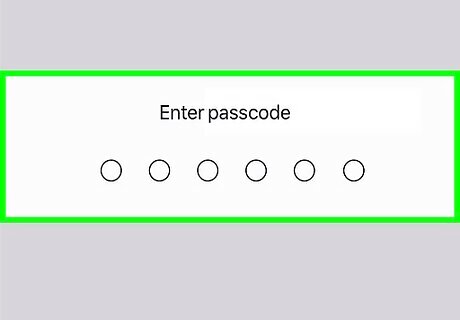
Enter your passcode when prompted. Type in the four- or six-digit passcode you use to unlock your device. This will open the Face ID & Passcode menu. If you haven't set up a passcode for your device, skip this step.
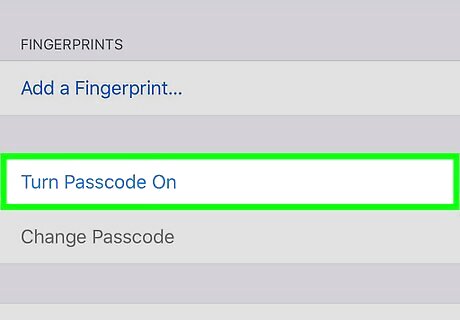
Add a passcode if necessary. If you don't already have a passcode for your device, you'll need to add one by doing the following: Scroll down and tap Turn Passcode On. Type in a six-digit passcode (you can tap Passcode Options and select a different length first if needed). Re-type your passcode when prompted.
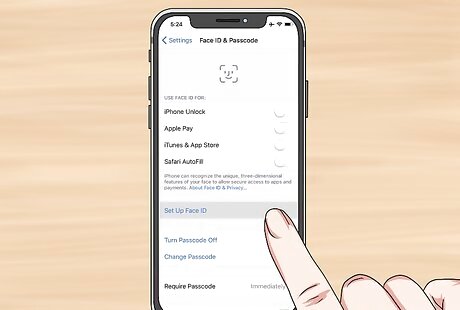
Tap Set Up Face ID. You'll find this near the middle of the menu.
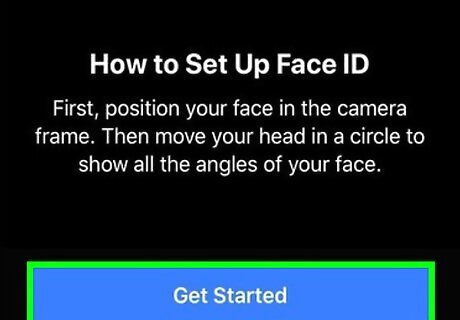
Tap Get Started when prompted. It's a blue button at the bottom of the screen.
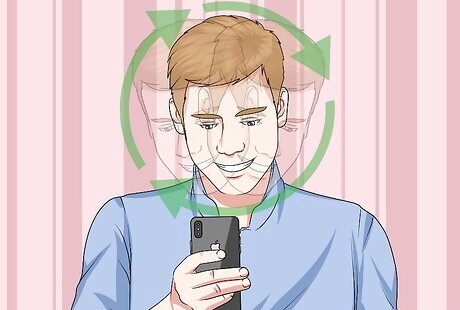
Scan your face. When the scan circle appears, rotate your face in a circular motion while keeping your eyes focused on the camera. Once the grey ticks around the circle have all turned green, you can proceed. Make sure you're scanning your face while not wearing things like sunglasses or clothing which obscures your face. You may have to rotate your face several times before the scan is complete.
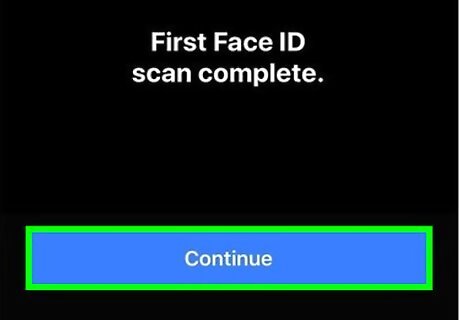
Tap Continue. It's at the bottom of the screen.
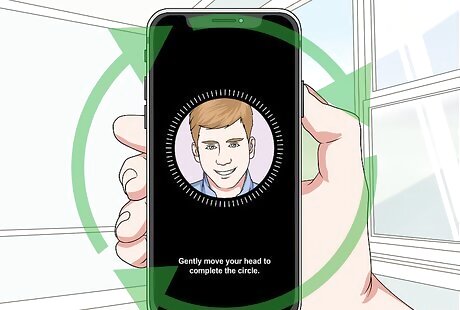
Re-scan your face. You'll do this by rotating your face while looking at the camera again.
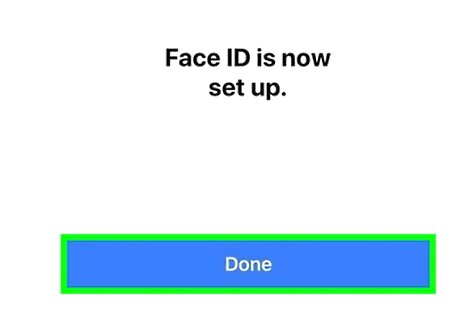
Tap Done when prompted. Doing so saves and applies your Face ID.

Make sure Face ID is enabled for unlocking your device. At the top of the Face ID & Passcode page, tap the "iPhone Unlock" switch if it's white; this will cause the switch to turn green, thus indicating that Face ID can now be used to unlock your device. You can also turn on Face ID for iTunes and App Store purchases, Apple Pay, and Password Autofill here.

















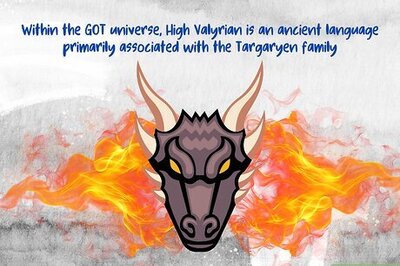


Comments
0 comment