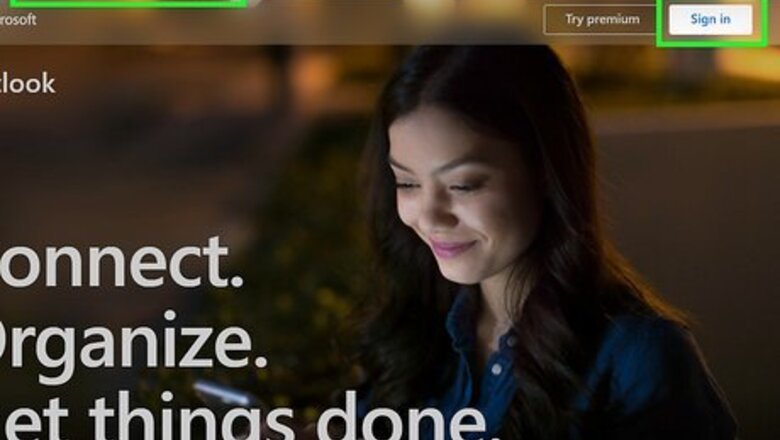
views
Sharing a Folder in the Outlook Web App
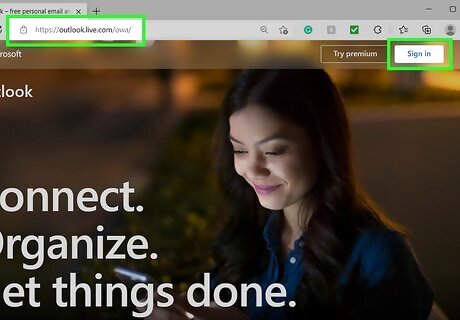
Log in to Outlook on the web. Go to the Outlook URL provided by your company or campus to sign in to your email account. Or, if you've linked your Exchange account to your personal Outlook.com email address, you can sign in at https://www.outlook.com. Sharing a folder is useful if you need someone to access your email while you're out of the office, or if the account is a group account that multiple people need to access. If the person you're sharing the folder needs to send email on your behalf, you should delegate your account instead.
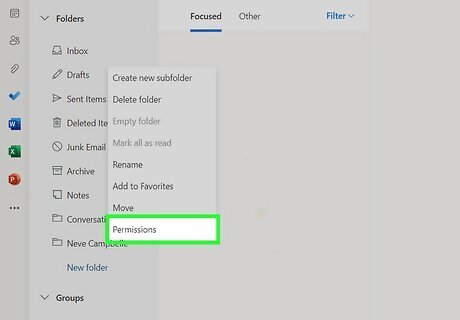
Right-click your mail account name and click Permissions…. Before you can share a folder in your account, you'll need to first share your entire email folder. If you don't want to give someone permission to see your entire email account, you can create a public folder and either move messages to that folder manually, or set up a rule to automatically sort certain messages into that folder.
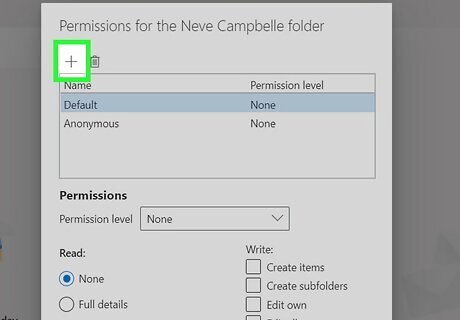
Click the + above the user list. It's at the top-left corner. A user search window will appear.
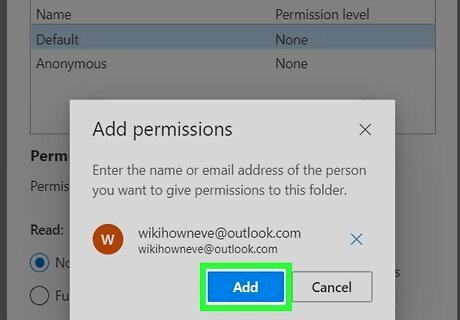
Select the person you want to share with and click Add. You can search for someone by typing the first few letters of their name into the search field and then clicking the correct person in the search results.

Select the person's name and choose a permission level. Make sure you've clicked the person's name at the top before selecting an option from the "Permission level" window. The permission level you choose here determines this user's access to your email account, including your inbox. You will be setting permissions any subfolders you want to share separately. You have to make sure you at least give the person permission to view your account so they will be able to access the folder you want to share. Choose the Reviewer permission level to grant view permissions only. You'll still be able to give additional permissions, such as the ability to delete messages, for subfolders you want to share. None gives the person no permission to the account. If you choose this option, you cannot share any folders with this person.
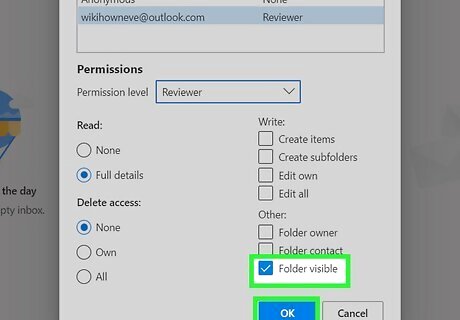
Check the box next to "Folder visible" and click OK. You'll see the checkbox in the bottom-right portion of the window. Now that you've granted this user permission to view your account, you can share the desired subfolder with them. Sharing your mailbox only shares your inbox—not the folders inside of your inbox. You have first share your inbox and then share subfolders separately. If you only want to share your inbox and not a specific folder inside of it, you're done here—skip to Step 10 to learn how the person you shared the folder with can access the folder.
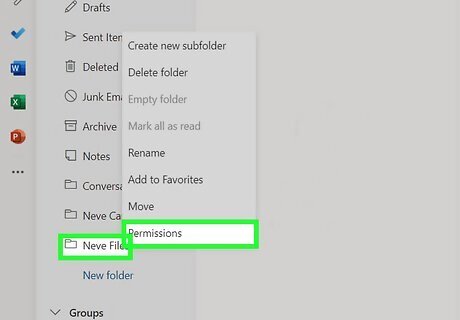
Right-click the sub-folder you want to share and click Permissions. This opens a Permissions window for the selected folder.
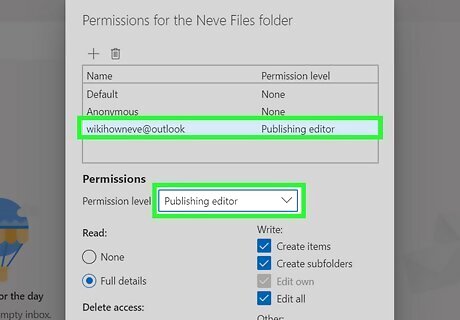
Add the user and choose their permissions. You'll do this exactly how you shared your mailbox—just add the user and choose a permission level. The permissions don't need to be identical to those you granted to the entire inbox. If you want the person to be able to create, read, modify, and delete items, as well as add their own subfolders, choose Publishing Editor. Editor permissions contains all of the same permissions as Publishing Editor, except the ability to create subfolders.
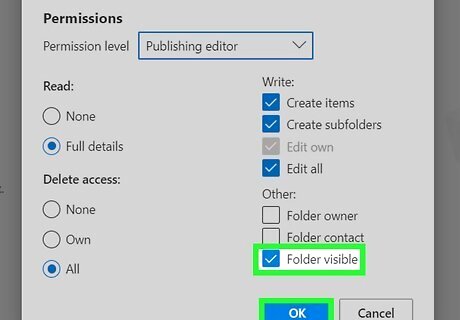
Check the box next to "Folder visible" and click OK. The selected subfolder is now shared.
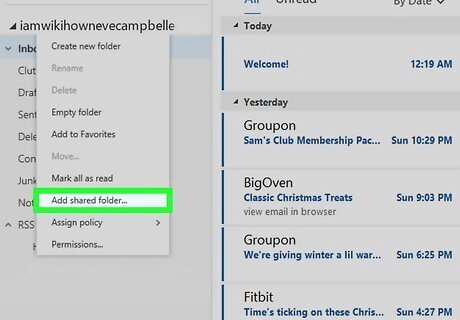
Access somebody else's shared folder. The person you shared the folder with can use these steps to add the shared mailbox and subfolder(s): Right-click the account name in the folder list and select Add shared folder…. Search for the name of the shared mailbox—this is the name of the person who shared the folder, not the name of a subfolder. Select the mailbox and click Add. The folder will then appear in the left column of Outlook for the web. Click the arrow next to the name of the mailbox to view and access shared subfolders.
Sharing a Folder in the Outlook Desktop App
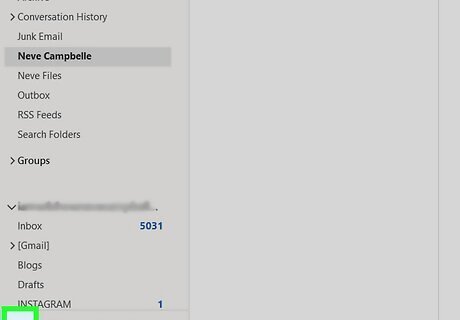
Click the email icon in Outlook. It's the icon of an envelope at the bottom of the navigation pane. A list of your folders will appear in the left panel. Sharing a folder is useful if you need someone to access your email while you're out of the office, or if the account is a group account that multiple people need to access. If the person you're sharing the folder needs to send email on your behalf, you should delegate your account instead.
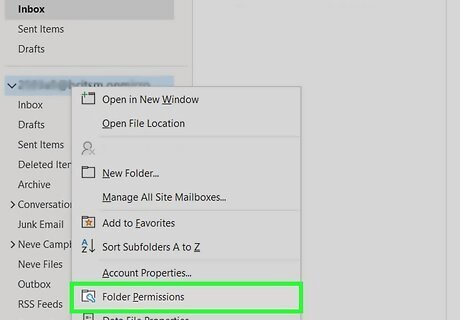
Right-click your account name and select Folder Permissions. Before you can share a folder in your account, you'll need to first share your entire email folder so your inbox is visible. If you don't want to give someone permission to see your entire email account, you can create a public folder and either move messages to that folder manually, or set up a rule to automatically sort certain messages into that folder. Sharing your mailbox only shares your inbox—not the folders inside of your inbox. You have first share your inbox and then share subfolders separately.
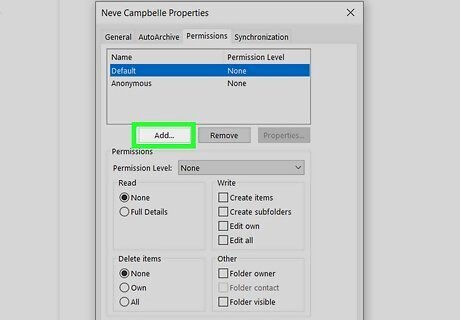
Click Add User or Add. This opens a search window that lets you search for users to add.
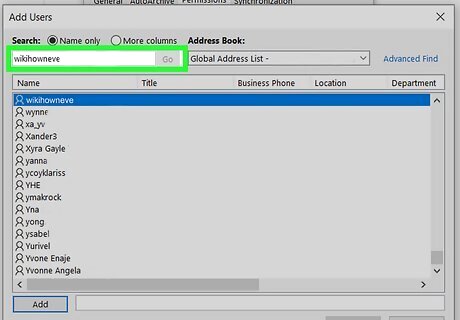
Find the person you want to share with. To search for a person, make sure the correct address book is selected from the "Address Book" menu (e.g., Global Address List), type the person's name, and then press Enter or Return to search.
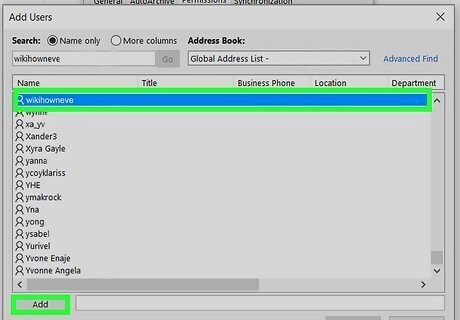
Select the person's name and click Add. This adds the selected person to the Users list. You can add multiple people if you'd like—just search and add as many people as you wish. Keep in mind that everyone you add will have access to view your inbox, as well as any other folders you give them access to.
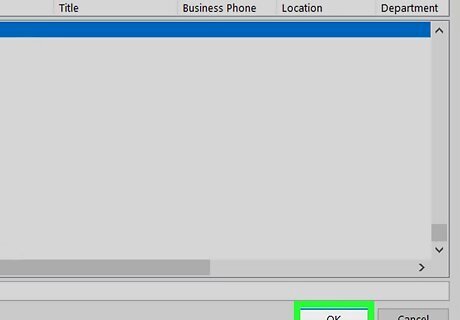
Click OK. The person (or people) you added now appear in the list of names at the top of the window.
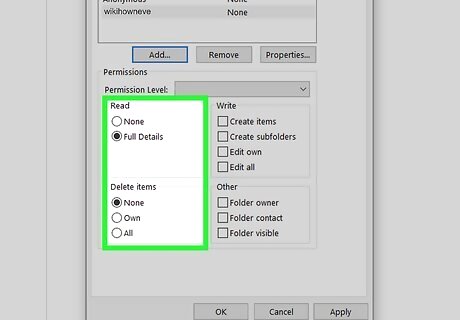
Select the person's name and choose a permission level. If you're giving permission to multiple people, hold down the Control or Shift key as you click each person you're adding. You have to at least give read permission if you want someone to be able to access a subfolder. If you only want to give the selected person or people permission to view your inbox but not make any changes, select Full Details under "Read," select None under "Delete items," and remove all other checkmarks. You can assign different permissions for subfolders than what you grant for your inbox.
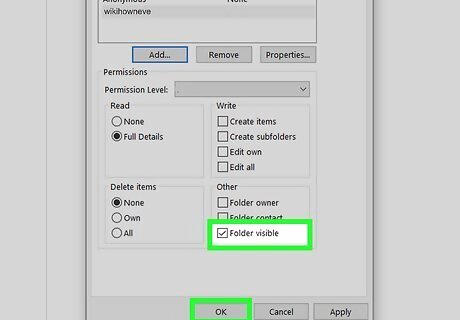
Check the box next to "Folder visible" and click OK. The checkbox is under the "Other" header. This ensures that the selected user(s) can find your shared mailbox. Now that your mailbox (including your inbox) is shared, you can share any subfolders you wish. If you don't want to share a subfolder, skip to Step 12 now.
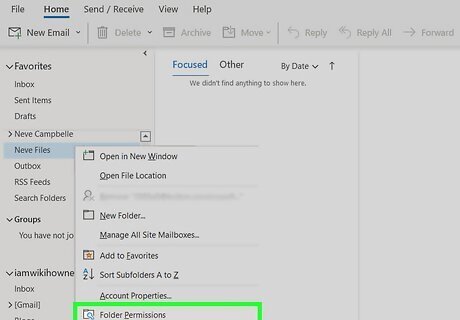
Right-click the sub-folder you want to share and click Folder Permissions. Now you can the user(s) to your desired subfolder and specify the type of access they need.
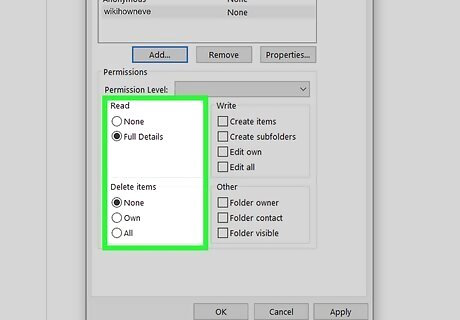
Add the user and choose their permissions. You'll do this exactly how you shared your mailbox—just add the user and choose a permission level. You can grant different permissions to the subfolder, such as write permissions, without affecting those you granted to your entire mailbox.
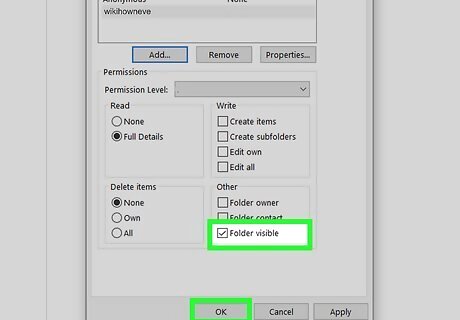
Check the box next to "Folder visible" and click OK. As long as you check this box, the person you're sharing with will be able to view and access the shared folder. Only folders marked "Folder visible" will be visible to people you share with.
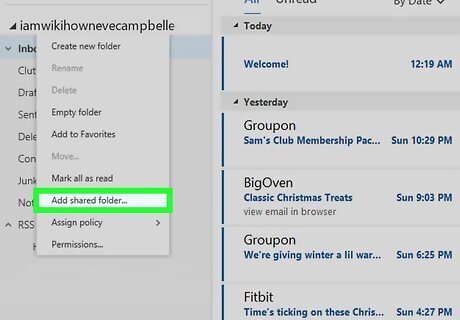
Access somebody else's shared folder. The person you shared the folder with can use these steps to add the shared mailbox and subfolder(s): Click the File menu. Click the Account Settings menu and select Account Settings again at the top. Select your Office 365 or Exchange account and click the Change button. Click More Settings. Click the Advanced tab. Click Add… Type the name of the shared mailbox (not the shared subfolder—the actual name of the sharer's account) and click OK. Right-click the account name in the folder list and select Add shared folder…. Search for the name of the shared mailbox—this is the name of the person who shared the folder, not the name of a subfolder. Select the mailbox and click Add. The folder will then appear in the left column of Outlook for the web. Click the arrow next to the name of the mailbox to view and access shared subfolders.
Creating a Public Shared Folder

Open the Outlook desktop app. If you want to share specific messages with someone else within your company or campus without sharing your entire account, you can create a "public" folder in the Outlook desktop app and share that instead. Public folders aren't viewable by everyone in the world—just the people or groups you specify. You can only create public folders if your Exchange administrator has given you permission to do so. You'll need to do this in the Outlook desktop app, as the option is not available on the web for users who aren't administrators.

Click the mail icon. It's the envelope at the bottom of the navigation pane.
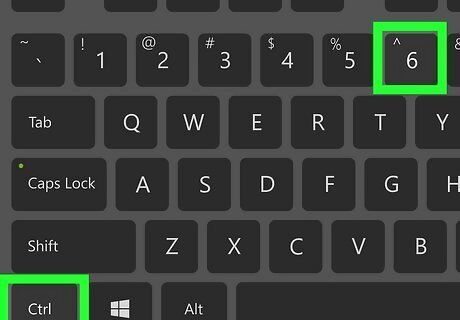
Press Control+6 to view the Public Folders list. If you have permission to create public folders, you'll now see a "Public Folders" section in the folder pane. If you don't see this, your Exchange admin has not given you permission to create public folders. Check with your administrator. You can also display public folders by clicking the three horizontal dots at the bottom of the navigation pane and selecting Folders.
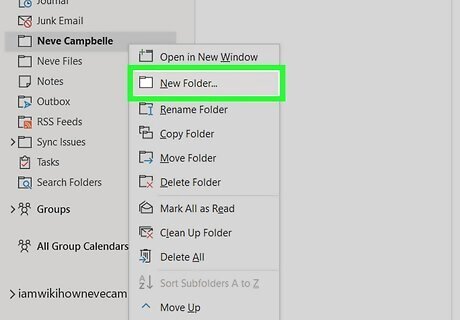
Right-click the "Public Folders" section and select New Folder. This brings up the New Folder window.
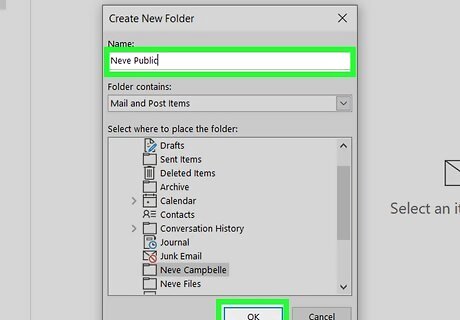
Type a name for the public folder and click OK. This creates the public folder and adds it to the "All Public Folders" list. Right now, you're the only one with permission to view this folder.
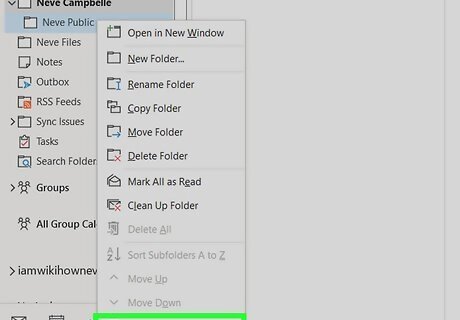
Right-click your new public folder and select Properties. This opens a window with several tabs.
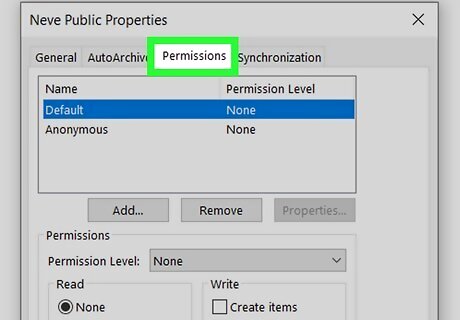
Click the Permissions tab. Now you'll see a place to add users to the folder and assign them permissions.
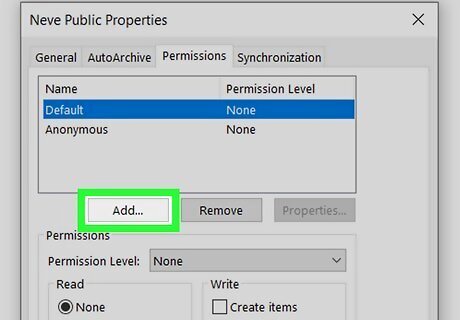
Click the Add… button. This opens the user search window.
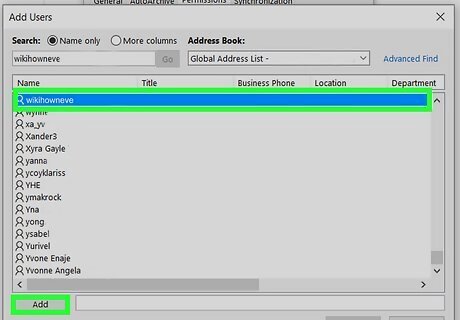
Add users and/or groups to the public folder. If you just want to share the contents of this folder with one person, you just search for that person and click Add. You can also add multiple users by searching for them each individually, or even add a group that's already on your Exchange server.
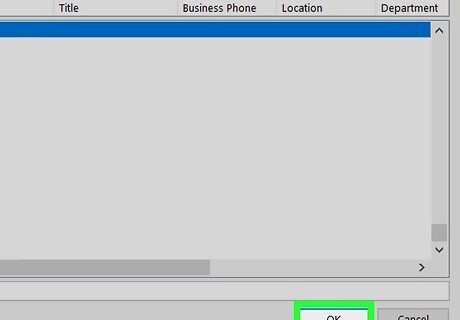
Click OK. Now that you've added at least one user, you can assign them permissions.

Select the person's name and choose a permission level. To assign permissions for more than one person or group at a time, hold down the Control or Shift key as you click each user or group. You can select a permission level from the "Permission Level" menu, or choose your preferred permissions manually on the Read, Write, and Delete Items panels. If you only want to give the selected person or people permission to view the folder but not make any changes, select Full Details under "Read," select None under "Delete items," and remove all other checkmarks.
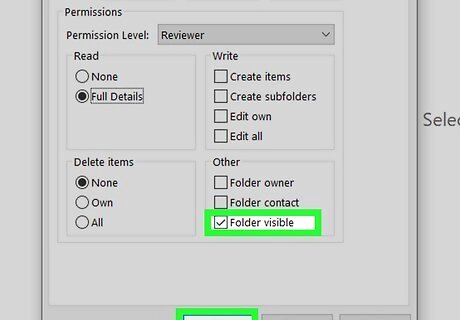
Check the box next to "Folder visible" and click OK. Your public folder is now created and shared. Anything you move or filter into that folder will be accessible to the people you've shared the folder with.
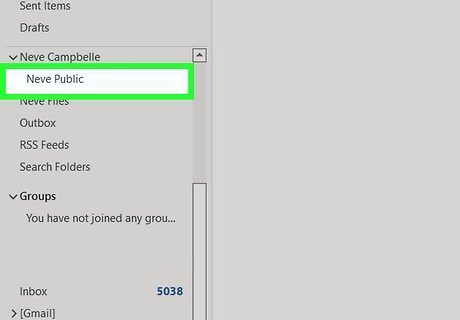
Access a public folder in Outlook. Now that you've shared the folder, the person the person or people you've shared with should complete these steps to view it. Outlook for Windows: Once the folder is shared, it will be accessible in their own "Public Folders" section of their navigation pane. To access it, click the triangle next to "Public Folders," and then click the folder. If they don't see it, have them press Control + 6 or click the three horizontal dots and select Folders. It may take a few moments for the folder to appear. Outlook for Mac: Click the Tools menu and select Public Folders. Select the folder and click + Subscribe. Outlook on the web: Right-click the Favorites heading in the left panel. Click Add Public Folder to Favorites. Click the folder and select Add to Favorites. It may take a few moments for the folder to appear.
Delegating Your Account to Someone Else
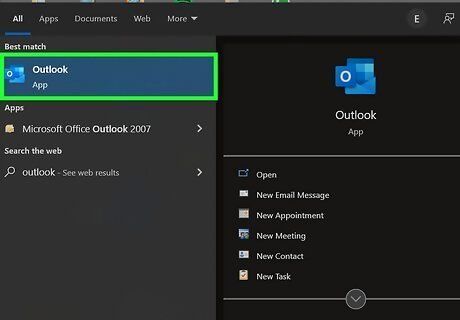
Open the Outlook desktop app. If you want someone in your organization to be able to access your email folders and calendar so they can act on behalf of you, delegating is the best way to share that information. Delegating your account not only gives someone access to your folders, but also allows them to send emails as you from their own Outlook client.

Click the File menu and select Account Settings. A menu of settings will appear.
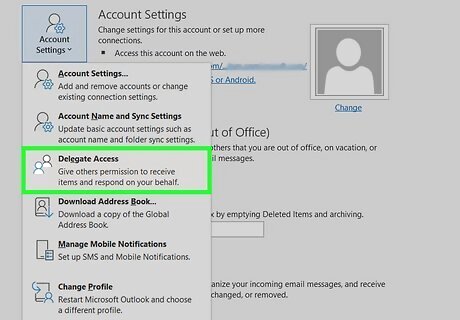
Click Delegate Access. It's near the bottom of the menu.
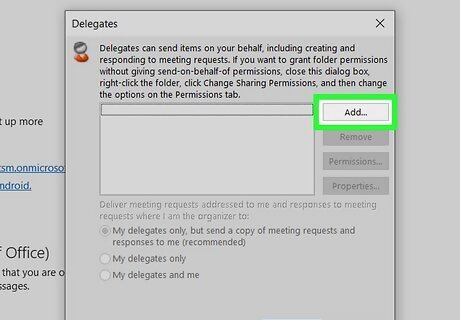
Click the Add… button. It's at the upper-right corner. This opens the Add Users search window.
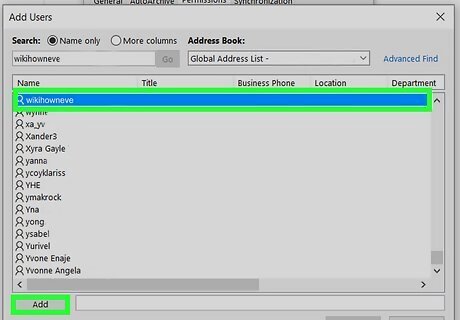
Select the person you want to grant access to and click Add. To find the person, type their name into the Search field and press Enter or Return to search. Once you find them, select their name and click Add.
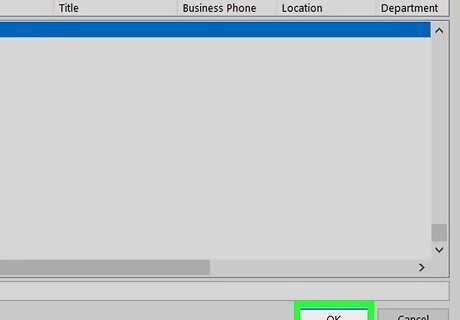
Click OK. This opens the Delegate Permissions window.
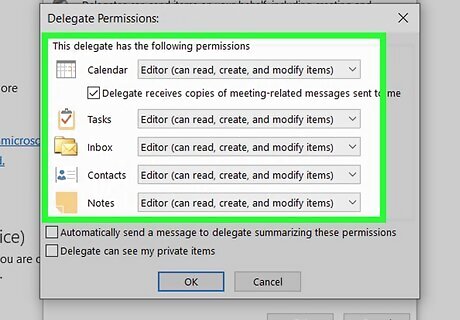
Choose which access to delegate. You can give the delegate access to your calendar, tasks, inbox (and subfolders), contacts, and/or notes—any combination of these items you prefer is fine. The delegate must have Author or Editor permissions for your Inbox to be able to send and respond to messages as you. The delegate will be able to view subfolders in your inbox unless you've marked those as private. If you want to give the delegate access to folders and other content tagged "private," check the box next to "Delegate can see my private items."
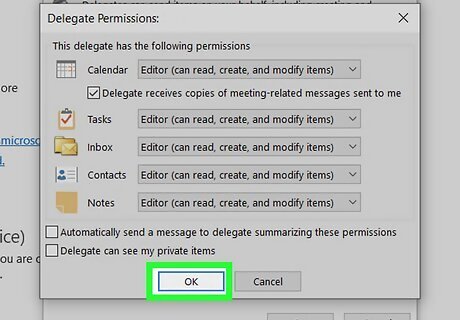
Click OK. This adds the delegate to the list of delegates. You can remove a delegate at any time by selecting their name from the list and selecting Remove. You can add multiple delegates if you'd like—just click Add… again to add another.
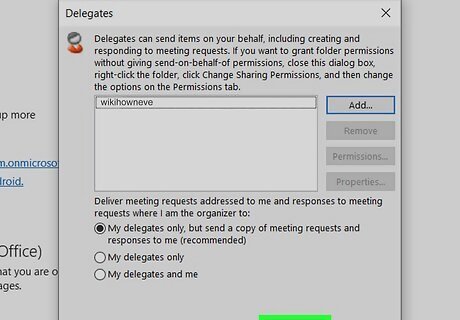
Click OK. Your delegate(s) now has access to your inbox and subfolders, and any other info you specified.
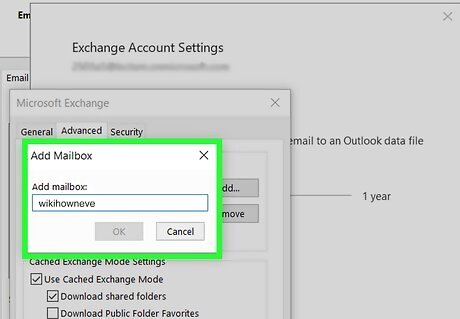
Have the delegate add your mailbox in Outlook. The delegate can perform these steps to gain access to your folders: Open Outlook and go to File > Account Settings > Account Settings. Click the Email tab. Click the account name and click Change. Click More Settings. Click the Advanced tab. Click Add. Search for the name of the shared mailbox and click Add.



















Comments
0 comment