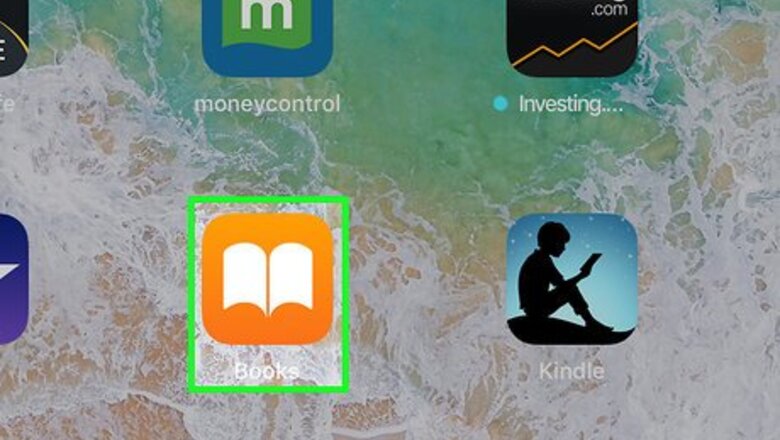
views
Using Apple Books
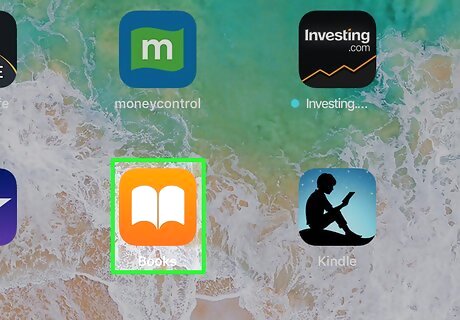
Open the iBooks app. It's an orange app with a white open book icon.
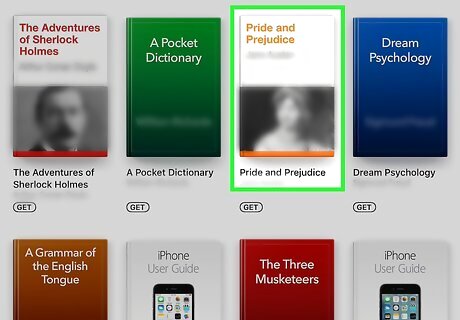
Tap a book. Select the e-book or PDF you'd like to share.
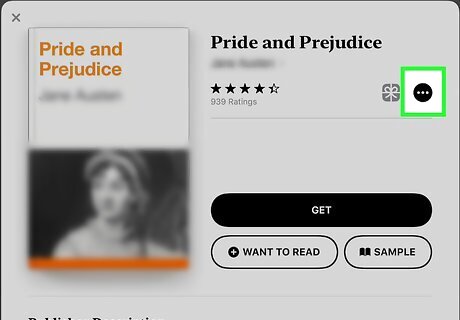
Tap ⋮≡. It's in the upper-left corner of the screen. On some PDF files, this button will not appear.
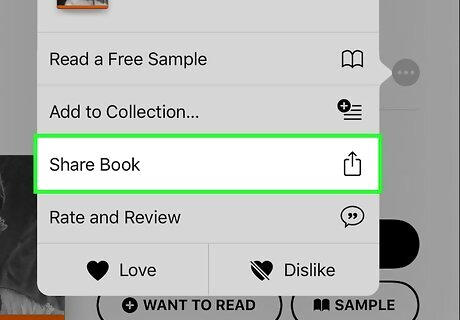
Tap the Share button. It's the square icon with an upward-pointing arrow. Depending on the publication type, it will be in either the upper-right or upper-left corner of the screen.
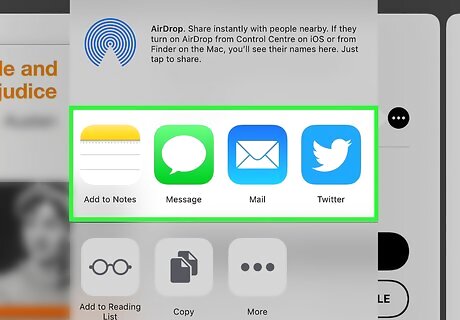
Choose how to share the book. You may need to scroll left to see all the options, such as email, text, AirDrop, or social media. Tap a button to select a method. Recipients will receive a link to purchased e-books in the iTunes Store. Recipients will receive entire PDF files. Email is the most efficient way to share a PDF file.

Share the book.
Using Apple Family Sharing
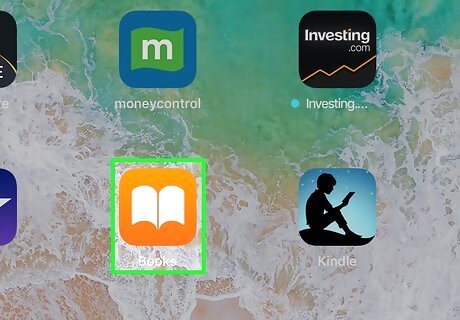
Open the iBooks app. It's an orange app with a white open book icon. You must have an Apple Family Sharing membership to use this method.
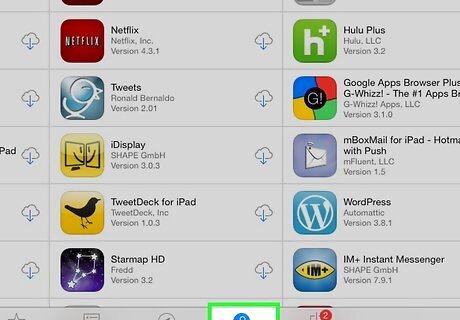
Tap Purchased. It's in the lower-right corner of the screen.
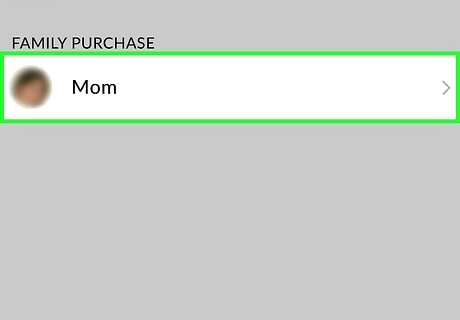
Tap a name. Member of your Family Sharing plan appear on the left side of the screen. Tap the name of a family member to browse the books they purchased. Tap Books under "My Purchases" to see books you've purchased.
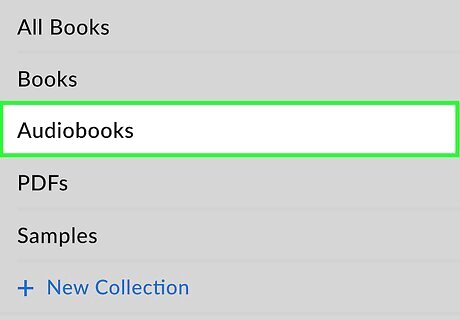
Tap Books. It's on the left side of the screen. Tap Audio Books to see the audio books they've purchased.
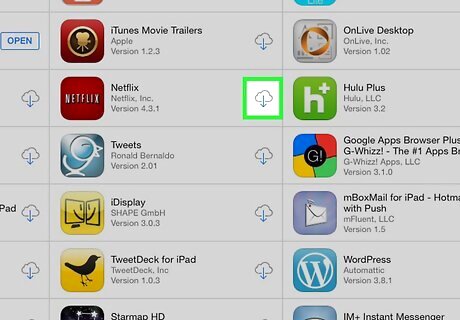
Tap the download button. To download a book to your iPad, tap the cloud icon with a downward-pointing arrow next to the book you'd like to read.
Using the Kindle App

Open the Kindle App. It's a blue app with the silhouette of a reader and the word "kindle" on it. If you don't have Kindle, search for and download it from the App Store.
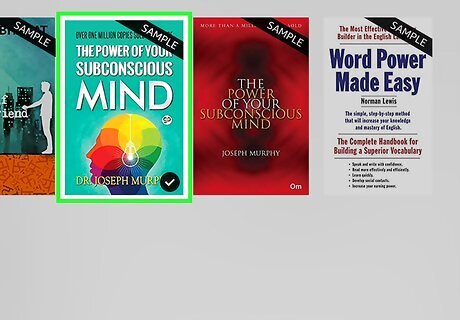
Tap a book. Select the e-book or PDF you'd like to share.
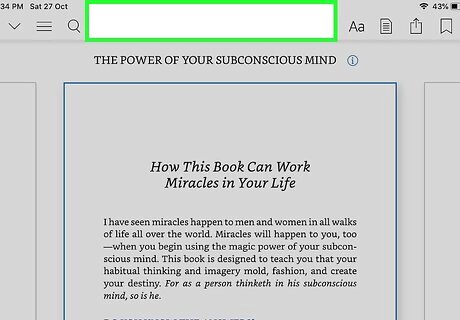
Tap the top of the page, near the edge of the screen. This displays toolbars at the top and bottom of the screen.
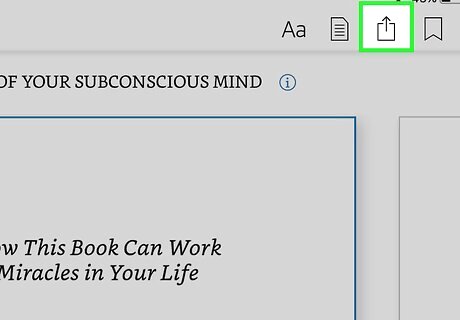
Tap the Share button. It's the square icon with an upward-pointing arrow in the upper-right corner of the screen.
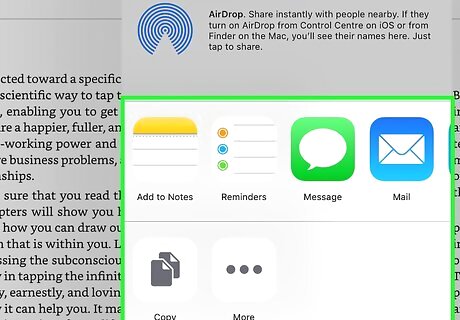
Choose how to share the book. You may need to scroll left to see all the options, such as email, text, AirDrop, or social media. Tap a button to select a method.
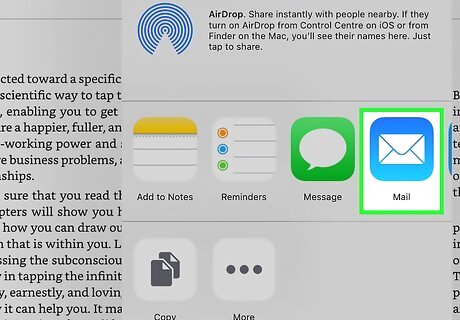
Share the book.
Using the Amazon App

Open the Amazon App. It's a white app with a shopping cart and the word "amazon" on it. If you don't have Amazon, search for and download it from the App Store.
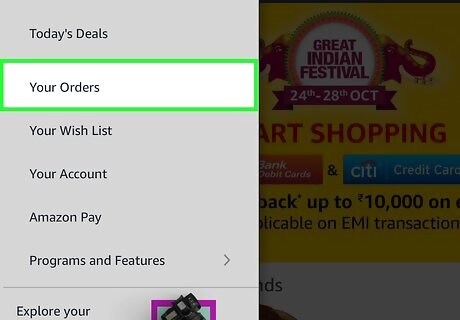
Tap Your Orders. It's in the lower-right part of the screen. If prompted, enter the email address and password associated with your Amazon account or tap the Home button if Touch ID is enabled.
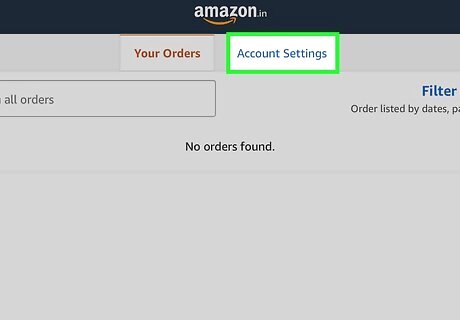
Tap Account settings. It's at the top-center of the screen.
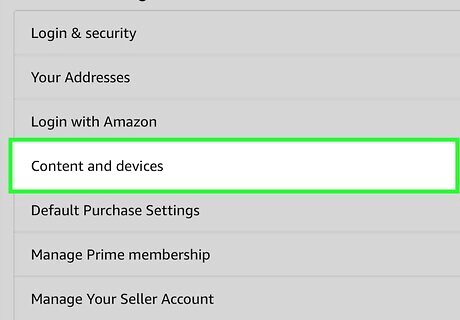
Tap Content and devices. It's on the left side of the screen.

Tap Your Content. It's a tab in the upper-left part of the screen.
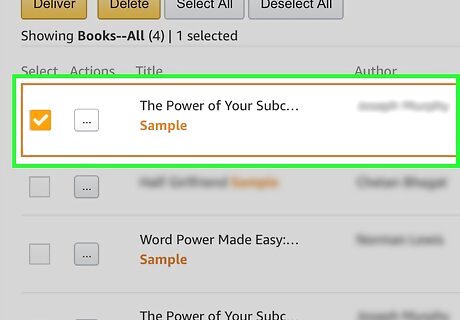
Check the book you want to share. The checkbox is located to the left of the title in the "Select" column.
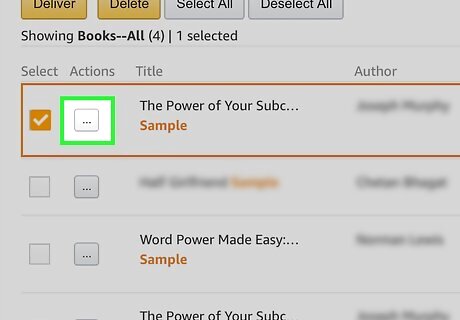
Tap …. It's to the left of the title in the "Actions" column. A dialog box will open.
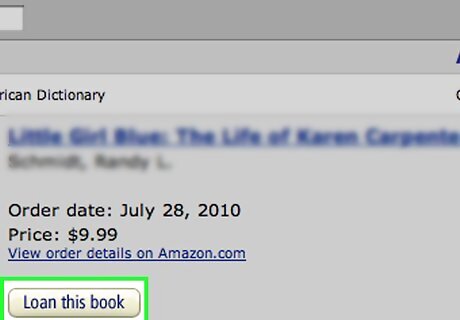
Tap Loan this title.. It's a link near the bottom of the dialog box. If you don't see this link, the title you selected is not eligible for lending.
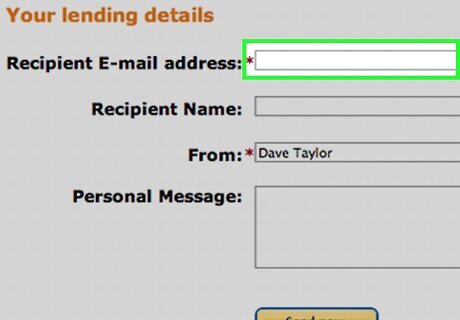
Enter the recipient's email address. If you like, you can also type the recipient's name and a message.
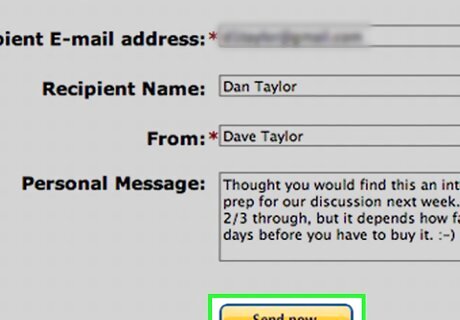
Tap Send Now. The recipient will receive an email and a link allowing them to open the book in their iPad's Kindle app. Books can be lent for 14 days.




















Comments
0 comment