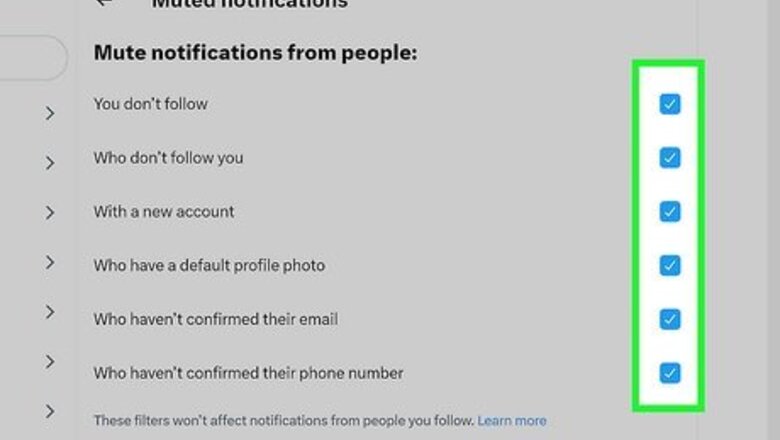
views
On Desktop
Open X. Go to https://twitter.com/ in your computer's web browser. If you're logged into X, this will open your X feed. If you aren't logged into X, you'll need to enter your email address (or X name, or phone number) and password in the upper-right side of the page and then click Log in.
Click the Notifications tab. It's on the left side of the page next to a bell icon. Doing so opens a list of your recent X notifications.
Click the Settings icon. It looks like a gear in the upper right corner of the "Notifications" panel. Clicking this icon will take you to the Notifications section of the Settings menu.
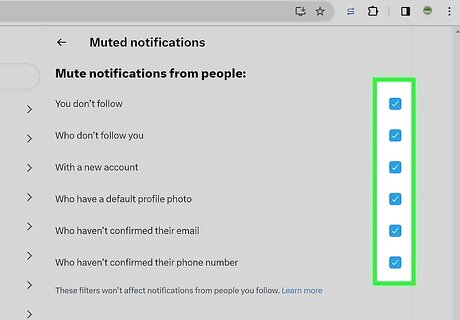
Mute notifications from people you don't follow. Click Filters, then Muted Notifications. Finally, check every box on this page to mute everything. This won't affect people who you follow, but it will prevent you from receiving annoying notifications from or about other people.
Return to the Notification Settings panel and click Preferences. To do this, click the back navigation arrow that's next to "Muted notifications" twice. You'll then be able to select Preferences.
Click Email notifications. You'll find this on the right side of the page.
Click the switch next to "Email notifications" to toggle it off Android 7 Switch Off. Doing so prevents X from sending notifications to your email address. You will still receive security alerts and other urgent emails from X, but other users' activity won't get pushed to your email address anymore.
Click the back arrow and select Push notifications. The arrow is at the top of the page next to "Email notifications," and clicking it once will bring you back to the notification types. The push notifications act as alerts on your computer, so turning this off will disable those alerts.
Click the switch next to "Push notifications" to toggle it off Android 7 Switch Off. Doing so prevents X from sending you notifications when you're using a browser. All the notifications you get from X will be muted or turned off after you've done this.
On iPhone
Open your iPhone's iPhone Settings App Icon Settings. Tap the Settings app icon, which resembles a grey gear, on the Home Screen.
Tap Notifications. This option is toward the top of the Settings page.
Scroll down and tap Twitter. Since apps here are listed in alphabetical order, it'll be in the "T" section of apps on this menu.
Tap the green "Allow Notifications" iPhone Switch On Icon switch. It's at the top of the page. The switch will turn white iPhone Switch Off Icon, signifying that you will no longer receive any notifications from X. You also won't see a red icon with a number next to it on the X app icon when you have unopened Twitter notifications.
On Android
Open your Android's Settings. Tap the Settings app icon, which resembles a gear, in the App Drawer. You can also open Settings by swiping down from the top of the screen and tapping the gear icon near the top of the resulting drop-down menu.
Scroll down and tap Apps. It's near the middle of the page.
Scroll down and tap Twitter. You'll find this in the "T" section of the list of installed apps.
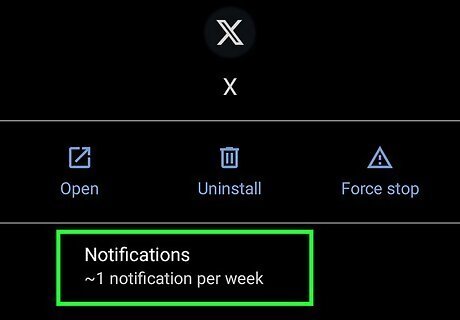
Tap Notifications. It's toward the bottom of the screen.
Tap the white "Block all" Android 7 Switch Off switch. It will turn teal Android 7 Switch On, signifying that you will no longer receive notifications or prompts from X.



















Comments
0 comment