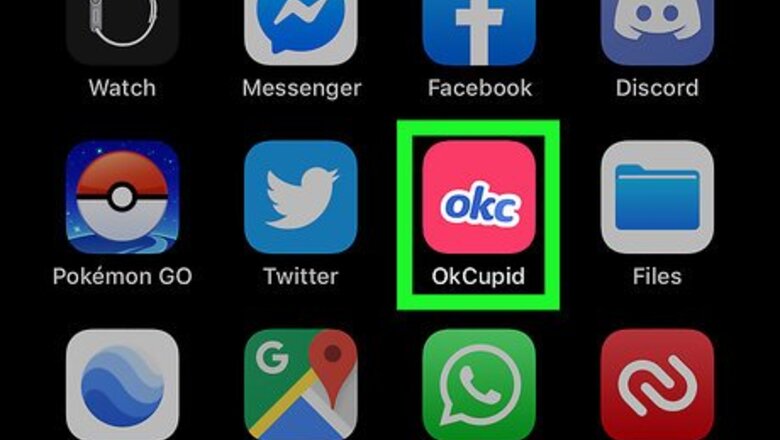
views
Setting Up a Profile
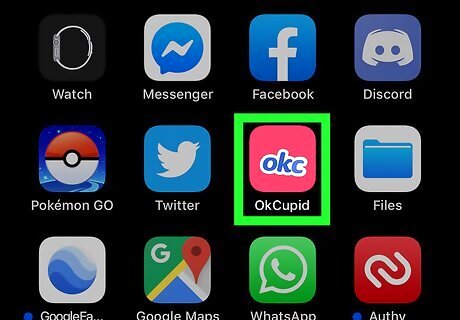
Open OkCupid. You can sign up for an OkCupid account on a computer at OKCupid.com or by downloading the OkCupid mobile app from the App Store (iPhone/iPad) or Play Store (Android).
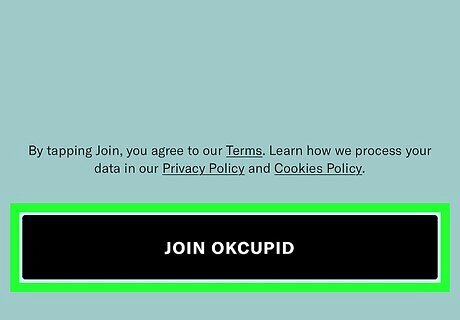
Click JOIN OKCUPID to sign up.
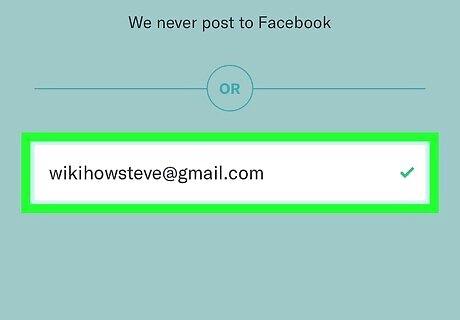
Create an account. You can sign up with your email address or by linking to your Facebook account.
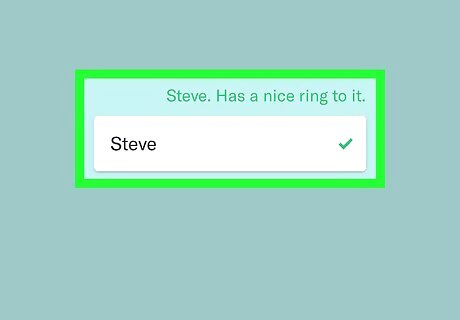
Set up your profile preferences. You'll be asked to enter your name, gender, date of birth, and location. You'll also have the opportunity to choose your dating preferences, including the type of relationship you want and your desired age range for potential partners.
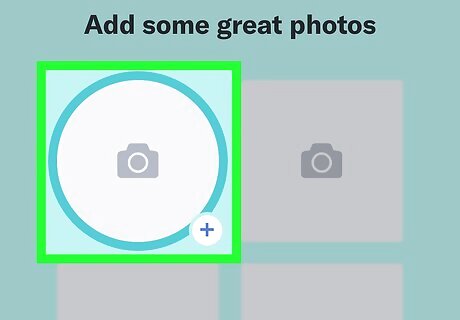
Add photos to your profile and click Next. During the setup process, you'll be asked to upload at least one photo to your profile. You can add additional photos at any time.
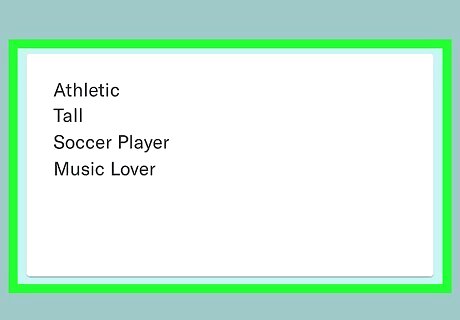
Describe yourself on the "About you" page. The information you type here will appear at the top of your OkCupid profile. You can come back and edit this section at any time. Let your personality shine by highlighting hobbies and other things you enjoy doing.
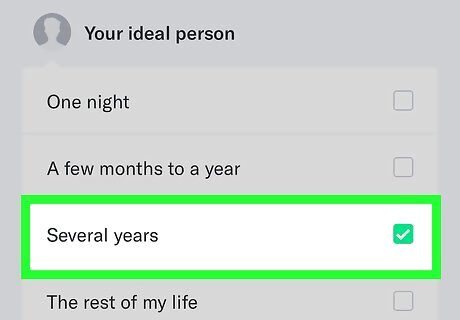
Answer at least 15 questions to improve your matches. OKCupid's matching algorithm uses the way you answer certain questions to decide how compatible you are with others. Once you're finished answering 15 questions, you'll be shown your matches. Click Skip this question below any questions you don't want to answer. You'll be given a different question as an alternative. You can answer more questions at any time. Just click your profile, scroll to the bottom, and select Answer.

Upgrade to A-List (optional). As you use the features of OkCupid, you'll find that some features require an A-List subscription. An A-List subscription lets you see who liked your profile, allows you to search by attractiveness and body type, and adds read receipts to your conversations. To upgrade at any time, click or tap your profile and select GET A-LIST. There are two versions of A-List: Premium and Basic. You'll be given the option to choose one of these options for your desired time period.
Editing Your Profile
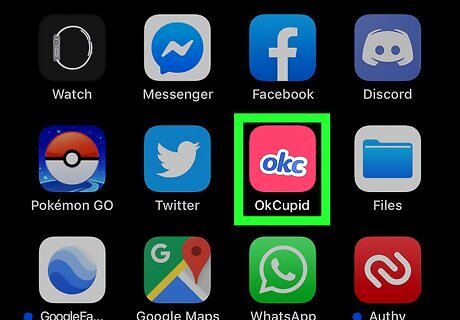
Open OkCupid. You can modify any area of your profile at any time using the website or the mobile app. Editing your profile isn't just limited to adding photos and blurbs of text—you can also set certain dating preferences, including age range, location, and desired relationship types to improve your matches.
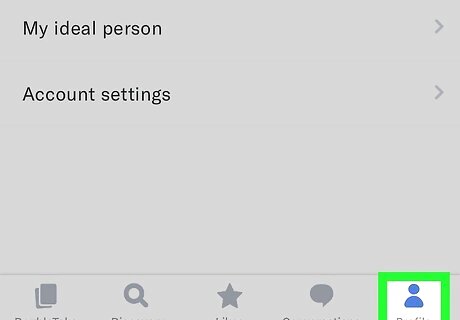
Open your profile. If you're using the website, click your name at the top of the page and select Profile. If you have the mobile app, tap Profile at the bottom-right corner, then tap Profile in the menu.
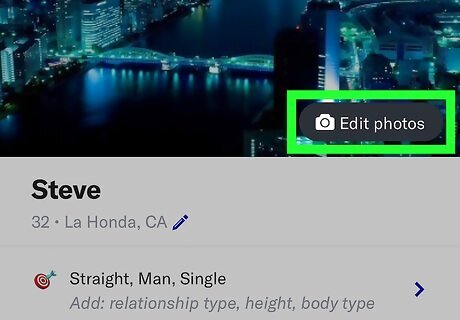
Click your profile photo (on the web) or Edit photos (mobile) to manage photos. You can add and remove photos at any time here.
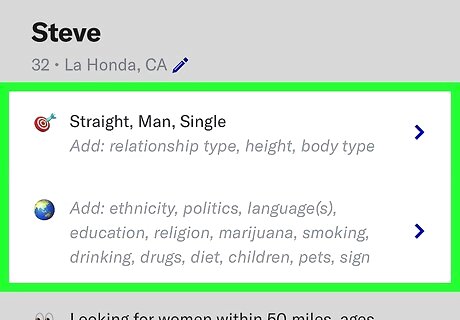
Set your basic match preferences. There are a few sections of your profile that determine who can find you (and vice-versa) on OkCupid based on gender, relationship preferences, age, distance, and more. For example, if you set your gender as Woman, your orientation as Lesbian, and your location as Oakland, you can be matched with people who are looking for lesbian women in or near Oakland. If you're using the website, click the pencil icon next to each option in the right column to edit those sections. If you're using the mobile app, tap each of the first 4 sections of your profile to enter your details and preferences.
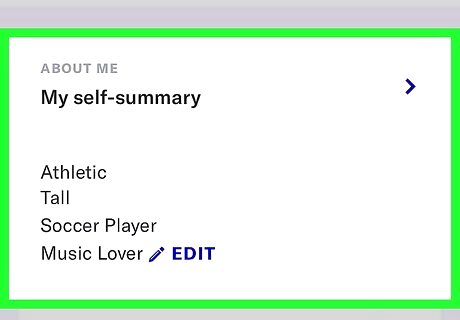
Update the "About Me" section of your profile. You can enter as much or as little information as you wish into the rest of your profile. Click or tap WRITE on any of the questions to start typing your response. If you don't like one of the section titles, click or tap it to pick a different topic for that section, or leave the section blank.
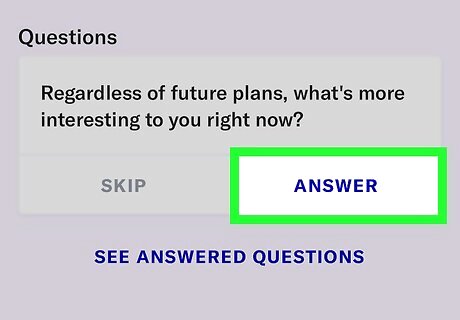
Answer more questions to improve matches. Once you've set up your profile, scroll to the bottom to see other questions you can answer to help users get to know you better. Click or tap Answer (or Skip) to get started.
Finding Matches with DoubleTake
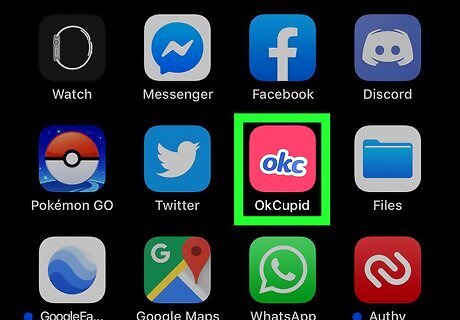
Open OkCupid. DoubleTake is an OkCupid feature that allows you browse your matches one profile at a time. If you like someone's profile, you Like and/or contact the person. If you don't like the person, you can dismiss their profile and move to the next.
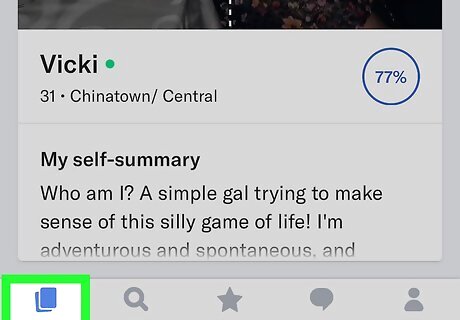
Click DoubleTake. It's at the top-left corner of the website, and the bottom-left corner of the mobile app. The first profile will appear. If you're using the mobile app, you can control who appears in your DoubleTake matches by tapping the menu at the top-left corner and selecting Nearby, Top Matches, and other categories.
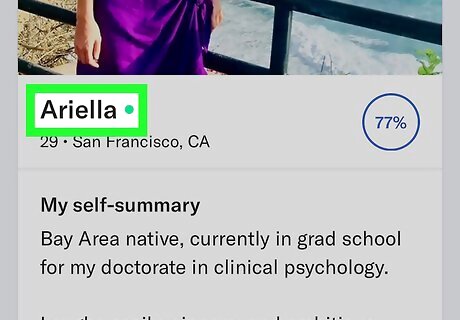
Check out a profile. Your match percentage, which is OKCupid's algorithmic way to predict how well you'd get along with this person, appears at the top of the profile. If you're using the web version of OkCupid and the person you're viewing has sent you a message, the message will appear below the photo reel. If you're using the mobile app, you'll see "They messaged you!" and will need to tap somewhere on the profile to view it. To see the full profile of someone who appears in your DoubleTake results, click View Profile at the top (on the web) or tap anywhere on the profile (mobile app).
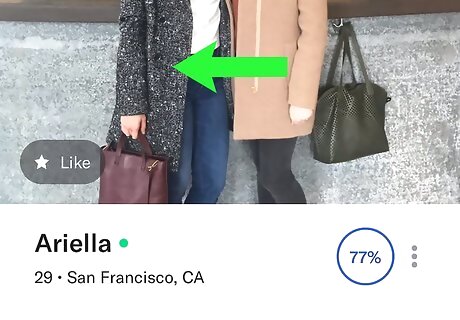
Take action on a profile. You'll have to make a decision on the current profile before you can view the next: Mobile: Tap through the profile photos at the top to browse them all. If you like the person's profile, swipe right. This is considered a "like." If the person swipes right on you, you'll be notified. To skip the person's profile, swipe left. Web: Click a profile photo to view a larger version. If the person has multiple profile photos, click the two dots below the bottom-right corner of the photo reel to scroll through. If you like the person's profile, click the LIKE button with the yellow star near the top-right part of the page. If the person you like likes you back, you'll both be notified. Otherwise, the person won't know you've liked them unless they are a paid A-List subscriber. To skip this person's profile and view the next, click PASS at the top of the profile.
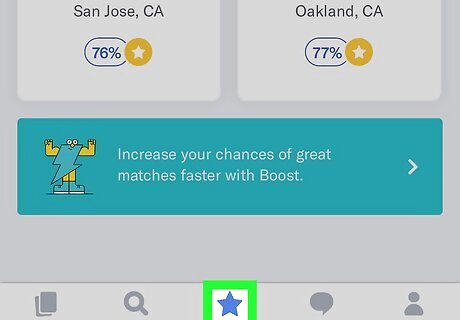
Click or tap Likes to see who you've liked. If you subscribe to A-List, you'll see a list of everyone who has Liked you on OkCupid now. If not, you'll just see an ad for upgrading to A-List. You won't be able to see who has liked you unless you subscribe to A-List (or you've liked them back). However, you can click 'Who You Like to view, manage, and contact people you've liked.
Finding Matches by Browsing
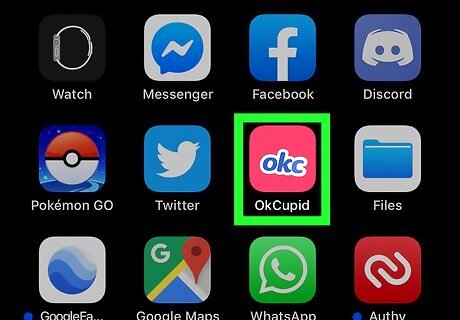
Open OkCupid. If you're not into viewing matches swiping through matches, you can search for people based on your own criteria in both the web and mobile versions of OkCupid.
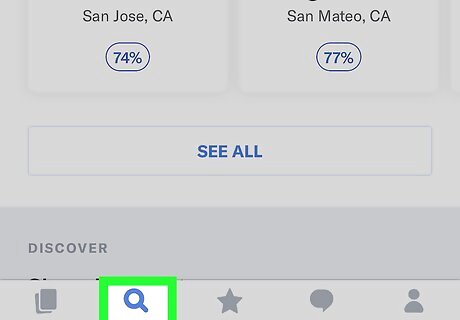
Click Browse (web) or Discovery (mobile app). This opens the Search screen. You'll see your profile's general search preferences at the top of the screen—these preferences are used to display the matches below. If you're using the mobile app, scroll down and tap SEE ALL to view all matches now.
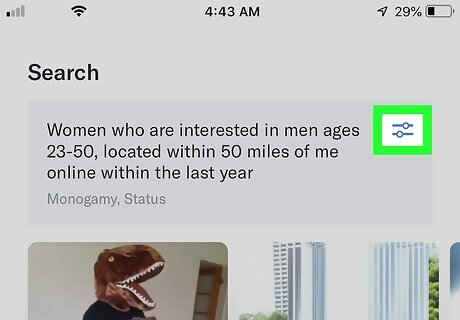
Filter your matches. You can change who appears in the list by clicking or tapping the Filter icon, which looks like some vertical (web) or horizontal (mobile app) lines with knobs. Make your changes and click Apply or Search to re-run the search. Some filters are only available to A-List members. You also change the order in which the results are displayed. The sorting options appear in the "Sort by" menu at the top-right corner of your matches on a computer, or as tabs above your matches in the mobile app.
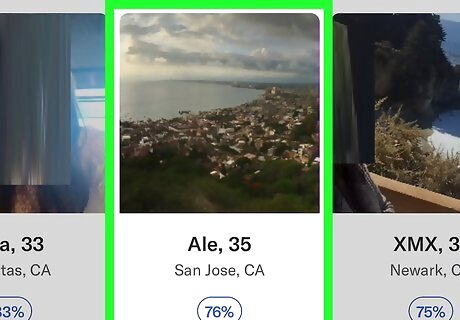
Click a profile to view it. The person's full profile will now appear on the screen. You can browse the person's photos by clicking or tapping them. If the person you're viewing has sent you a message, it will appear at the top of the profile. Scroll to the bottom to find out how well you match based on the questions you've answered and other preferences you've set.
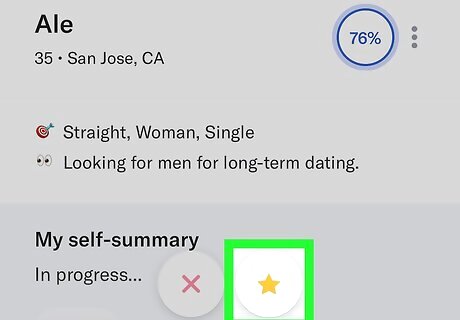
Click or tap the star to like a profile (optional). If you're interested in someone, this action will add them to your Likes list. If the person likes you back, you'll both be notified. If you like someone who has sent you a message, the message will be moved to your inbox, which you can access by tapping Conversations (mobile app) or by clicking Messages (website). If the person you Like is an A-List subscriber, they'll be able to tell you've Liked them even if they haven’t liked you back.
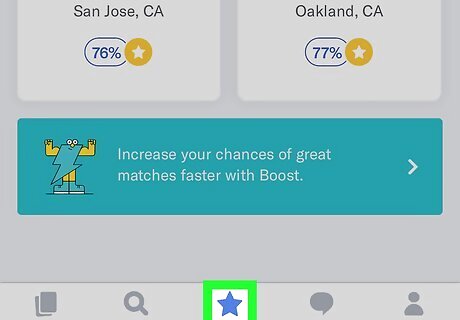
Click or tap Likes to see who you've liked. If you subscribe to A-List, you'll see a list of everyone who has Liked you on OkCupid now. If not, you'll just see an ad for upgrading to A-List. You won't be able to see who has liked you unless you subscribe to A-List (or you've liked them back). However, you can click 'Who You Like to view, manage, and contact people you've liked.
Sending Messages
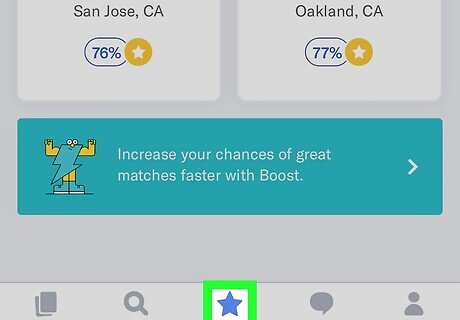
Click Likes in OkCupid. You'll find this section at the top of the page on the website, and at the bottom-center part of the screen in the mobile app. You can only send messages to people you've Liked. To like someone, open their profile from DoubleTake or by browsing, then click or tap the yellow star. If the person you're messaging has not liked your profile, the message you send will not arrive in the person's mailbox until they have liked you back. However, if the person comes across your profile in DoubleTake or by browsing, they will see that you've sent them an introduction message and can read it at the top of your profile.
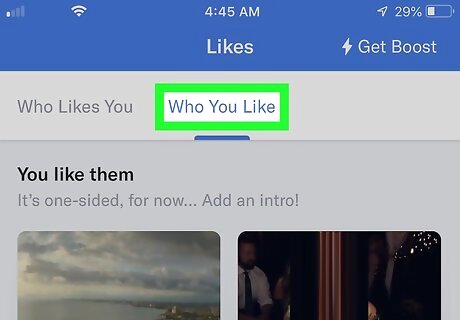
Click Who You Like. This displays a list of everyone you've liked on OkCupid. If you subscribe to A-List, you can also see the full list of people who've liked you on the Who Likes You tab.
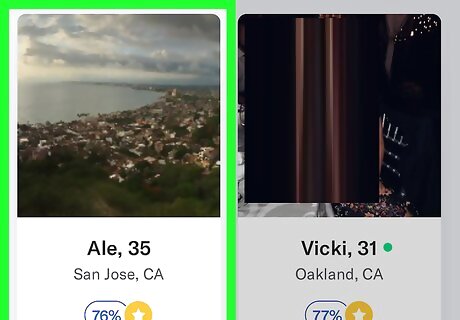
Click the person's profile. Since you've liked the person, you'll now have the option to send them an introductory message. If you received a message from someone you've liked and they've liked you back, you can exchange messages with that person on the Messages (website) or Conversations (mobile app) tab.
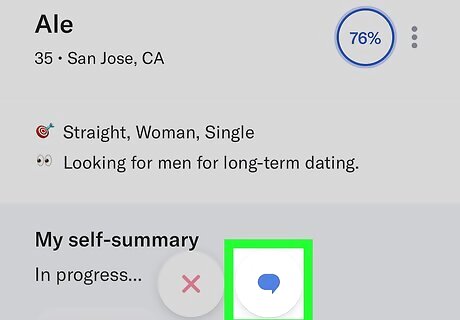
Click the message button and type your message. Consider this your opportunity to make yourself stand out to someone who hasn't yet made a decision on your profile. Since you can only send one introductory message, make it count!
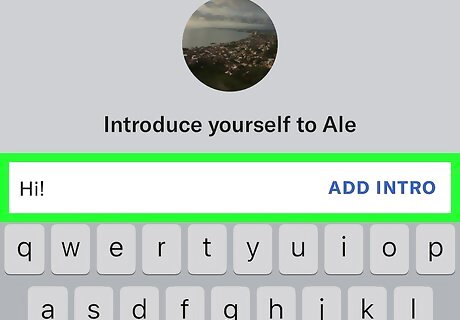
Click SEND. Your message will now appear at the top of your profile whenever that user comes across you on OKCupid. If they like you back, the conversation will be moved to the Conversations or Messages section area.












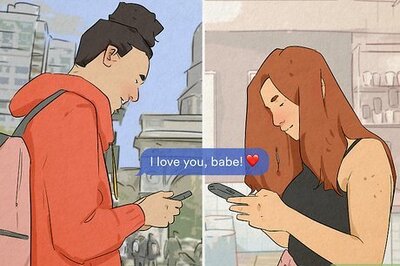






Comments
0 comment