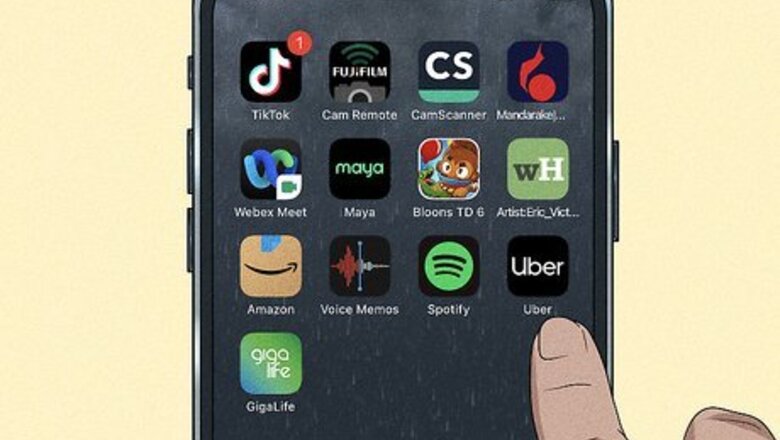
views
- You can sign up for Uber and book rides on an Android, iPhone, iPad, or computer.
- When you create an account, you will need to add a payment method before booking your first ride.
- Tap "Where to?" to request a ride. Enter your destination or locate it on the map.
- Your payment method will be charged upon completion of your ride.
Signing Up
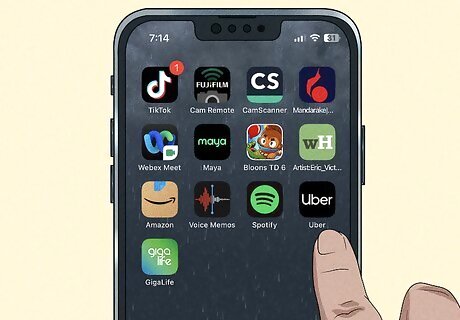
Open the Uber app on your phone or tablet. Look for the black-and-white icon that says "Uber" on your home screen (iPhone/iPad) or in your app drawer (Android). If you haven't yet downloaded the app, you can do so now for free from the App Store (iPhone/iPad) or Play Store (Android). If you're using a computer, you can sign up for Uber by visiting https://www.uber.com. Just click the Sign up link at the top-right corner of the page, click Sign up to ride, and then follow the on-screen instructions.
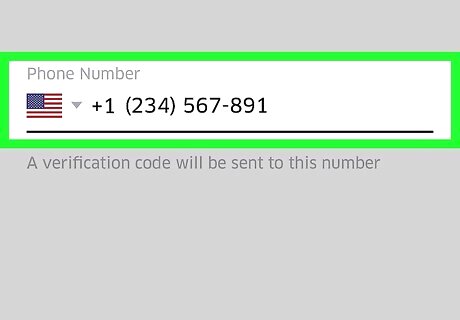
Enter your mobile phone number and tap the arrow. Uber will send you an SMS message containing a verification code. If you'd prefer to sign up using your Facebook or Google account, tap Or connect using a social account at the bottom instead, sign in, and then follow the on-screen instructions. You may have to grant the app certain permissions, including access to your location, when you first open it.
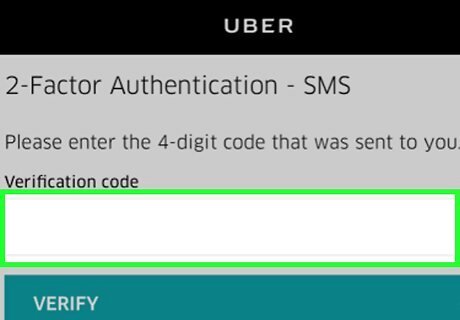
Enter the confirmation code. Once your phone number is confirmed, you'll be able to continue setting up your account. If you've already signed in to Uber using this account, you'll now be signed in and ready to use the app.
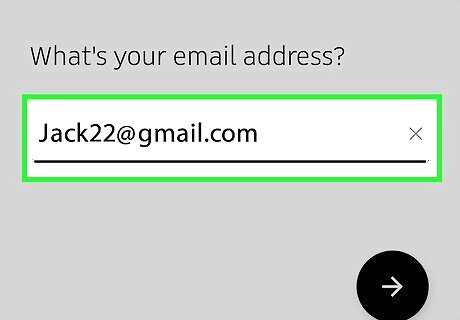
Enter your email address. You'll need to enter a valid email address to create an account and receive Uber receipts. Tap the arrow after entering your address to continue.
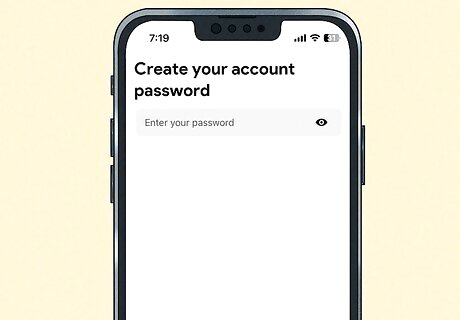
Create a password. Your password should be at least 8 characters long. Once the password is accepted, tap the arrow to continue.
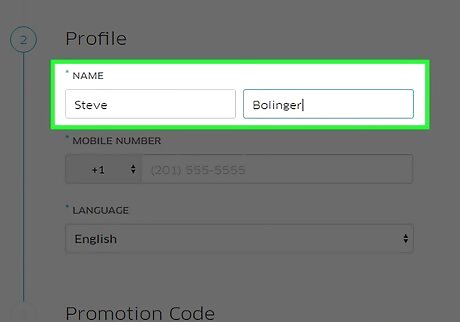
Enter your name. Your first name will be provided to drivers when they head to pick you up so that they can confirm they have the right person. Your last name will remain private. Enter both into the provided blanks and tap the arrow.
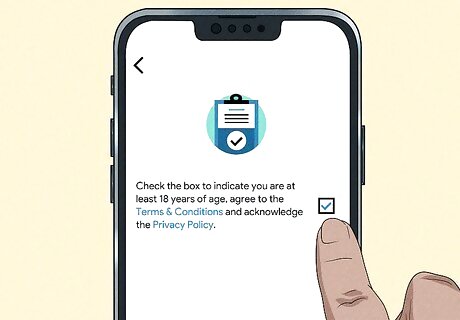
Review the Terms of Use and Privacy Policy. Links to both documents appear on this screen. Signing up for Uber confirms that you agree with the terms presented in both documents. Tap the arrow after reading these documents to confirm that you agree.

Select a payment method and enter your payment info. Credit/debit cards are accepted worldwide. If you have an Uber gift card, you can select that option to apply its value to your account. If you don't have a credit or debit card, PayPal, Venmo, and even cash are accepted in some regions. Follow the onscreen prompts to use one of these options. You can tap Skip at the top-right corner if you want to enter this info later. You will not be able to request a ride until at least one payment method has been added. See How to Change Your Uber Payment Details to learn how to edit your payment methods in the future. You can access all your Uber settings, including your payment information, by tapping the menu at the top-left corner of the app.
Requesting a Ride
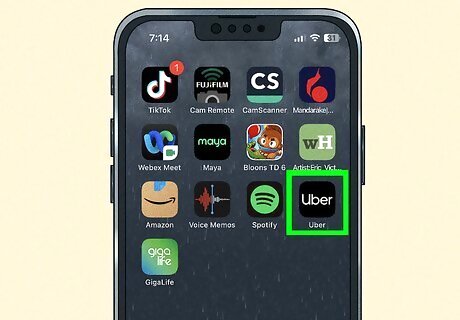
Open the Uber app on your phone or tablet. It's the black icon on your home screen (iPhone/iPad) or in your app drawer (Android) that says "Uber" in white letters. Uber will open up to a map displaying your current location. If you don't have a mobile phone or tablet, you can book rides with your computer. Go to https://www.uber.com and log in with your account. The remaining steps will be similar on your computer, although you won't be able to make any changes to the trip or use any of the ride's safety or fare-sharing features.
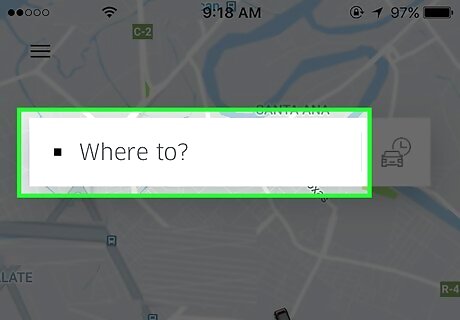
Tap the Where to box. You'll find it at the top (Android) or bottom (iPhone) of the home screen. If you want to schedule the ride for a different time, tap the clock icon to the right of the "Where to?" box (Android) or use the drop-down menu (iPhone) first to select a date and time.
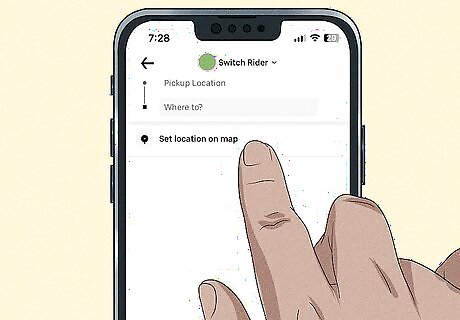
Enter your destination. You have a few different options: Type a location name or specific address into the "Where to?" field, then tap the correct result when it appears. You can also tap Set location on map and drag the map until the pushpin is directly over your destination. Then, tap Confirm destination or Done. If you need to stop somewhere on the way to your final destination, tap the + to the right of the "Where to?" box, and then follow the on-screen instructions to enter additional locations. You can also indicate whether this is a one-way or roundtrip ride (note that roundtrip rides are not always available) and if this is a ride for you or for someone else.
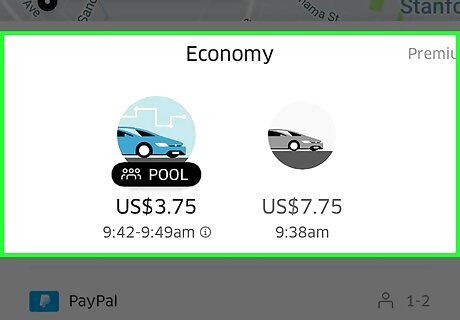
Select a vehicle type. Swipe up on the screen to scroll through vehicle options and prices. The options vary by area and availability. Some of the options you may find: UberX sends a standard car to your location with seating for up to 4 people. This is the most common service in most Uber operating areas. UberTaxi (or Uber-Cab in some locations) sends a licensed, locally-operated taxicab to your location. Comfort assures that you'll get a newer-model car with more legroom. This option also can carry up to 4 passengers. Uber Green is similar to UberX, but ensures that you will be riding in an eco-friendly vehicle. UberXL is best for when you need a larger vehicle (typically a van) with enough space for up to 6 passengers. UberX Share is a ride-sharing option that lets you share rides with strangers for a lower cost. This option only allows you to reserve a seat for one person. Black is a premium option for when you need a luxury town car with a professional driver. Black SUV is just like Black, except you can fit up to 5 other people on your journey. Select offers room for up to 4 passengers in a high-end car. Lux offers room for up to 4 passengers in a luxury car. UberAssist offers special assistance from drivers who are certified to aid passengers with limited physical mobility. Up to 4 people can ride in an Assist vehicle. Uber WAV sends a wheelchair-accessible vehicle to your location with enough space for 4 passengers. Uber Pet vehicles allow your pets to ride along with you. UberX Car Seat or Black Car Seat ensures that the car comes equipped with car seats for children. UberSKI assures you'll have space for your winter sporting gear. Lime Scooters allows you to scan your area for nearby Lime e-scooters, to be used in lieu of a car. Connect Express will send a vehicle to your location to pick up a package to be immediately delivered to your chosen destination.
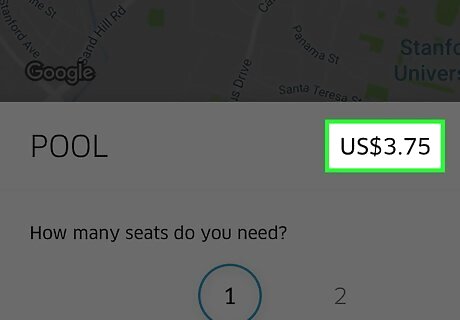
Review the fare. Selecting a vehicle type will also display the total fare for the ride, although some cities only display an estimation. If you're traveling with another person and want to split the fare evenly, see How to Split an Uber Fare. Your fare includes the base rate, mileage, booking fee, toll costs (if any), and surge pricing (if applicable). EXPERT TIP Christopher Batchelor Christopher Batchelor Former Uber Driver Christopher Batchelor has been driving for Lyft since July 2017 and Uber since August 2017. He has made more than 3300 combined rides as a driver for these ride-sharing services. Christopher Batchelor Christopher Batchelor Former Uber Driver Did You Know? When a lot of people are getting rides from the same area, there will usually be a surge in price. If that happens, you may be able to get a better price if you wait a little before requesting a ride, or walk a short distance to a less crowded area.
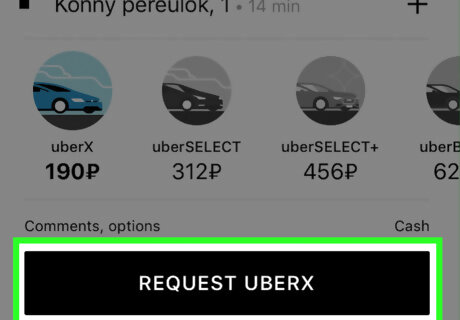
Tap Choose UberX or Request UberX. If you chose a different service than UberX (e.g., UberXL), the button will reflect that service instead. Depending on the vehicle or service type, you may see an option that says Next instead. Tap that to continue, and then select any additional options. If you want to change your payment method, tap the currently selected payment option to do so.
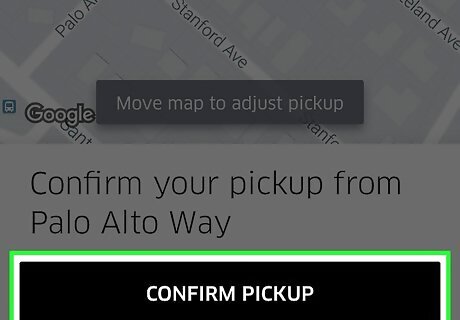
Set your pickup location and tap Confirm Pickup. Uber will attempt to pinpoint your location based on your GPS, but double-check to make sure it's accurate. Drag the map to move the pin and set a different pickup location if you'd like. If you are not prompted to confirm your pickup location, tap Confirm (vehicle type) to confirm the ride. When a driver accepts your request, you'll see their estimated time of arrival and current location on the screen. You'll also see their name, photo, vehicle make, color, and license plate number. You can cancel your trip without penalty if you do so before a driver accepts the ride. If you cancel after a driver has accepted, you may be charged a cancellation fee to compensate for your driver's time. To cancel, tap the bar at the bottom of the screen, tap Cancel or Cancel Trip, and then select Yes, Cancel to confirm.
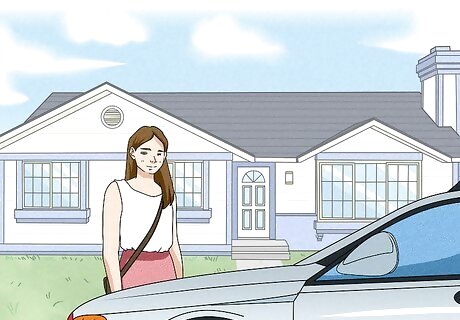
Wait at the pickup location for the ride. Do not go back inside if the Uber is coming, and do not walk to an alternate location as your driver will not know where you are. The Uber app will provide you with a filtered phone number of your driver. You can use this to contact the driver if you have any special considerations. When you choose Uber Share as your ride type, it may take longer to pick you up and/or get you to your destination. The driver may have to pick up other passengers before or after retrieving you.
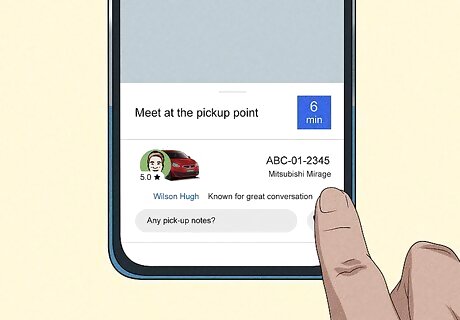
Confirm the Uber is the correct one before getting in the vehicle. When the driver arrives, refer to your app to confirm the Uber's make/model, color, and license plate number. Ask the driver for their first name OR ask them to tell you your own first name. Never hop in a vehicle that does not match the information you see on your screen.
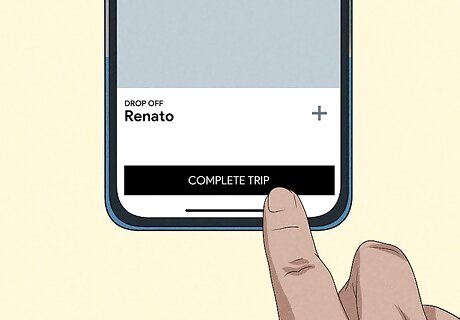
Complete your trip. Once you arrive at the destination, your default payment method will be charged the total amount of your fare.
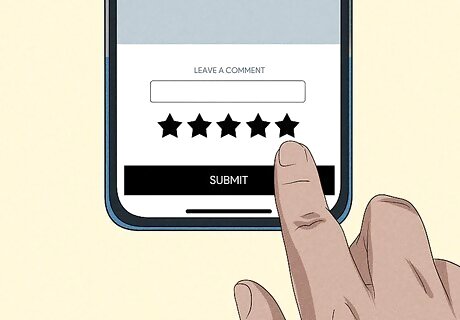
Rate your driver. Drivers with an average rating of 4.6 stars or lower risk losing their jobs with Uber. Because any rating below 5 stars negatively impacts your driver's total rating, it is customary, but not required, to rate your driver 5 stars unless their behavior is unsafe or unacceptable. Your driver will also be prompted to rate you as a passenger. If your ratings go below a certain threshold, your account may be terminated. You'll also have the option to tip your driver. Drivers keep 100% of their tips. When you take UberTAXI, your fare includes a 20% tip. If you're riding in an UberX, UberBlack, or UberSUV vehicle, you will be given a chance to include a tip after rating your driver, or you can hand your driver a cash tip.














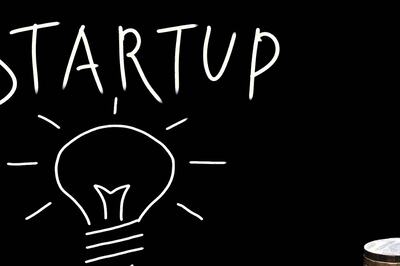


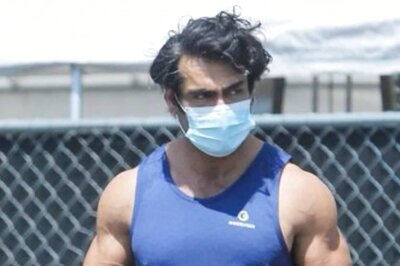


Comments
0 comment