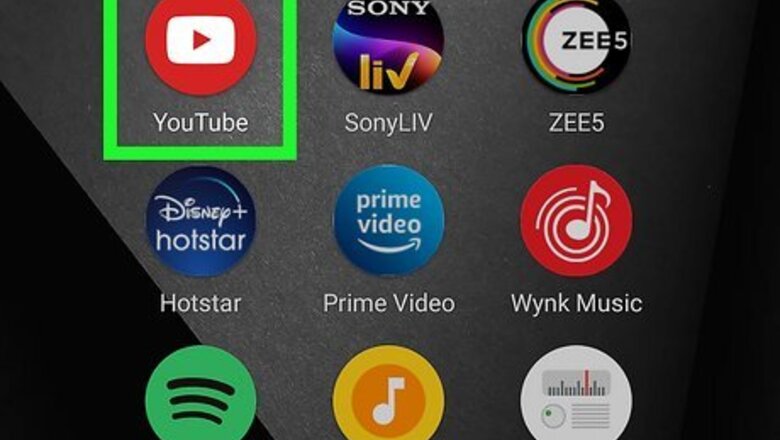
views
- You can download YouTube videos to watch offline if you have a subscription to YouTube Premium.
- If you don't have a subscription to YouTube Premium, you can download YouTube videos using third-party apps.
- There are lots of websites that allow you to download YouTube videos.
Using YouTube Premium
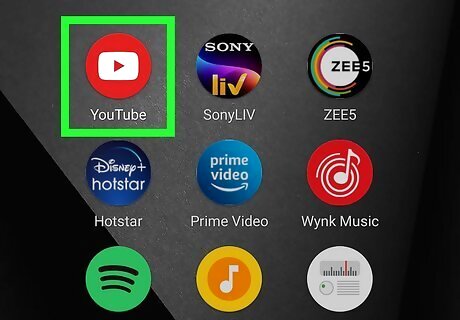
Go to YouTube.com or open YouTube on your phone or tablet. If you pay for a subscription to YouTube Premium (formerly known as YouTube Red), you can easily download videos to watch offline. If you are using a PC or Mac, go to youtube.com in a web browser. On mobile devices, open the YouTube app. If you'd like to subscribe to YouTube Premium, tap your profile photo at the top-right corner of the YouTube app, select Get YouTube Premium, and then follow the on-screen instructions.
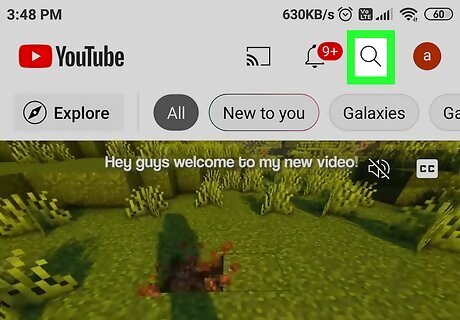
Search for a video you want to download. If you are using a PC or Mac, use the search bar at the top of the page to search for a video. If you are using the mobile app, tap the magnifying glass in the upper-right corner and use the search bar to search for a video. You can search for videos by title, subject, channel, or creator.
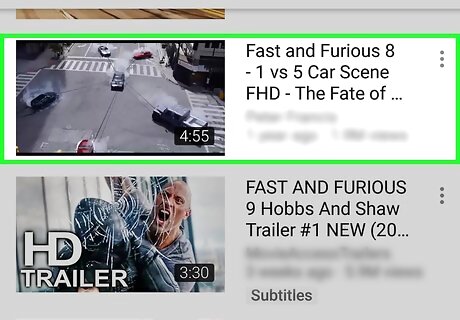
Click or tap the video you want to watch offline. Once you find a video you want to download, click or tap the thumbnail image to start watching the video.
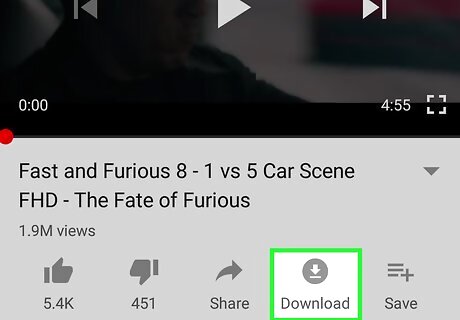
Click or tap the Download button. It's the icon that has an arrow pointing down. It's below the video playback window. This immediately starts downloading your video. You will see a circle around the Download icon below your video. When the circle turns completely blue, the video download is complete.
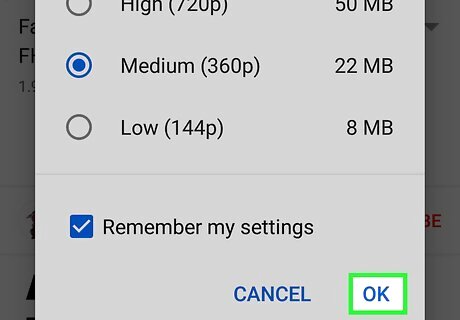
If you want to change the quality of your video downloads, click or tap your profile icon in the upper-right corner. Then click or tap Settings. Then tap Background & downloads on mobile devices. Then click or tap Download quality. Select your preferred quality for video downloads.
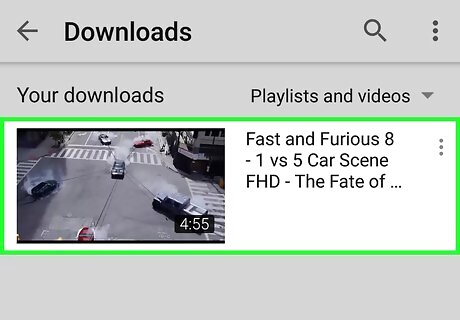
Navigate to your Library to watch a video when you're offline. Once you're disconnected from the internet, viewing the video is easy. Just tap the Library tab at the bottom-right corner of YouTube. Then tap Downloads. Tap a video to view it. On PC and Mac, simply click Downloads in the menu to the left to view your video downloads.
Using 4K Video Downloader on PC and Mac
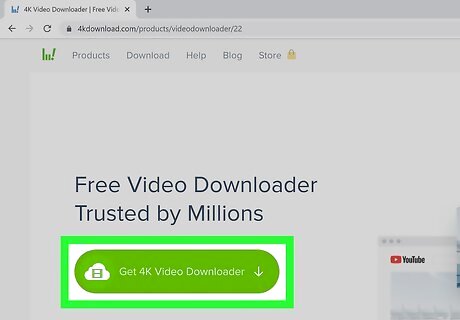
Download 4K Video Downloader. 4K Video Downloader is a free app that allows you to download videos from YouTube to your PC or Mac. Do not download 4k Video Downloader from any other source except the official website. Use the following steps to download and install 4K Video Downloader. Go to https://www.4kdownload.com/products/videodownloader/22 in a web browser. Click Get 4K Video Downloader. Open the installation file in your web browser or Downloads folder. Follow the instructions to complete the installation.
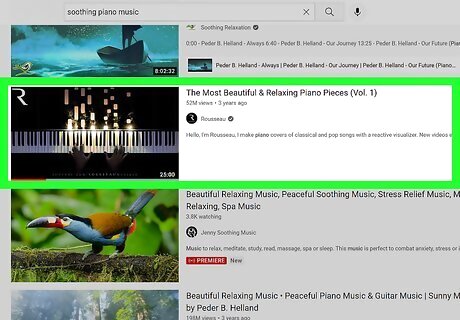
Find a video to download on YouTube. To do so, go to Youtube.com in a web browser and use the search bar at the top to search for a video you want to download. You can search for a video by title, subject, creator, or channel. Then click a video you want to download to start playing it.
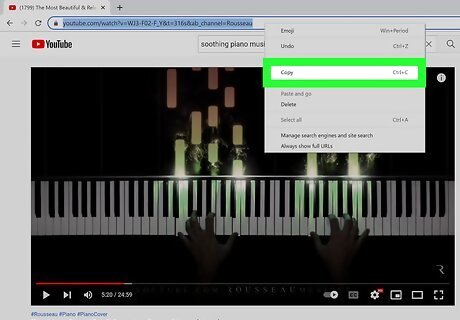
Copy the video URL. To do so, click Share below the video. Then click Copy next to the video URL. Alternatively, you can highlight the URL in the address bar at the top of your web browser. Right-click the URL and click Copy.

Open 4K Video Downloader. It has a cloud icon with a film strip in the middle.
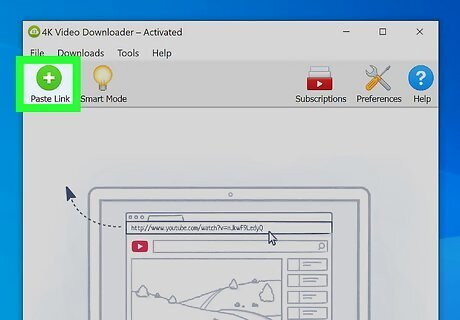
Click Paste Link. It's the icon with the green plus (+) sign in the upper-left corner of the 4K Video Downloader app. This pastes the video link and automatically starts downloading the video. Allow a few minutes for the video to finish downloading. By default, you can find your video downloads in the "4K Video Downloader" folder in your "Videos" folder. If you want to change the quality or format of your video downloads, click Smart Mode at the top of the 4K Video Downloader. Use the drop-down menu next to format to select your preferred video (or audio) format. Then use the drop-down menu next to "Quality" to select your preferred video download quality. You can also change the download destination of your video files in this menu. Click Ok when you are finished. If you want to view YouTube videos you downloaded on your mobile device, you can connect your mobile device to your computer using a charging cable. Then copy and paste the video files to a folder you can remember on your mobile device. If you are more technically savvy, you can try using YouTube-dl, which is an open-source program that lets you download YouTube videos using the command-line on Windows, or the Terminal on Mac and Linux.
Using SSYouTube on Any Device
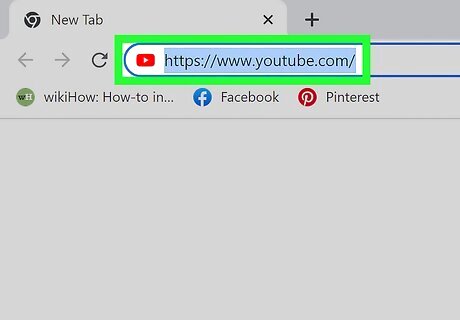
Go to YouTube in a web browser or open the YouTube app. If you are using a PC or Mac, go to Youtube.com in a web browser. If you are using a mobile device, open the YouTube app.
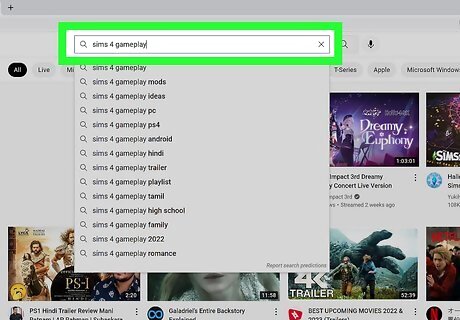
Find a video you want to download. If you are on a PC or Mac, use the search bar at the top of the page to search for a video you want to download. If you are using a mobile device, tap the magnifying glass icon in the upper-right corner and use the search bar to search for a video. You can search for a video by title, subject, channel, or creator.
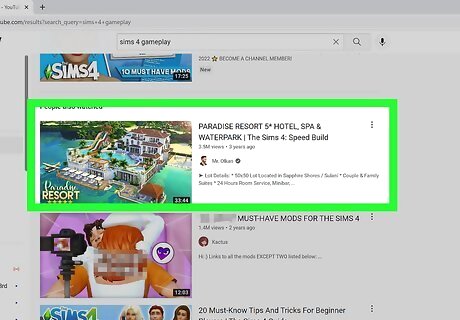
Play the video you want to download. When you find a video you want to download, click or tap it to start playing it.
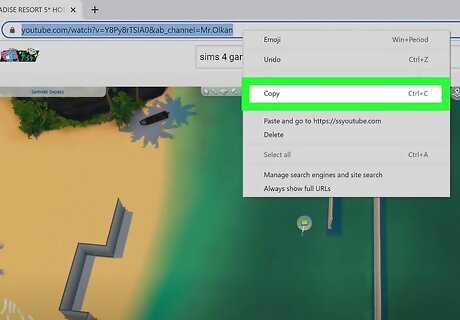
Copy the video URL. To do so, click or tap the Share button (the curved arrow) below the video playback window, then select Copy or Copy Link.

Go to https://ssyoutube.com/ in a web browser. This is a free website that allows you to download videos from YouTube. You can use any web browser on your PC, Mac, or mobile device. If you receive any pop-up ads, or new tabs open while using SSYouTube, close them immediately and do not click or tap anything in the ads.
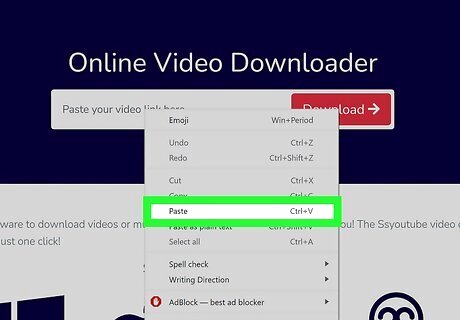
Paste the link into the bar. To do so on mobile devices, tap and hold on the bar that says "Paste your video link here" and then tap paste. On PC or Mac, right-click the bar and click Paste.
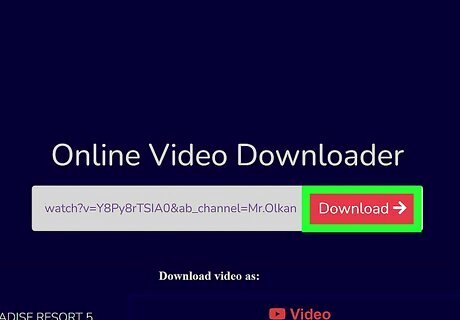
Click or tap the Download button. It's the red button with an arrow to the right of the bar. This displays options for downloading your video.
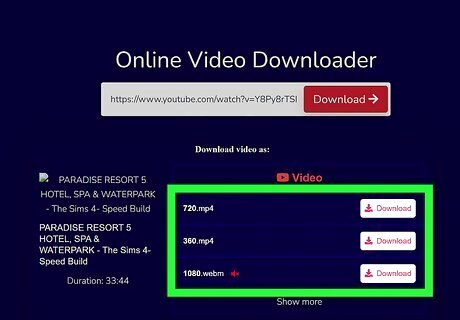
Tap Download next to your preferred video quality. You will see a few different download options. Tap Download next to "720" or higher to download the video in HD quality. Tap Download next to "360" to download the video in standard quality. You can find the video download in the Downloads folder by default, on all devices. If you see a red speaker with an "x" next to any of the download options, this means that audio is not available for download.











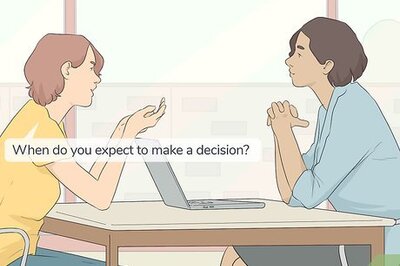






Comments
0 comment