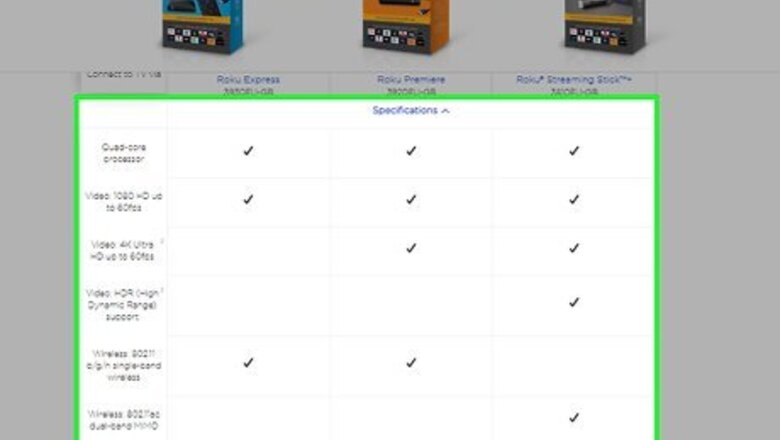
views
Installing YouTube
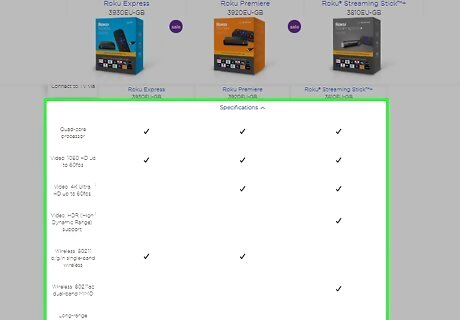
Determine if your Roku model supports YouTube. With recent updates, all "current-gen" Roku devices can now add an official YouTube channel. This means every Roku device except the original Roku (which is released in 2010) can now add the YouTube channel. Note: Roku's model-naming system can be very confusing. The original Roku launched in 2010, and the Roku 2 launched in 2011. After the Roku 2 came out, they released a new Roku 1 and Roku 2 in 2013. This means that the Roku 1 and the original Roku are actually two completely different models. If you have the original Roku from 2010, the only way to get YouTube videos is to install the Twonky channel, which requires a subscription.
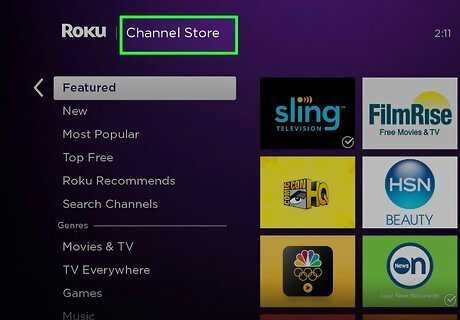
Open the Channel Store section on the Roku interface. If you don't see the Channel Store option, press the Home button on your Roku remote.
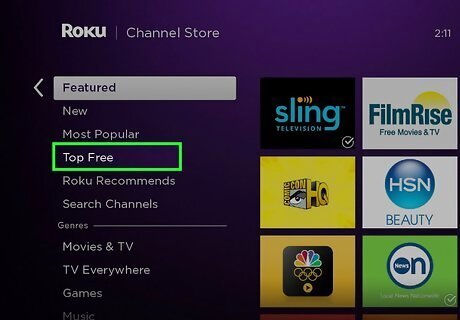
Select the "Top Free" option. You should see the YouTube channel on the right side of the screen.
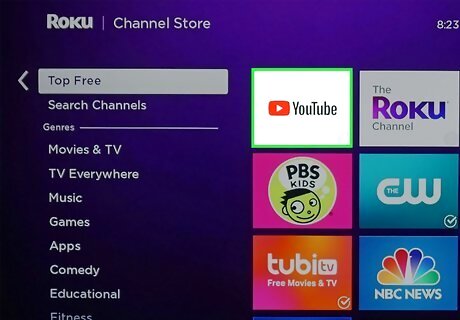
Select the YouTube channel. You'll see that it's free and the current user rating for the channel.
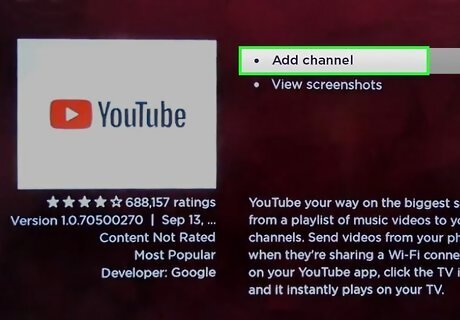
Select "Add channel" and press OK. Roku will download the YouTube channel and add it to your channel list. This may take a few moments.
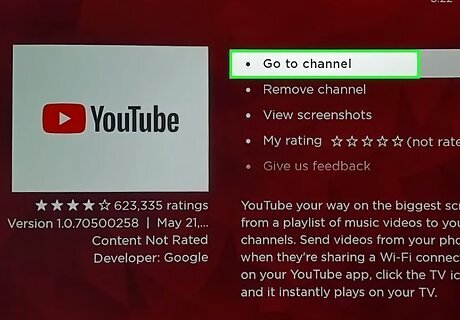
Select the "Go to channel" option to open YouTube immediately. You can also return to your Roku home screen and select YouTube from the Home or "My Channels" list.
Signing In
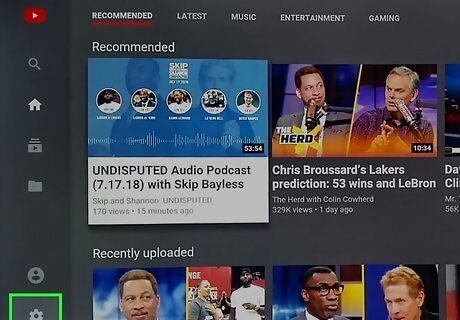
Open the Settings menu of the YouTube channel. You can open this by selecting the Gear icon in the left YouTube menu on your Roku.
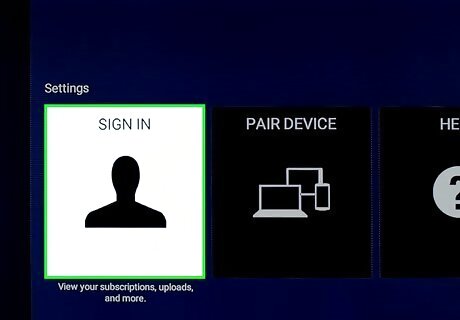
Select the "Sign In" option and log in with your YouTube account. You will be asked to visit youtube.com/activate on your computer or mobile device. Once you visit the site, log in with your Google account and then enter the code on the TV display to sign in on Roku. Click the "Allow access" button to complete the sign-in process.
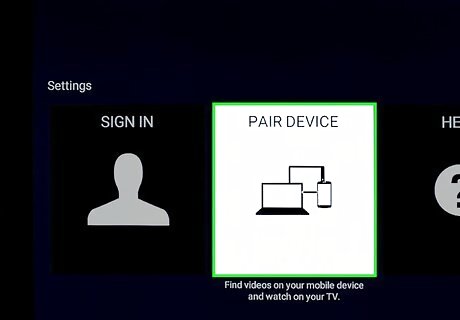
Select "Pair Device". This will allow you to use your smartphone or tablet to find and play videos, which is much more efficient than using the YouTube channel's built-in Search function. You can also pair a computer or laptop to your Roku and use the YouTube website.
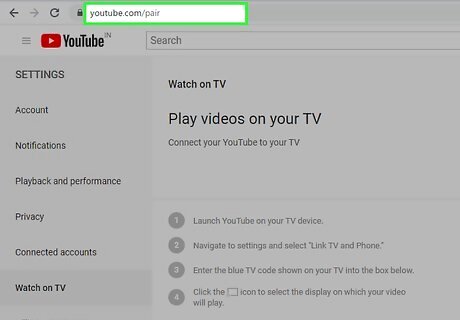
Visit the website displayed on your smartphone or tablet. The website is youtube.com/pair. You can also use a barcode scanner to scan the QR code on the screen.
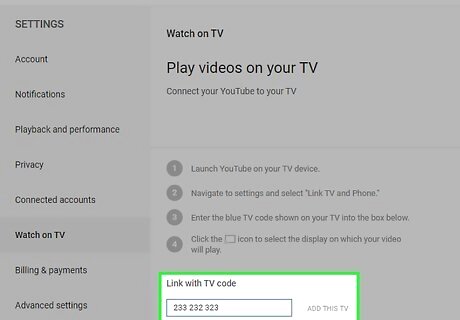
Enter the code displayed on the TV. This will pair your smartphone or tablet with your Roku YouTube channel. If you scanned the QR code, this happens automatically.
Watching Videos
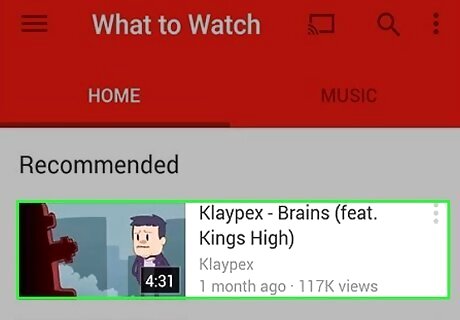
Find a video using the YouTube app on your mobile device. Once you've connected your smartphone or tablet, you can use it to find and play videos on your Roku.

Tap the "Cast" button at the top of the YouTube app on your mobile device. The button looks like a TV display with a small signal icon in the corner.
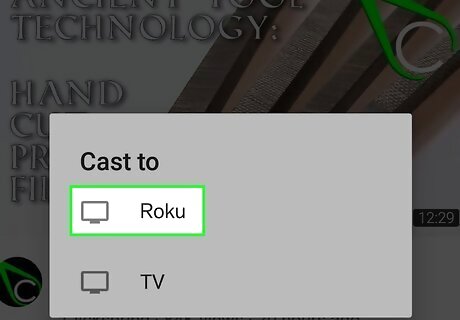
Select your Roku device. When you tap the "Cast" button, you'll see a list of all of the devices that you can currently send videos to. Select your Roku device from the list.
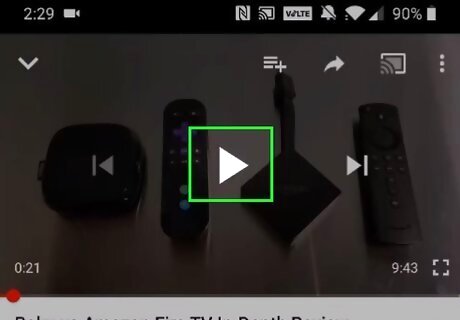
Start playing the video on your mobile device. After selecting the Roku, you can start the video and it will begin playing on your TV. You can use the YouTube app on your mobile device to control playback or find other videos to watch while the video is playing.




















Comments
0 comment