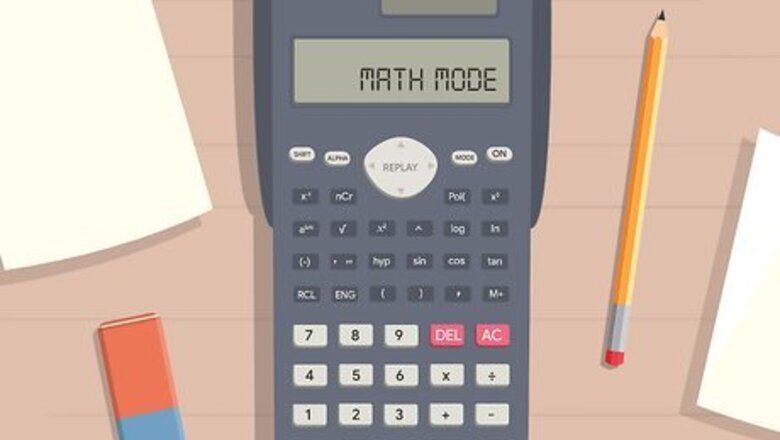
views
Using a Fraction Button on a Scientific Calculator
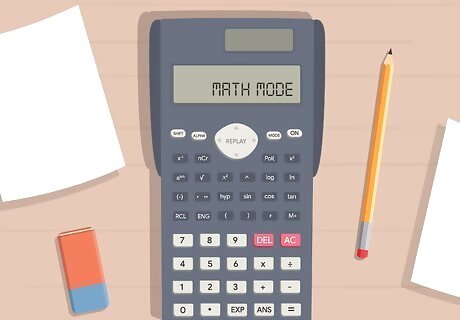
Switch your calculator to math mode, if necessary. Push the mode button to open a menu. Select “math” from the list to start math mode. Check that your screen says “math” to make sure you’re in math mode. Your calculator may not have a math mode. Some calculators will use a fraction button even if you don’t have a math mode.
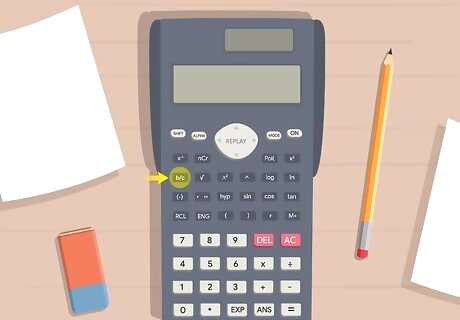
Push the fraction button to enter your fraction. Look for a button that has a black box over a white box, x/y, or b/c. Push this button to open the fraction feature on your calculator. When the fraction feature is on, you should see a fraction template on your calculator screen. This will look like 2 blank boxes, one on top of the other. There will be a horizontal line separating the boxes. On some calculators, the boxes are separated by an “L” that acts as the horizontal line.Variation: Push the shift key before the fraction button if you’re entering a mixed number. This will insert a third box before the fraction template where you can enter the integer in your fraction. The cursor will start in this box, so enter the integer before you type in the fraction.

Enter the numerator in the top box. Your cursor will start out in the top box on the fraction. Use the keypad on the calculator to type in the numerator, which is the top number in the fraction. For instance, let’s say your fraction is 4/5. You’d type “4” into the top box.
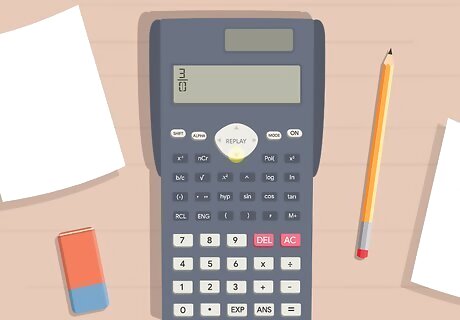
Push the down arrow to move your cursor to the lower box. Find the arrow buttons on your calculator’s keypad. Then, type the arrow that points down to move your cursor to the lower box in the template. If your template uses the “L” to separate the boxes, you may need to hit the arrow that points to the right to move the cursor. Try that arrow if the down arrow doesn’t work.
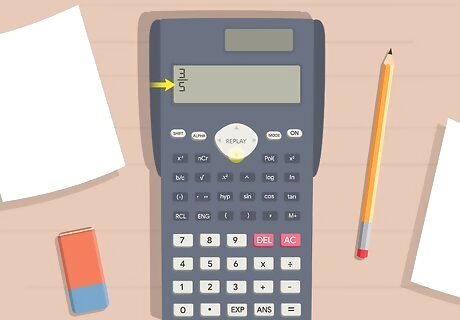
Type the denominator into the lower box. Use your keypad to type the denominator, which is the lower number on the fraction. Then, check that your fraction looks right on the calculator screen. For instance, if the fraction is 4/5, type “5” into the lower box. Then, check that your fraction accurately depicts 4/5.
Using a Mobile App
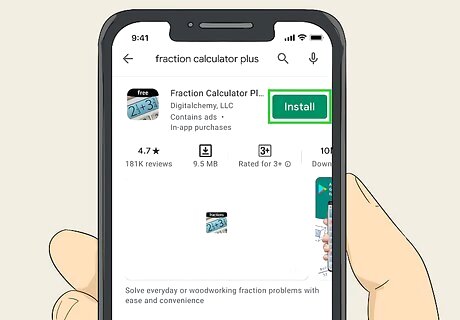
Download and install Fraction Calculator Plus. Fraction Calculator Plus is an app specifically made for calculating fractions on mobile devices. It is available for free from the Google Play Store on Android devices or the App Store on iPhone and iPad. Use the following steps to download and install Fraction Calculator Plus Free: Open the Google Play Store or App Store. Tap the Search tab (iPhone and iPad only). Use the search bar to search for "Fraction Calculator Plus." Tap GET or Install next to "Fraction Calculator Plus."
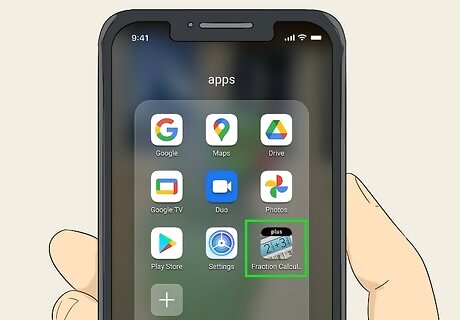
Open Fraction Calculator Plus. It has an icon that resembles a blue calculator screen with two fractions being added. Tap the icon on your Home screen or Apps menu to open Fraction Calculator Plus.

Use the number pad on the left to enter whole numbers. If your equation has any whole numbers, use the large number buttons on the left to enter a whole number. These are the large numbers that go in front of a fraction.
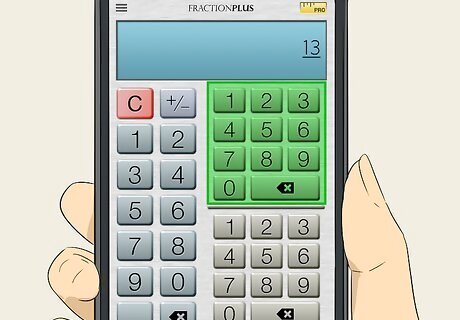
Use the number pad in the top-right corner to enter the numerator. It's the small number pad above the line on the right. The numerator is the number that goes on top in a fraction.

Use the number pad in the bottom-right corner to enter the denominator. This is the number that goes on the bottom in a fraction. Use the small number pad below the line on the right to enter the denominator of a fraction.
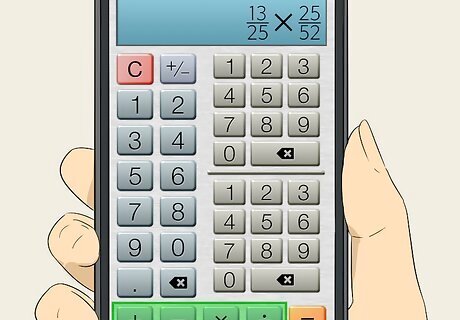
Tap the math symbols at the bottom. Use the math symbol buttons at the bottom to enter a "+," "-," "×," or ",÷" to your math equation.
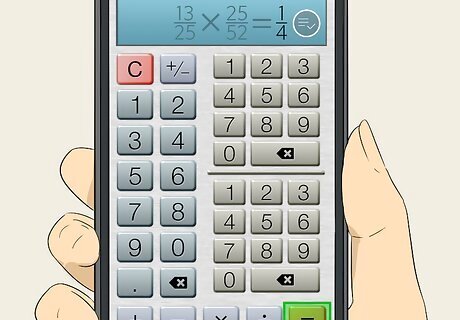
Tap the "=" sign to solve your equation. When you are finished entering your equation, tap the "=" sign in the lower-right corner to view the answer. It will be displayed as a fraction. You can view your answer in decimal format in the upper-right corner. Tap the icon that resembles a checkmark next to some lines next to your answer to view the steps to solve the equation.
Using an Online Calculator

Go to https://www.calculator.net/fraction-calculator.html. If you are using a PC or Mac, you can use the desktop calculator, but you will need to convert your fractions into decimals like you would on a normal calculator. If you want to use a calculator that is specifically designed for solving fractions and will show you the steps, you can use an online calculator. This website has a variety of calculators used to solve fractions.
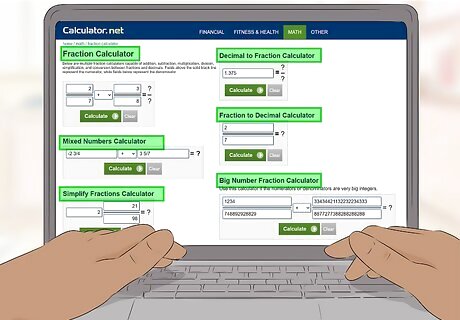
Pick which calculator you want to use. The web page has several different calculators you can use. If you are solving simple fractions with no whole numbers, use the first calculator at the top labeled "Fraction Calculator". If you need to solve equations that involve whole numbers and fractions, use the "Mixed Numbers Calculator." It's the second calculator from the top of the page.. Additionally, this web page has a calculator used to simplify fractions, convert decimals to fractions and fractions to decimals, and a calculator used to solve fractions with really big numbers.

Enter your numbers. If you are using the basic fractions calculator at the top, enter the numerators (top numbers) for your fractions in the top boxes. Then enter the denominators {bottom numbers) in the boxes on the bottom. If you are using the Mixed Numbers calculator, write your numbers in each box with the whole number in front followed by a space at the beginning. Then enter the numerator followed by a slash and then enter the denominator (i.g. "1 3/4").
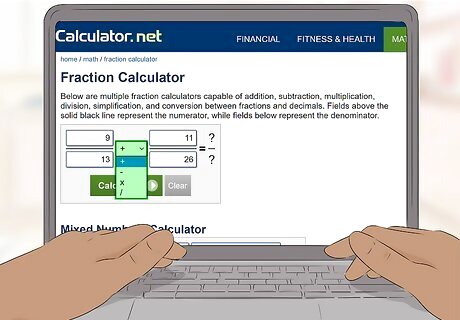
Select a math function. Use the drop-box in between the two numbers to select a math function. You can select "+" to add, "-" to subtract, "×" to multiply, or "/" to divide.
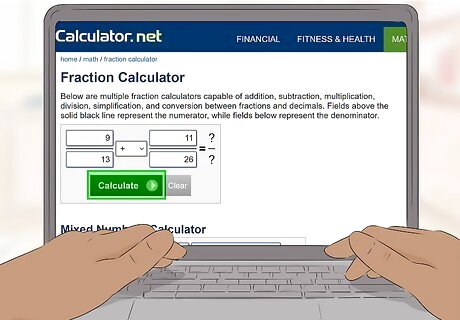
Click Calculate. It's the green button below the number boxes. This solves your equation and shows all the steps.
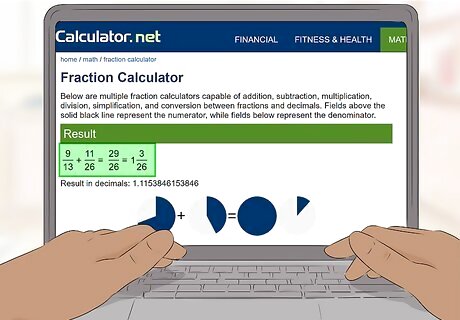
Check your answer. The answer is displayed at the end of the equation in fraction format at the top. It is also displayed in decimal format just below that. Scroll down further to see the steps to solve the equation. If you need an explanation of each step, click Show further explanation below the steps.
Turning a Fraction into a Decimal

Divide the numerator by the denominator to get a decimal. The numerator is the top number in the fraction. Type the numerator into your calculator, then push the divide button. Next, type the bottom number into the calculator, which is the denominator. Hit the equal sign to get your decimal. For instance, divide 3/4 = .75. Any time you see a fraction, it's a form of division.
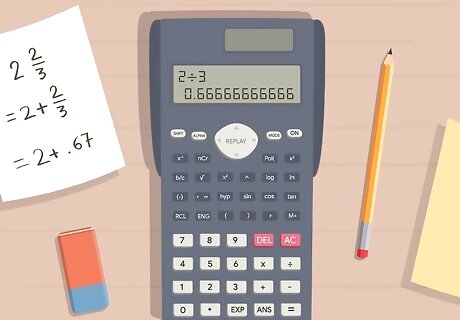
Write the integer in a mixed number, followed by the decimal number. Mixed numbers include both an integer and a fraction. The integer will stay the same when you turn the fraction into a decimal. Write the integer in your answer box, then divide the numerator in the fraction by the denominator. Put a decimal point after the integer and write the decimal number you got when you divided the fraction. As an example, let’s say your mixed number is 2-2/3. You’d divide 2/3 = .67. Write 2.67 for your decimal number.Variation: You can also write a mixed number as an improper fraction to easily convert it to a decimal. For instance, let’s say your mixed number is 1-3/4. Start by multiplying 1 x 4 = 4, as the integer represents a simplified fraction. Then, add 4 + 3 = 7. Your improper fraction would be 7/4. You could then divide 7/4 = 1.75 to get your decimal point.
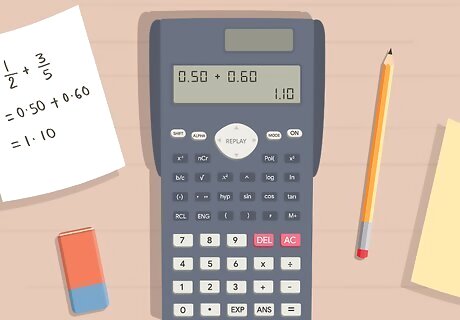
Turn 2 fractions into decimals before computing them. If you’re adding, subtracting, multiplying, or dividing 2 fractions, convert each of them to a decimal separately using division. Then, use the decimal numbers to calculate an answer. As an example, let’s say you wanted to add 1/2 + 3/5. You’d first divide 1/2 = .50. Then, divide 3/5 = .60. Finally, add .50 + .60 = 1.10.
Writing a Fraction as a Percent
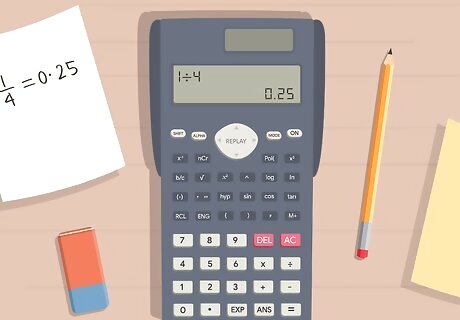
Divide the top number by the bottom number. Treat the fraction bar as a division sign. Type the top number into your calculator, then click divide. Type in the bottom number in the fraction, then click the equal sign. This will give you a decimal number. For instance, divide 1/4 = .25.
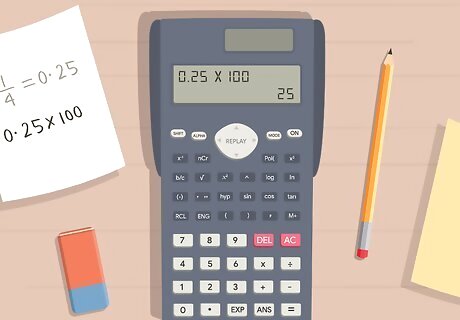
Multiple the result by 100 to convert it into a percent. A percent is taken out of 100, so multiplying the decimal by 100 turns it into a percent. Type your decimal into the calculator, then hit the multiply button. Enter 100, then click the equal sign. As an example, multiply .25 x 100 = 25. You can also just move the decimal point over 2 numbers to the right.
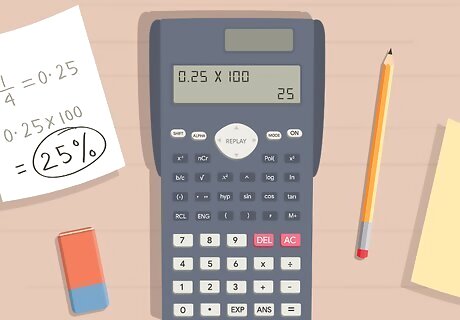
Place a percent sign after the number to show it’s a percent. When you write out the number, put a percent after the number to make it a percent. This will show people that the number is a percentage out of 100. For example, you’d write 25%.



















Comments
0 comment