
views
- Hide your 'Frequently Visited' sites on iPhone by tapping "Edit" in a new tab, then toggling the feature off.
- For Mac, open a new tab and click the filter icon, then uncheck "Frequently Visited" to turn it off.
- Alternatively, you can clear Safari's history to get rid of 'Frequently Visited'.
Hiding Safari's "Frequently Visited" on iPhone & iPad
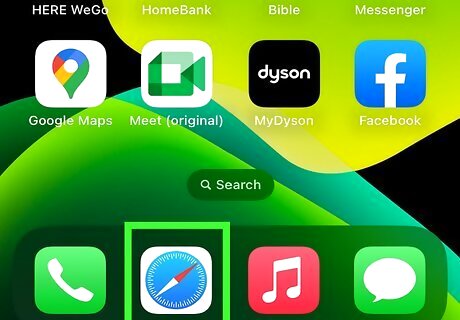
Open Safari to a new tab. Tap the app icon that looks like a blue compass with a red and white needle. Once you open the browser, a new tab should load. If not, tap the tab icon and the plus icon to open a new tab. Use this method if you don't want to delete your browsing or search history, but just don't want "Frequently Visited" to display on your new tabs.
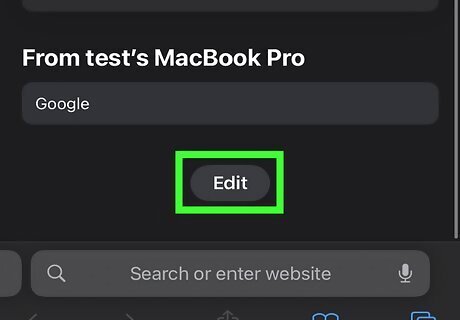
Tap Edit. It's at the very bottom of the New Tab page. A "Customizing Start Page" window will open.
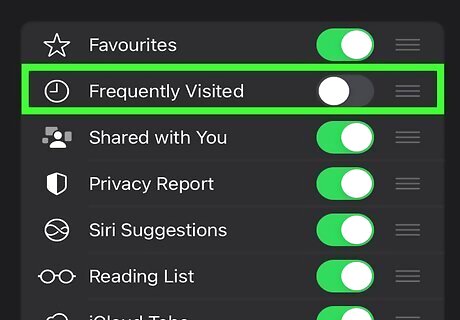
Tap the switch next to "Frequently Visited" to disable it iPhone Switch Off Icon. As long as the switch is white and pointing left, this section will not display on any new tabs you open. You can also toggle on or off “Use Start Page on All Devices” on your iPhone/iPad to sync those preferences with your other devices. To enable "Frequently Visited," simply go back to a new tab, tap Edit and tap the switch so it's green. For older iOS versions, the "Frequently Visited" tab is located within your Settings app in the Safari option. If it doesn't work, like you toggle it off and then look a day later and see the toggle is back on, make sure you don't have "Use Start Page on All Devices" checked on your Mac, as that could be syncing your Mac's Safari preferences with your other Apple devices. To delete individual "Frequently Visited" sites, press and hold the icon next to a site and tap Delete when it pops up.
Hiding Safari's "Frequently Visited" on Mac
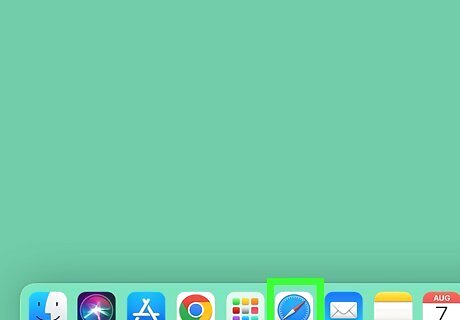
Open Safari to the start page. Click the app icon that looks like a blue compass with a red and white needle to launch Safari. Once you open the browser, a new tab should load. If you're not in a new tab, click the plus icon, or press Cmd + T, or go to File > New Tab. Or, if you have new tabs set to open on a specific page, go to Bookmarks > Show Start Page. Use this method if you don't want to delete your browsing or search history, but just don't want "Frequently Visited" to display on your new tabs.
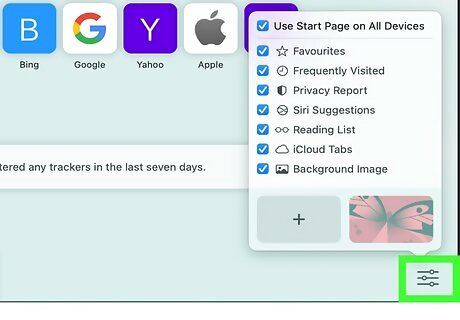
Click iPhone Photo Edit Button. This icon looks like three sliders that you'll find in the lower right corner of the browser page.
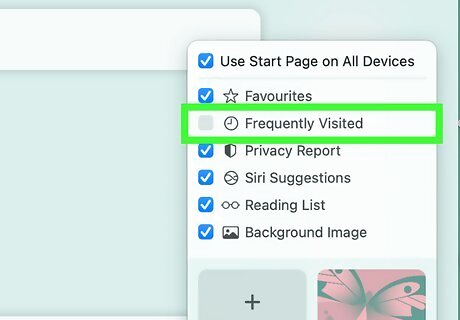
Uncheck the box next to "Frequently Visited" to disable that section. Alternatively, right-click in any blank area on your start page and then uncheck "Frequently Visited." You won't see that section next time you open a new tab in Safari! If you have "Use Start Page on All Devices" checked, any changes you make on your Mac will also affect your iPhone or iPad. So, if you attempt to toggle off "Frequently Visited" on only your iPhone, but it's enabled on your Mac, it will toggle back on automatically. You can also delete individual sites from "Frequently Visited" by clicking one of the icons and dragging it to the trash can in the Dock.
Deleting Safari's History on iPhone & iPad
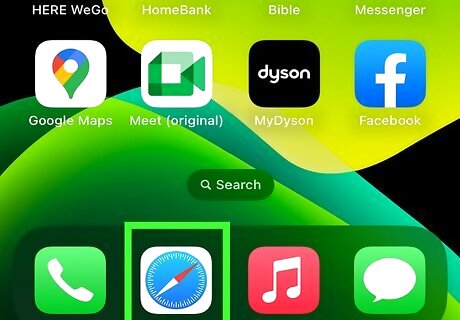
Open Safari and tap the book icon. Tap the app icon that looks like a blue compass with a red and white needle then tap the book icon at the bottom of your screen. If you're using an iPad, open the sidebar instead. Use this method if you want to clear the history for Safari rather than just hide your "Frequently Visited" sites.
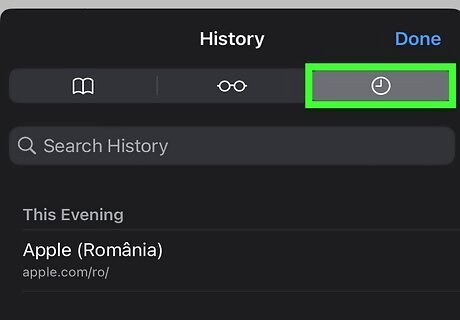
Tap iPhone Recents Icon. This clock icon is in the top right corner of the new window that opened. On iPad, this will say "History" instead.
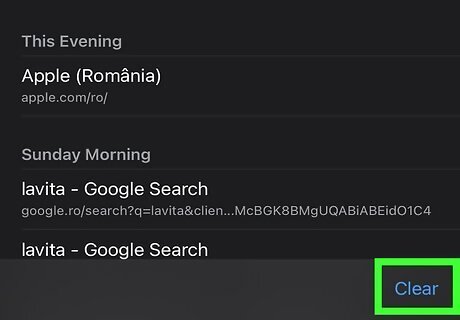
Tap Clear. It's in the bottom right corner below your list of recent visits.
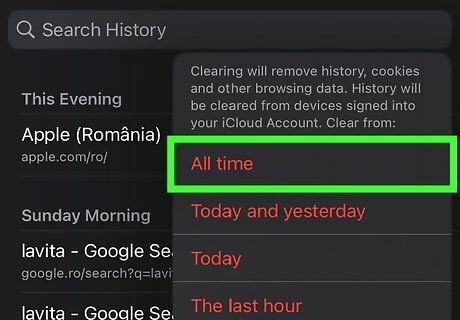
Tap All time. Doing so will remove all the search and browsing history as well as "Frequently Visited" for you across all your Cloud-connected devices. Alternatively, open the Settings app, then go to Safari > Clear History and Website Data to achieve the same results.
Deleting Safari's History on Mac

Open Safari and click Safari. Click the app icon that looks like a blue compass with a red and white needle, then click Safari from the Apple menu. Use this method if you want to clear the history for Safari rather than just hiding your "Frequently Visited" sites.
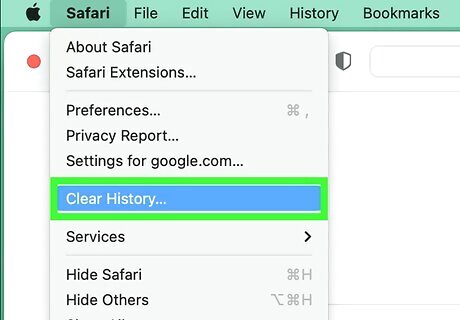
Click Clear History. It's in the middle of the menu.
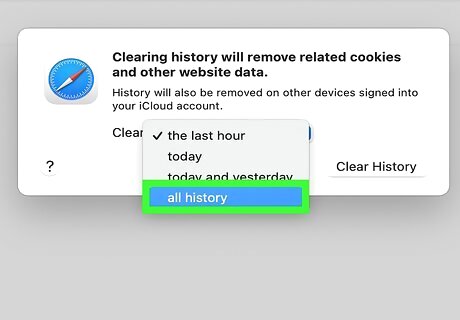
Choose "all history" from the drop-down and click Clear History. This will delete all your search and browsing history for your computer. If you want to retain cookies and other browsing data on your Mac, press and hold Opt and press Clear History and Keep Website Data" in the Safari menu. Alternatively, go to History > Clear History or History > Show all History > Clear History.



















Comments
0 comment