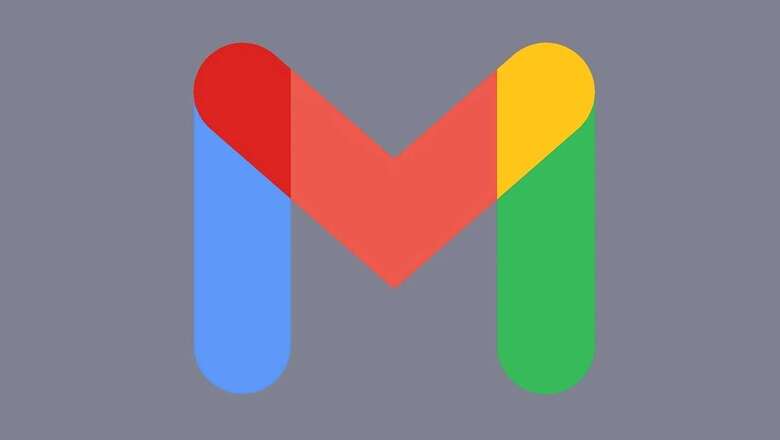
views
If you’re using popular email services such as Gmail, Outlook, and even Apple mail, chances are you will stumble upon a promotional mail at some point. However, these emails are not only pushing a product but can also track whether you opened the mail and time spent on them. You may ask how and the answer is simple – through the promotional picture in the form of ‘Email Tracking Pixels.’ Usually, a single tracking pixel is embedded in the email (anywhere) that sends the info back to the company’s server. Although they cannot access other mails or personal info, these trackers can still accumulate data for targeted ads. Thankfully, there are some solutions that include blocking the automatic download (or loading) of external images. It will essentially allow users to ramp up their online security. Here’s how you can stop the automatic download of external images on Gmail, Apple Mail, and Outlook.
Gmail: To stop images from loading in Gmail automatically, open the platform on the desktop browser, click on Settings, and select See All Settings. Go to the General tab > Find images > Choose Ask before displaying external images. Now scroll down and Save Changes. Gmail mobile users will again need to go to Settings and select the account they wish to manage, followed by scrolling down and tapping Images. To block images on mobile, choose Ask before displaying external images.
Microsoft Outlook: Microsoft Outlook by default blocks images, but you could unlock them by clicking on Download Pictures from the email banner. But if you find that images are loading automatically, open the Outlook desktop app, then go to File > Options > Trust Center > Trust Center Settings > Automatic Download and select Don’t download pictures automatically in RSS items or standard HTML e-mail messages. Mac users can go to Microsoft Outlook > Preferences > Reading > Security and click Never to restrict image downloads or opt for images automatically download only from your contacts. Outlook mobile app users can select Settings followed by the account you would wish to edit and then flip the switch next to Block external images.
Apple Mail: Open the Apple Mail app on your Mac and disable automatic image loading. It can be done by clicking on Mail > Preferences > Viewing and uncheck the box next to Load remote content in messages. With this, images will not load while viewing the email from the Mail app. The same can be done on the iPhone mobile app by going to Settings > Mail and toggling off Load Remote Images. Next time you try viewing an email with images, a banner would display on the screen top where you can tap Load All Images to load images for that email to appear.
Read all the Latest News , Breaking News and Ukraine-Russia War Live Updates here.

















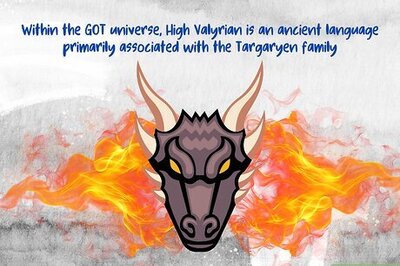


Comments
0 comment