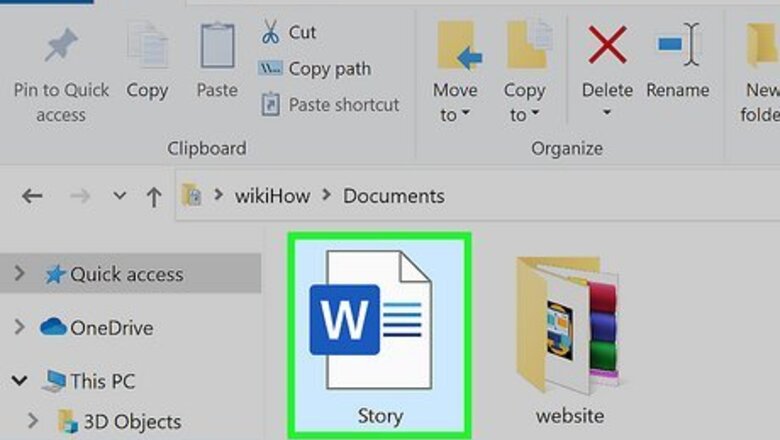
views
- On desktop, highlight the text you want to split. Click "Layout" → "Columns" → "Two."
- On mobile, tap ••• → "Home" → "Layout" → "Columns" → "Two".
- You can only split selected text on desktop. Creating columns on mobile will change the entire document layout.
Using a Computer

Open the Microsoft Word document you want to edit. Find the Word document you want to edit on your computer, and double-click on its icon to open it. If you don't have Microsoft Word on your Windows or Mac computer, you can download it or use the free web version at https://www.office.com. You can also add images to your document if you're planning to create a "news column" type document.
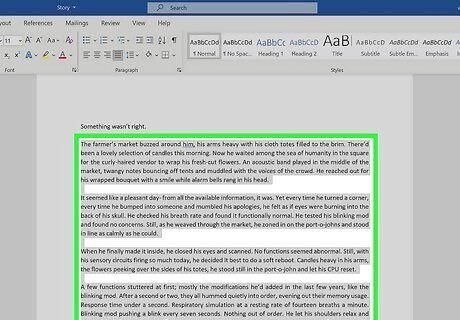
Select all the text you want to split into columns. Click the beginning of the text you want to edit, and drag your mouse until the end of it. Selected parts will be highlighted. If you want to select the whole document, you can use a keyboard shortcut. On Mac, press Command + A. On Windows, press CTRL + A.
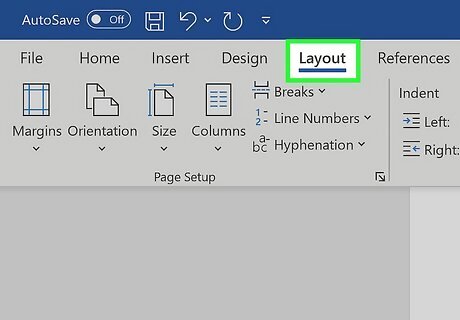
Click the Layout tab at the top. This button is located above the toolbar at the top of your document. Depending on your version of Word, this button may also be labeled Page Layout.
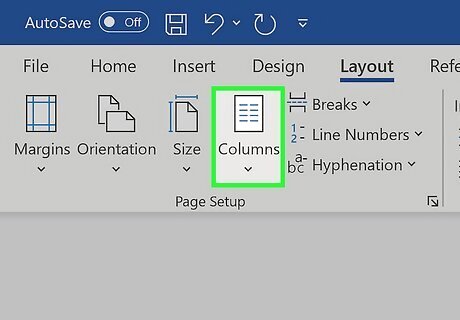
Click the Columns button on the Layout toolbar. This looks like a rectangle with horizontal lines divided in two sets. A drop-down menu will open.
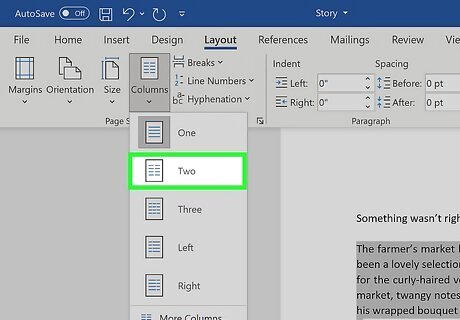
Select Two on the drop-down menu. This will split the selected text into two columns. Alternatively, you can select another option here, and create even more columns. You can select: One (default), Two, Three, Left, Right, or More Columns.
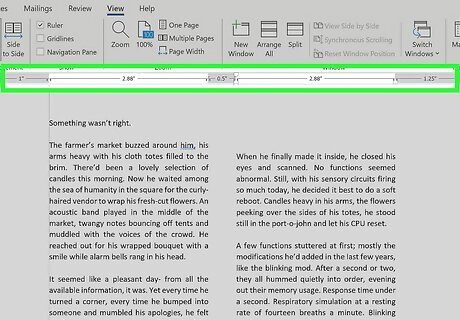
Change the size of your columns (optional). You can click and drag the edges of the ruler at the top of your document to change the size of your columns. If you don't see the ruler, click the View tab, then click the box next to Ruler in the Show section. Make sure you still have your column text selected when you adjust the size. This is an optional adjustment. If you prefer not to change the column sizes, your columns will be equal in size by default. Be sure to save your Word document when you're finished.
Using the Mobile App
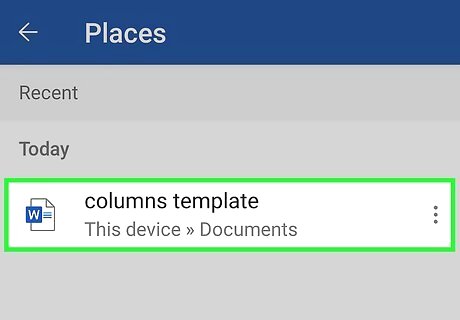
Open a document in the Microsoft Word app. This looks like a blue notebook next to a W. Microsoft Word is available for iOS in the App Store and for Android in the Google Play Store. Tap Blank document to open a new document or tap a file to open an existing document. You can't put specific text into two columns on the mobile app. This method will adjust the entire document's layout without needing to select text.
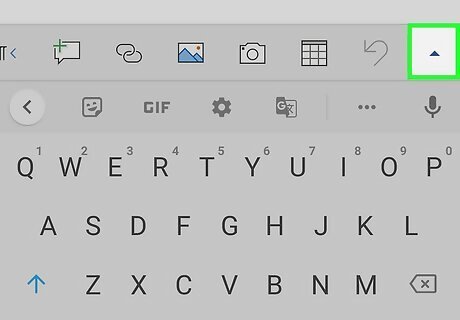
Tap ••• . This can be found above the keyboard, to the right. If you don't see your keyboard, tap the document to bring it up. A new menu will open.
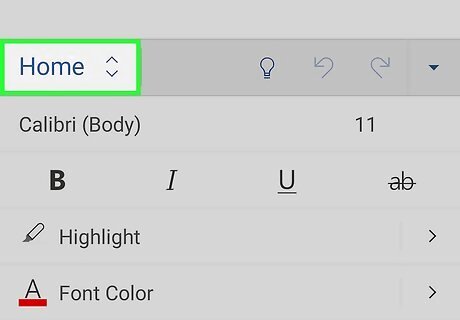
Tap Home. This will be to the left of the formatting window. A drop-down menu will open.
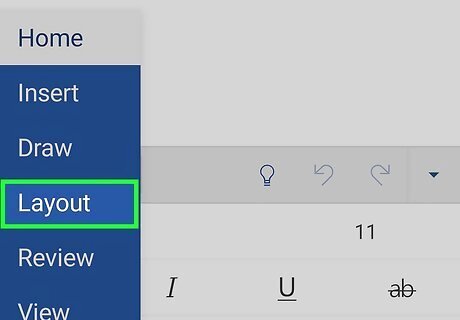
Tap Layout. You'll see a list of options you can make to your page layout.
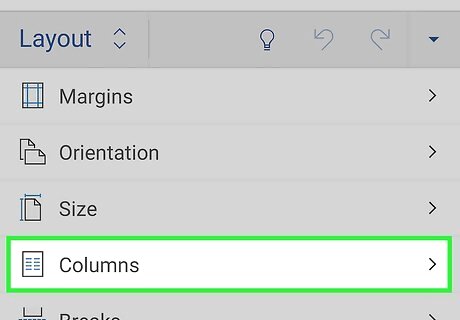
Tap Columns. This will be next to the icon of horizontal lines divided in two sets.
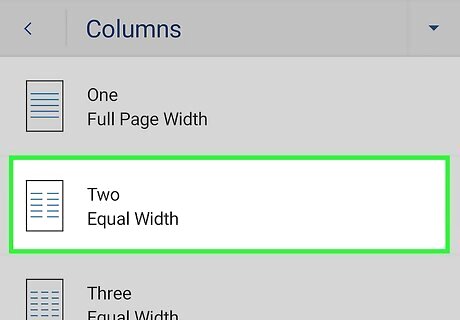
Tap Two. This will split the selected text into two columns. Alternatively, you can select another option here, and split your text into more columns. You can select: One (default), Two, Three, Left, or Right. Your page layout will now have two columns. When you enter text, it will fill the left column first, then continue onto the right column.



















Comments
0 comment