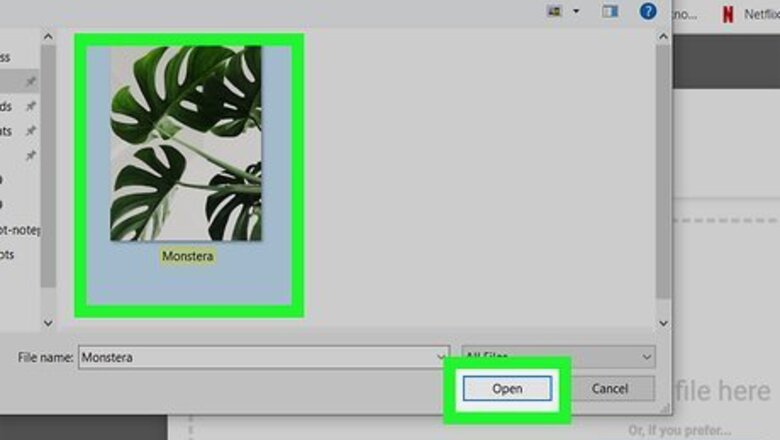
views
Using a Computer
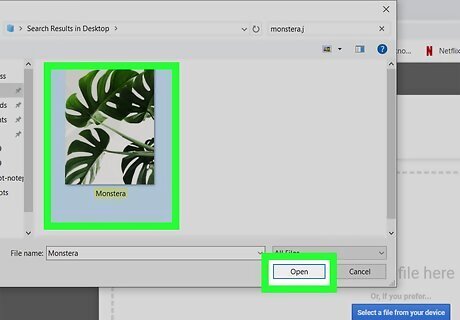
Open your Google Docs file. If you haven't already opened your Google Docs file, you can use any web browser on your computer to do so at https://docs.google.com. Once you're signed in, just click the document name to open it for editing. To insert an image into your file, click the location where you'd like to put it, click Insert on the bar above the document, and then select Image.
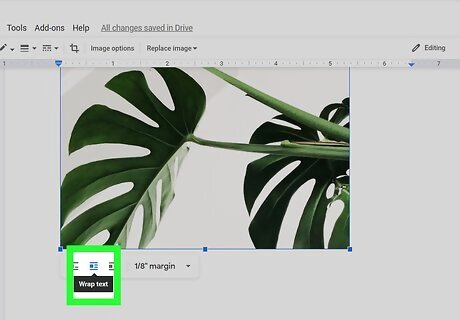
Click the wrap text icon under the image. It's usually the middle option in the list of three icons.

Drag and drop the image to the desired location. The text will wrap around the image as you move it around the document. You can change the picture position from "Wrap Text" to either "In line" or "Break text" by clicking the other icons below the image. Rotate the image by dragging and dropping the circular button at its top-most edge. With the right settings applied, you can overlay your images in Google Docs.
Using the Mobile App
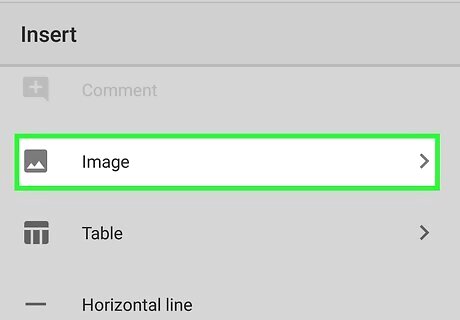
Open your Google Docs file. If it's not already open, open Google Docs by tapping its blue blue-and-white paper sheet icon on the home screen or in the app drawer, then tap the document you want to edit. To insert an image into your file, tap the place where you'd like it to go, tap the plus sign (+), then select Image.
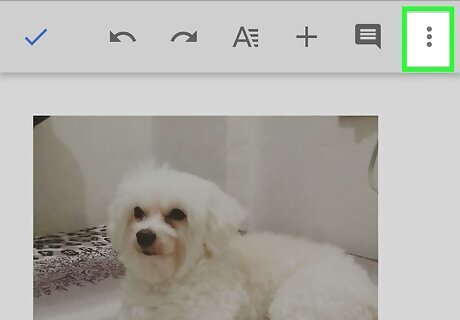
Tap ⋮ or … . You'll see one of these three-dot menus at the top right corner of your screen.
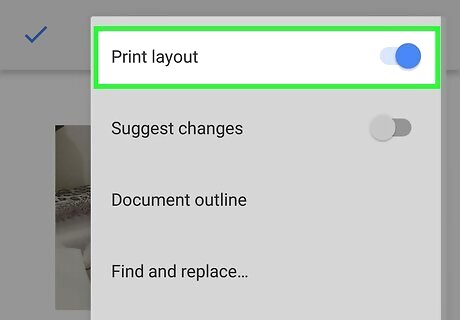
Slide the "Print Layout" switch to the On position. If you're not in print layout, you will not be able to edit the images.
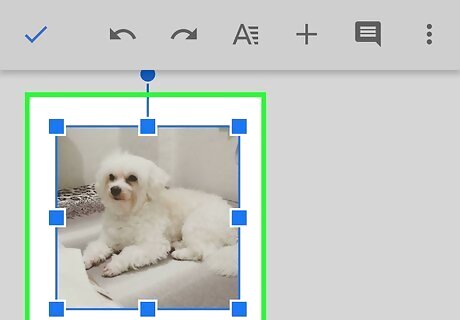
Tap an image to highlight it. A blue line will surround the image to show that it's currently selected.
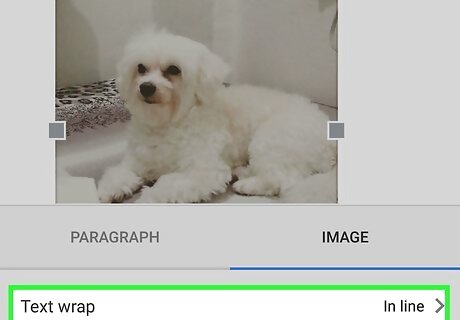
Drag and drop the image to the desired location. Lift your finger from the screen once the image is at the correct spot to place it. If the image is snapping to text but you want it to move freely, tap the image to open the menu, tap the three dots, then select Image Options > Text Wrap > Wrap Text. You want it to be set to Wrap Text instead of In line to allow the picture to move around the document freely. You can rotate the image by dragging and dropping the circular button at the top of the image. With the right settings applied, you can overlay your images in Google Docs.



















Comments
0 comment