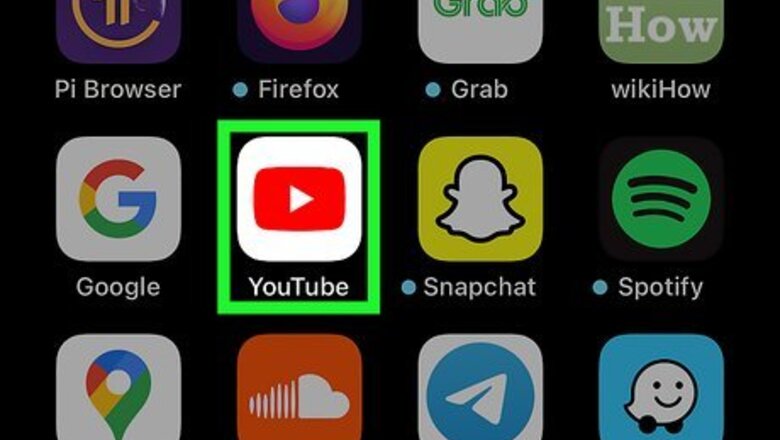
views
- On mobile, tap your profile picture → "Your channel" → pencil icon. Tap the pencil icon for "Name" or "Handle" to edit each.
- On desktop, click your profile → "YouTube Studio" → "Customization" → "Basic info". Enter a new name and Handle, then click "Publish".
- To quickly change your name or handle, go to http://youtube.com/handle.
Using Mobile
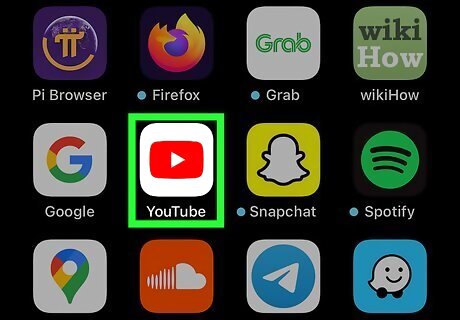
Open the YouTube app. It's a red app with a white triangle in the middle. If you aren't signed into YouTube, tap the profile picture in the top-right corner, then enter your email address and password to continue. You can also create a new account.
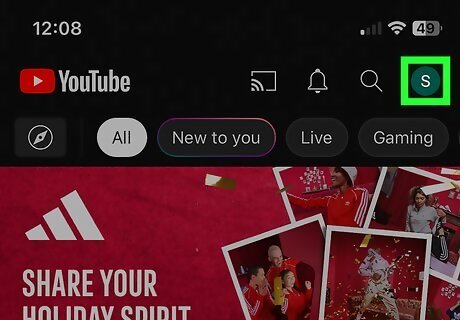
Tap your profile picture. It's the circular image you chose in the top-right corner of the screen. This displays a drop-down menu. If you have not uploaded a profile image for your account, your profile image appears as a colored circle with your initial in the middle.
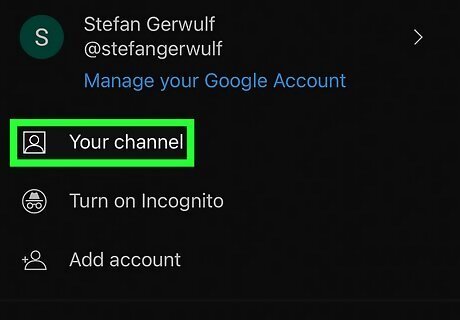
Tap Your channel. This option is near the top of the page. If you want to change the name of an attached channel, instead tap Switch account, tap the channel's name, and then tap the profile icon again.
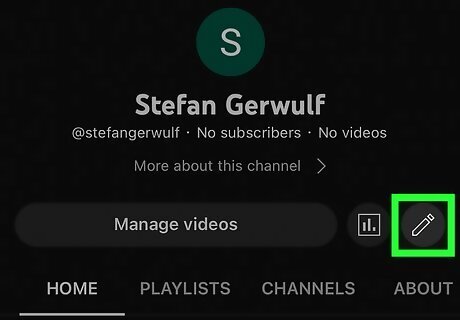
Tap the pencil icon. You can find this to the right of Manage videos.
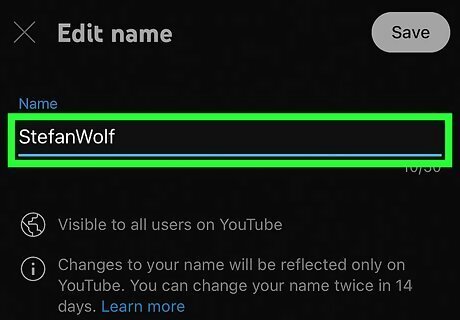
Change your name. This is your channel name and display name; it appears at the top of your profile, underneath videos, and in comments. Tap the pencil icon next to Name. Enter a name that properly represents you and your content. Tap Save when you're finished. You can change your name twice every 14 days.
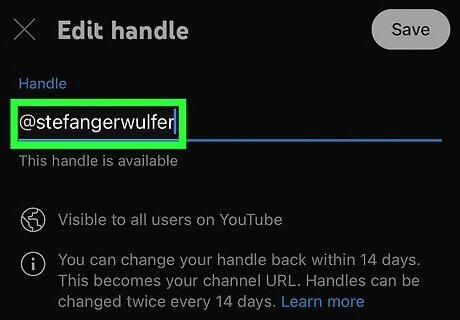
Enter a new handle. Your handle is unique to you and is followed by "@". Tap the pencil icon next to Handle and enter a new one. Tap Save when you're finished. If the handle is taken, you'll see a red "!". YouTube will offer you an available handle. If you don't want to use the generated handle, enter a different one. You can change your handle twice every 14 days.
Using Desktop
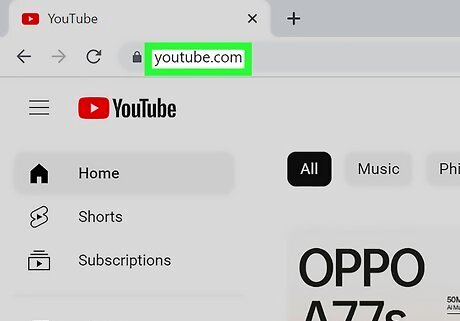
Go to https://www.youtube.com in a web browser. You can use any web browser on Windows or Mac. If you aren't already logged into YouTube, click Sign in and enter your email address and password to continue.
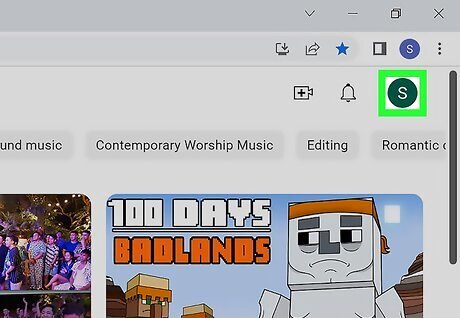
Click your profile image. It's in the top-right side of the YouTube page. A drop-down menu will appear. If you have not uploaded a profile image for your account, your profile image appears as a colored circle with your initial in the middle.
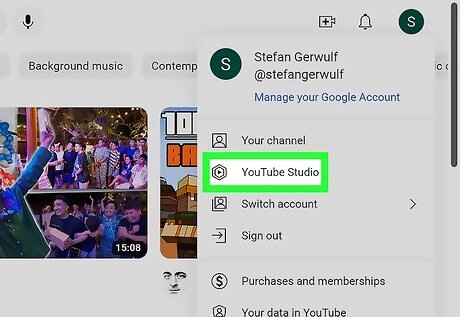
Click YouTube Studio. You can find this underneath Your channel.
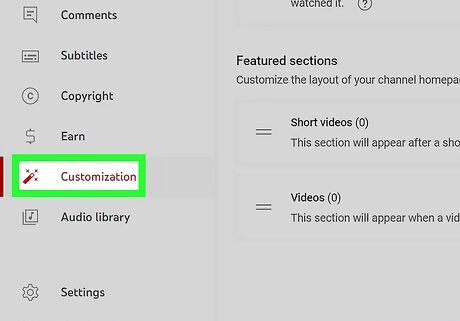
Click Customization. This will be in the left panel, underneath Earn.
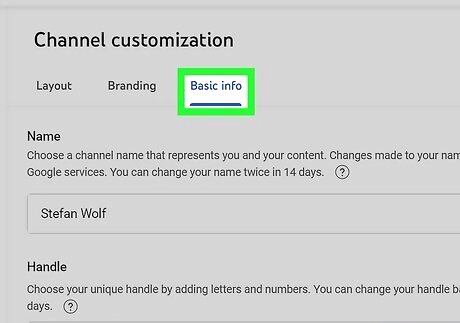
Click Basic info. You can find this at the top of the page, next to Branding.
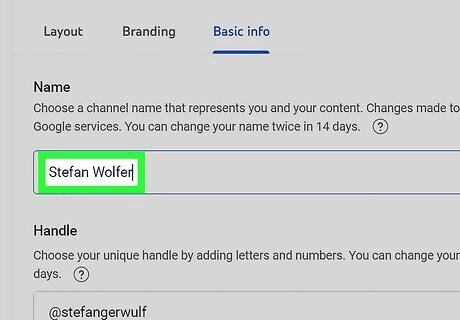
Enter a new name. This is your channel name and display name; it appears at the top of your profile, underneath videos, and in comments. Choose a username that properly represents you and your content. You can change your name twice every 14 days.
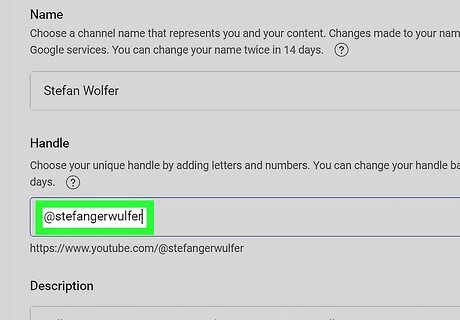
Enter a new handle. Your handle is unique to you and is followed by "@". You can change your handle twice every 14 days. If the handle is taken, you'll see a red "!". YouTube will offer you an available handle. If you don't want to use the generated handle, enter a different one.
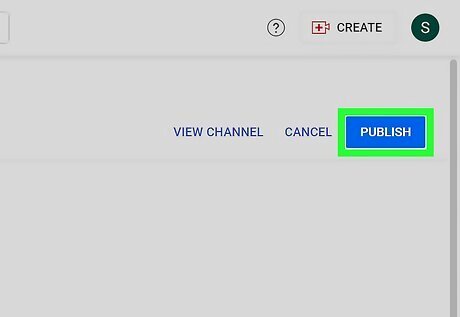
Click PUBLISH. This is the blue button in the top-right corner, underneath your profile picture. Your changes will be saved. When you want to share your URL, your new handle will be displayed.


















Comments
0 comment