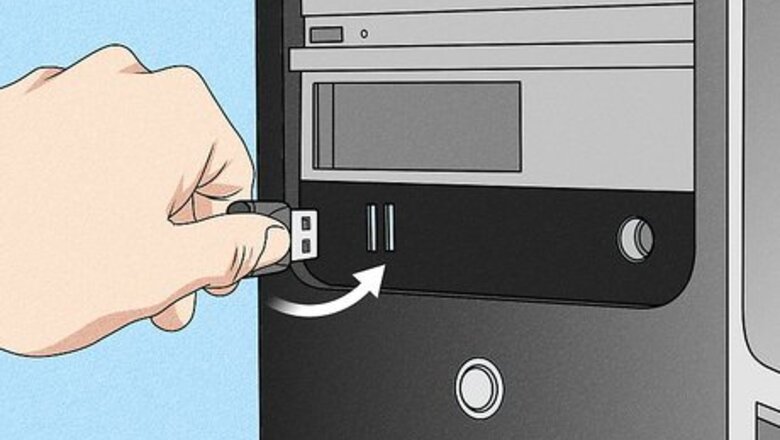
views
- The exFAT format supports larger files and is cross-compatible with most versions of Windows and macOS.
- On Windows, right-click the drive in File Explorer and select Format to open the formatting tool.
- If you're using a Mac, use the "Erase" function in Disk Utility to format the drive.
Using Windows

Connect the USB flash drive to your computer. Plug the USB into one of your PC's USB ports, which resemble thin, rectangular slots on your computer's housing. If you have any files stored on your flash drive, transfer the data to a computer. Formatting a flash drive will delete all its contents and give it a new file system.
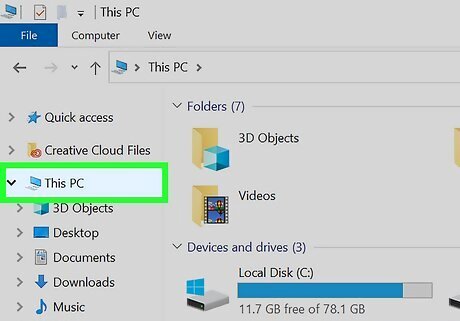
Open the File Explorer and click This PC. You can find this option in the left panel, next to a monitor icon. On Windows 7, click Computer on the right side of the Start window.
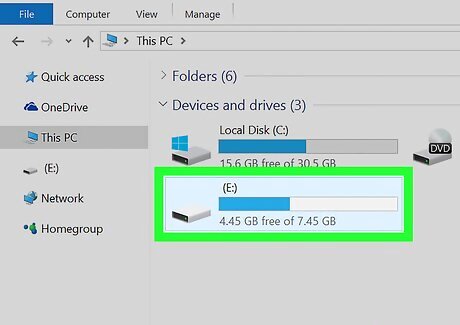
Right-click the flash drive's icon. It's beneath the "Devices and drives" heading in the middle of the page. This will bring up a drop-down menu.

Click Format…. This option is near the middle of the drop-down menu. Doing so opens the Format window.
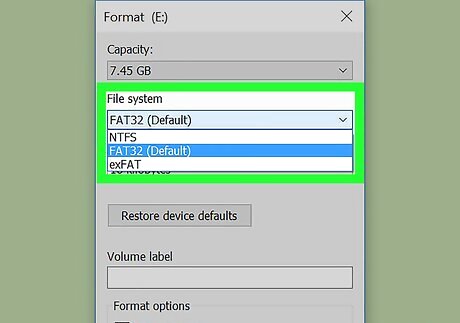
Click the "File System" box. It's below the "File System" heading near the top of the page. A drop-down menu will appear with the following options: NTFS - The default Windows operating system format. If you're using your drive as a secondary Windows drive, you'll need to choose this option. FAT32 - The most widely compatible format. Works with most computers and gaming consoles. exFAT - Similar to FAT32, but designed for external hard drives (e.g., flash drives) and quicker use. It's a universal format that is most common across Windows, Linux, and Mac.
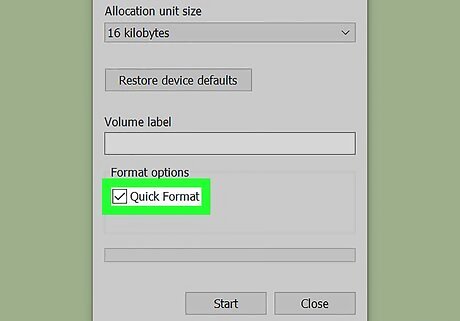
Click a format option. The option you pick will depend on what you plan on using the drive for. For example, choose FAT32 if you're formatting the flash drive for use with a gaming console, or choose NTFS if you're creating a Windows-only backup drive. If you've formatted your drive before and you're positive that it isn't broken, you can also check the Quick Format box.
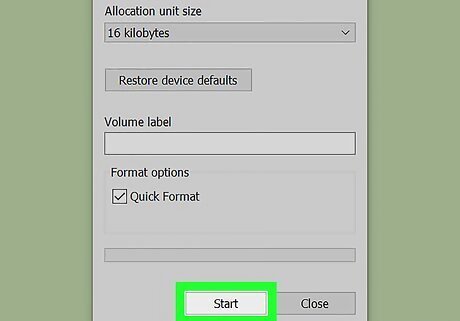
Click Start, then click OK. Windows will begin formatting the flash drive.
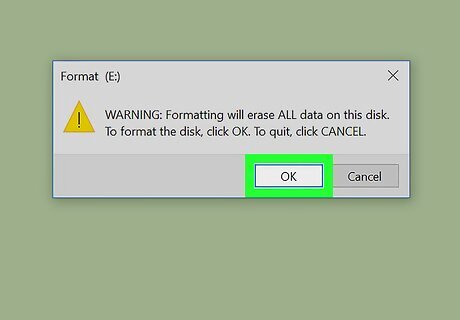
Click OK when prompted. Your flash drive has successfully been formatted.
Using Mac
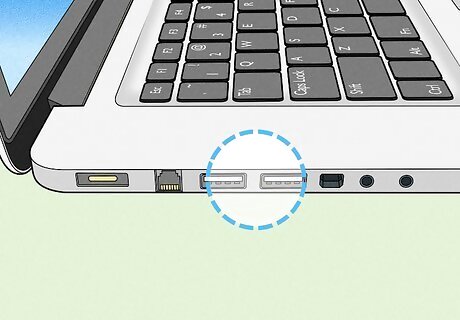
Connect the USB flash drive to your computer. To do so, plug it into one of your Mac's USB ports, which resemble thin, rectangular slots on your computer's housing. Formatting a flash drive will delete all its contents and give it a new file system. Be sure to transfer any files to your computer or a new USB if you want to keep them. Some Macs don't have USB ports, so you'll need to purchase an adapter.

Click Go. It's a menu item in the top-left side of the menu bar. If you don't see Go, you can use the Finder, which resembles a blue face in your Mac's dock.

Click Utilities. This option is in the Go drop-down menu.
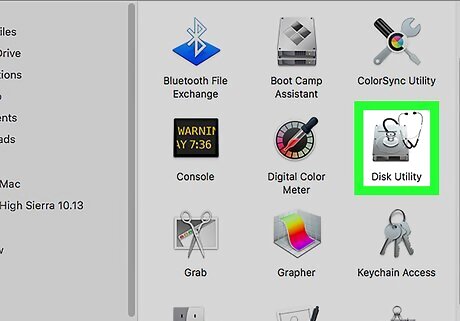
Double-click Disk Utility. You'll likely find this option in the middle of the Utilities page.
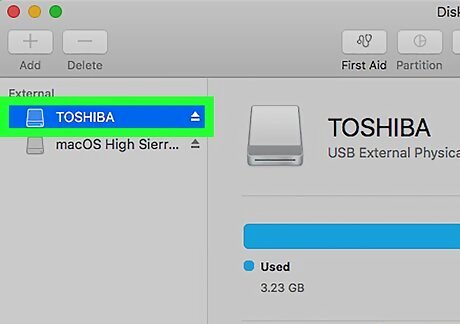
Click your flash drive's name. It's on the far-left side of the Disk Utility window.
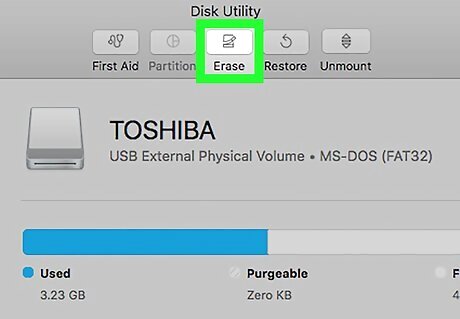
Click the Erase tab. This option is at the top of the Disk Utility window.
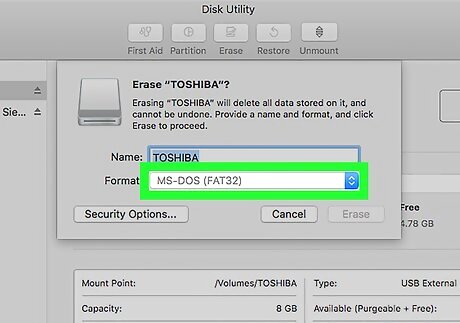
Click the "Format" box. It's in the middle of the page. This will bring up a drop-down menu with the following options: Mac OS Extended (Journaled) Mac OS Extended (Journaled, Encrypted) Mac OS Extended (Case-sensitive, Journaled) Mac OS Extended (Case-sensitive, Journaled, Encrypted) MS-DOS (FAT) ExFAT
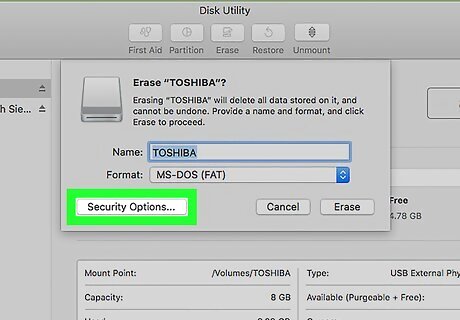
Click a format option. You'll generally use one of the Mac OS options for a Mac-only flash drive (e.g., a backup drive), though you'd choose MS-DOS (FAT) or ExFat for greater compatibility.
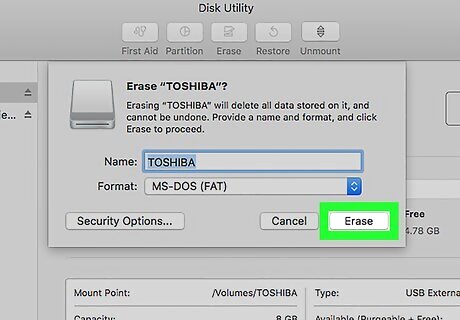
Click Erase, then click Erase again when prompted. This will begin the formatting process. Once the formatting is complete, you'll see an icon for your flash drive appear on your Mac's desktop.











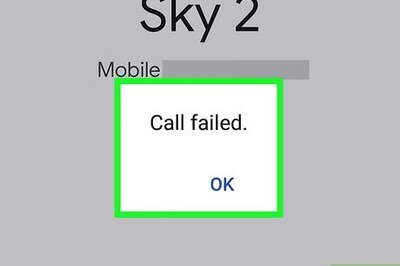
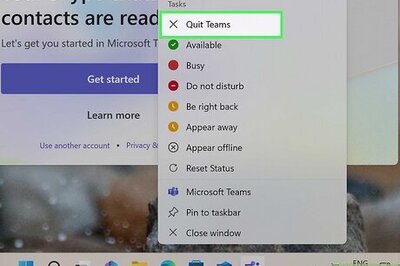







Comments
0 comment