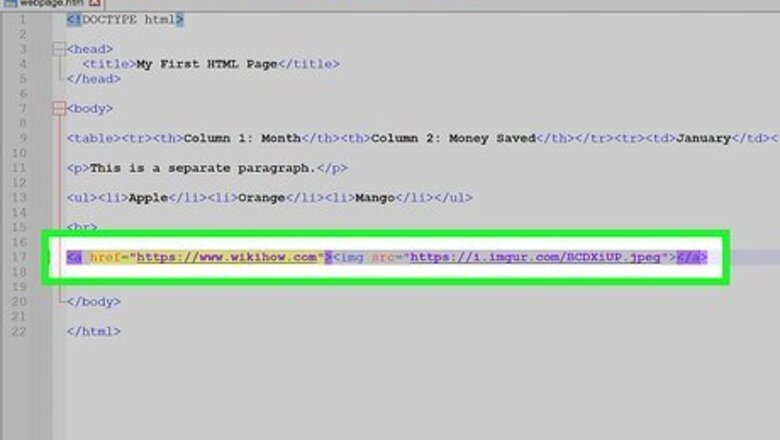
views
- To make a picture a clickable link, use the HTML code: <a href="https://www.wikihow.com"><img src="full-path-to-image.jpg"></a>.
- Web editors like WordPress and Wix as well as email programs and image platforms like Gmail and Canva have built-in functionality to add a link when you select your image.
- In Word, right-click the picture and select "Link." Finally, add the URL and click "Ok."
Using HTML
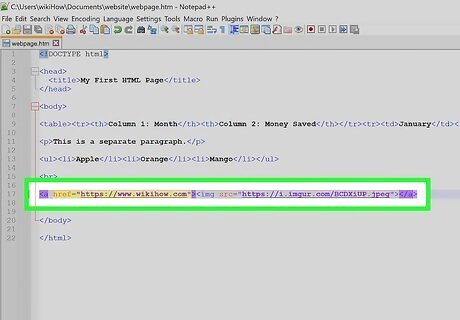
Enter the following code to make your image clickable. Select and copy the HTML code below, and then paste it into your open index.html file.
 In this case, the "full-path-to-image" will redirect to your "DESTIONATION URL".
If you have access to the HTML of a page, you can use this anywhere!
In this case, the "full-path-to-image" will redirect to your "DESTIONATION URL".
If you have access to the HTML of a page, you can use this anywhere!
Adding Links to Images in Web Editors
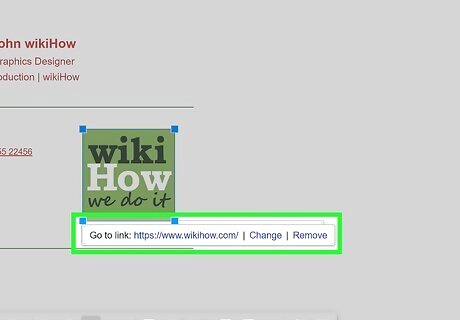
Services like WordPress, Wix, Canva, and email programs like Gmail and Outlook have almost the same image functionality. There's a button when you're uploading an image to make it a link (it usually looks like an icon of a chain link). If you don't immediately see that link icon, click to select your image and it should be available near the text editing tools.
Adding Hyperlinks to Images in Word
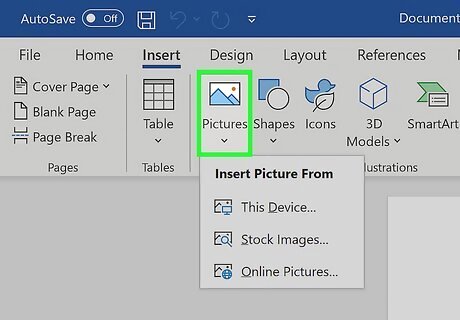
Insert the image to your Word document. To add an image, go to Insert > Pictures.
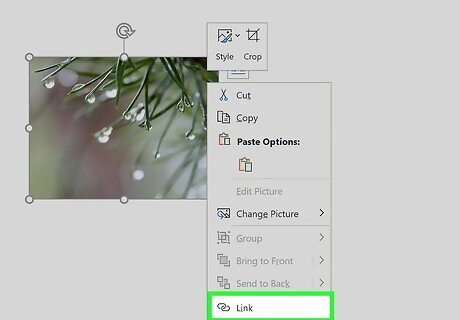
Right-click the image and select Link. Further decide if you want the image to link to a website, a file on your computer, another location in the document, a new Word document, or to an email address. If you share this Word document and have this picture linked to a file on your computer, the other users may not be able to see the other file unless it's shared too. Since this article is about linking websites to a picture, you'll want to leave it on "Existing File or Web Page."

Enter the destination URL. Next to the "Address" field, enter the URL. Click OK to add the link to your image. When you share that Word document, anyone who clicks on that picture will be redirected to that link! You can also add videos to Google Docs and Slides as well as overlay pictures in Google Docs!
Using Social Media & Image Hosting Sites
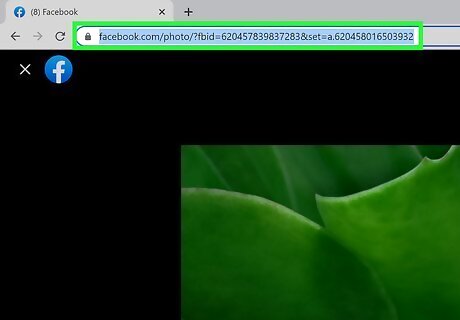
Most online platforms assign a link to a picture, so people can click it for a larger view. For example, if you upload a picture to Facebook, you can see a URL to that picture when you click it. Paste that address anywhere to link to your Facebook picture (privacy settings might prevent random people from seeing your picture). This method works for uploading pictures to almost all online platforms including Flickr, Imgur, Facebook, Instagram, Google Drive, and Apple iCloud. Only use this method if you want to insert a link that redirects people to your picture on these sites. It's not a method for adding a link to a picture.




















Comments
0 comment