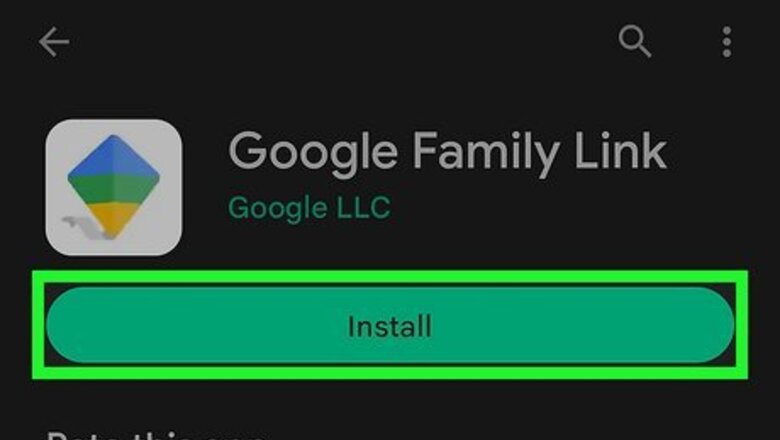
views
- If your child is under 13, use Google Family Link to control what sort of content they can and can't see.
- Enable SafeSearch in Google to block porn and other adult content, and enable parental controls in the Google Play Store to block app downloads.
- If you don't want your child to have a Google account, you can install and have them use the SPIN Safe Browser instead.
Using Google Family Link
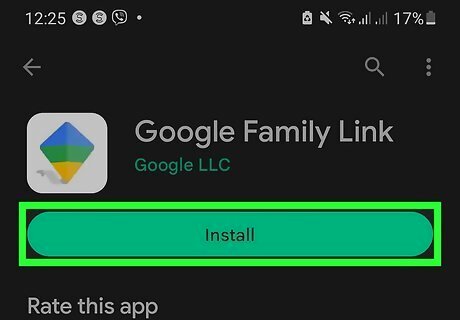
Install the Family Link app on your own phone or tablet. If your child has an Android phone or tablet, you can use Google's parental controls to limit porn on your child's device. To set up Family Link, you'll need to install the app on your own device, not your child's. If you have an Android phone or tablet, you can download Family Link from the Google Play Store. If you use an iPhone or iPad, you can install the Google Family Link app from the App Store and use it to block porn on your child's Android. You must meet the following criteria to use Family Link: You must have a Google account. Your child must be under 13 years old and have a Google account. If your child's doesn't have their own Google account yet, you'll be able to create one during setup. Your kid's phone or tablet must use Android Nougat (Android 7.0) or higher. You must live in a supported area: Argentina, Australia, Brazil, Canada, Chile, Ireland, Japan, Mexico, New Zealand, the United Kingdom, or the United States.
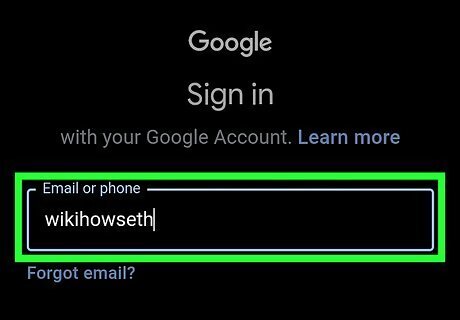
Open Family Link and sign in with your Google account. The first time you open the Family Link app on your own phone or tablet, you'll need to sign in with your own Google account (not your child's).
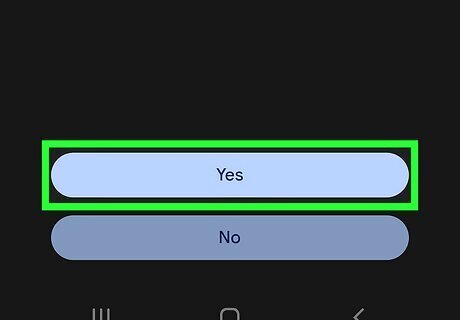
Add or create your child's Google account. If your child already has a Google account, tap Yes and follow the on-screen instructions to link it to Family Link. You'll need to have access to your child's Android to complete this process. If not, tap No to create one now. Then, follow the on-screen instructions to add your child's new account to their Android.
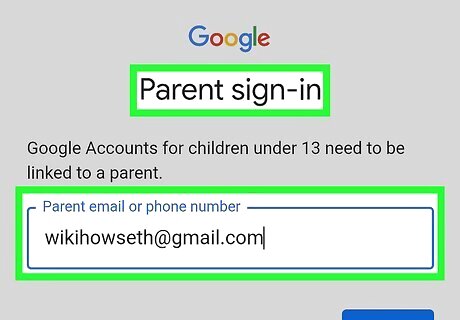
Connect the child's Android to your Family Link account. Follow the on-screen instructions to complete the setup process. It can take up to 15 minutes to link your child's Android to Family Link. Once their phone or tablet is linked, you can start blocking porn and other adult content.
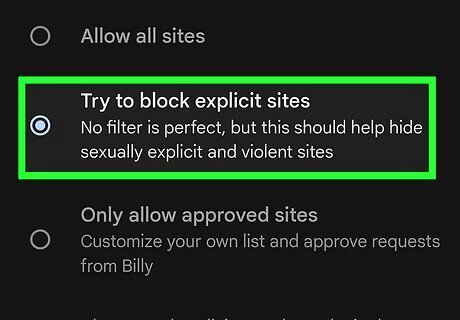
Block explicit websites in Chrome. Once Family Link is active, blocking porn in Chrome is easy: In the Family Link app on your own device, select your child. Tap Controls > Content restrictions > Google Chrome. Select Try to block explicit sites. If you'd like to block a specific website, you can add that site to the Blocked list. Keep in mind that these settings will only apply to Google Chrome. If your child uses a different web browser, Family Link cannot block porn in that browser. You can, however, prevent your child from using a different web browser in the next step.
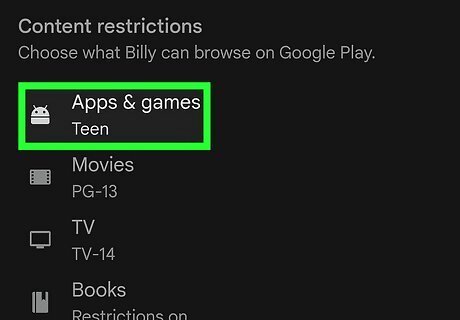
Block app downloads and movie purchases in the Play Store. To prevent your child from downloading an alternative web browser that you can't manage, you can add parental controls to the Play Store. Here's how: In the Family Link app, select your child. Tap Controls > Content restrictions > Google Play. Select a type of content to filter, such as Apps & games or Movies, and choose your desired content restriction level.
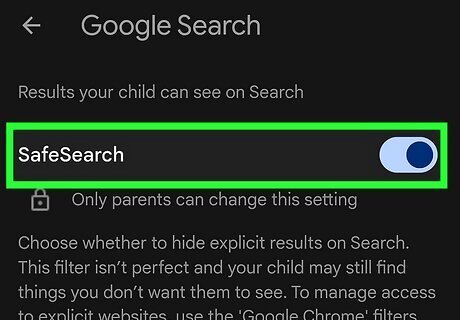
Enable SafeSearch for browsers. Like most Android phones, your kid's phone most likely has up to three built-in browsers: Google Chrome, Google Search, and a stock "Web" or "Internet" browser. You can enable SafeSearch—a filter that blocks pornography and restricts searches to appropriate content—by doing the following for each browser: In the Family Link app, select your child. Tap Controls > Content restrictions > Google Search. Turn SafeSearch on.
Block Google Play Downloads Without Family Link
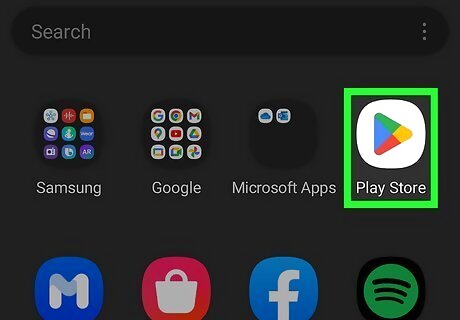
Open the Google Play Store app on your child's Android. If you don't want to use Family Link to manage your child's internet access on their Android, you can turn on parental controls in the Play Store app on your child's device. Tap the app icon that looks like a red, yellow, green, and blue sideways triangle.
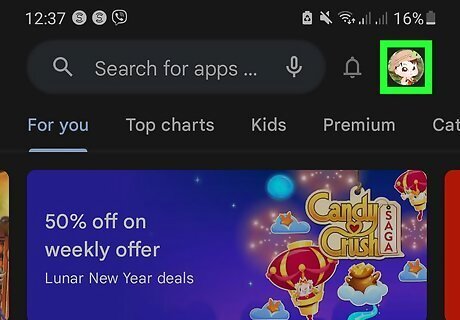
Tap your profile icon. It's in the top right of your screen.
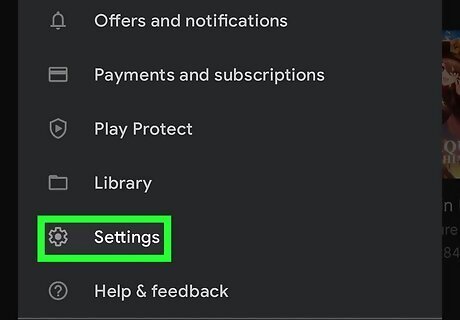
Tap Settings. It's next to a gear icon.
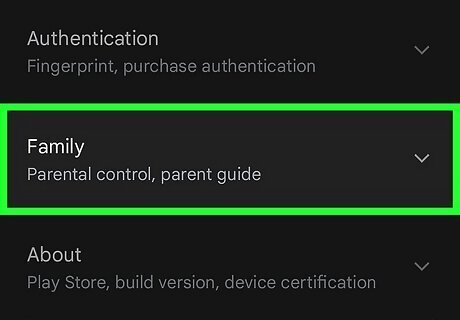
Tap the Family tab. This will prompt the menu to expand open.
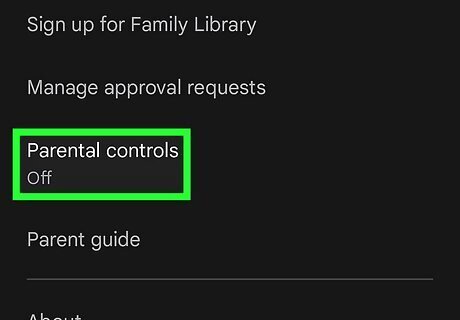
Tap Parental controls. You'll be directed to a page with parental control options.
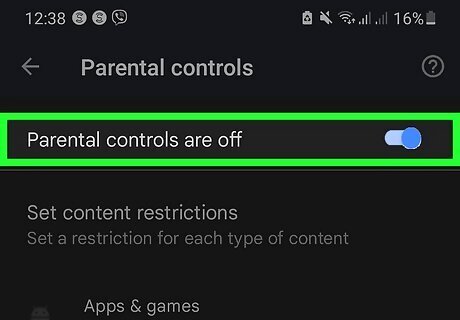
Tap the switch next to "Parental controls" to toggle it on Android 7 Switch On. The switch should be colored and pointing to the right.
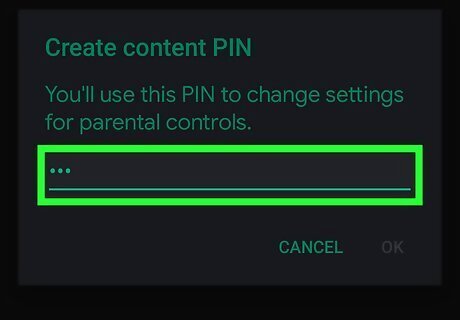
Enter a PIN. This PIN is for your parental controls, so anyone who doesn't know the PIN is unable to turn off parental controls. Confirm your PIN.
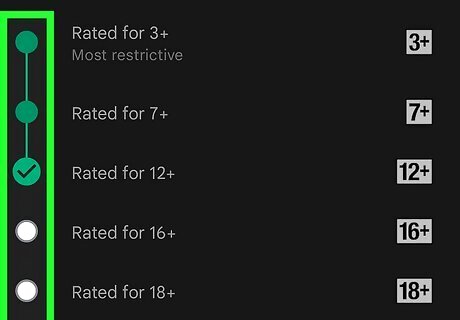
Filter the content in each section. Tap Apps & games to filter those, then tap Movies if you don't want that account to be able to watch movies with specific ratings. Repeat to filter the content in each section. With this enabled and your filters set, that account will be unable to download or play apps from the Play Store that are inappropriate.
Enable SafeSearch Without Family Link
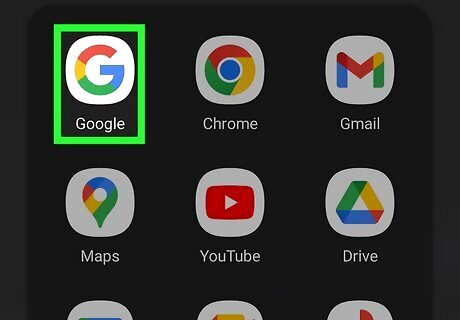
Open the Google app on your child's Android. If you're not using Family Link, you can still restrict your child's Google searches so your child won't see porn. Enabling SafeSearch will only work for Google Chrome web browsers and in the Google Play Store. To change an Android browser to Chrome, go to Settings > Apps > Choose default apps > Browser app > Chrome.
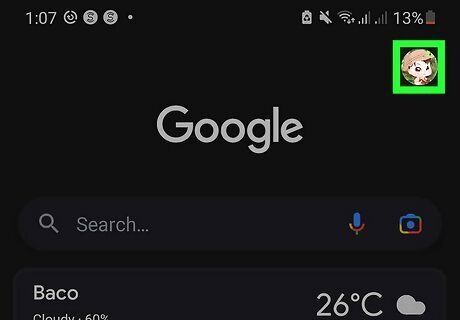
Tap the profile picture. It's in the top right corner of your screen and will prompt a menu to open. If the wrong profile picture is displayed, tap the down arrow next to it and select the correct profile. For example, if you're setting up SafeSearch for your child's Google account, seeing your personal Google account means that you need to click the downwards-pointing arrow and change the account before continuing.
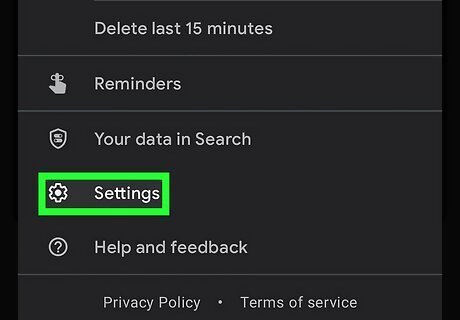
Tap Settings. You'll see this option near the bottom of the menu next to a gear icon.
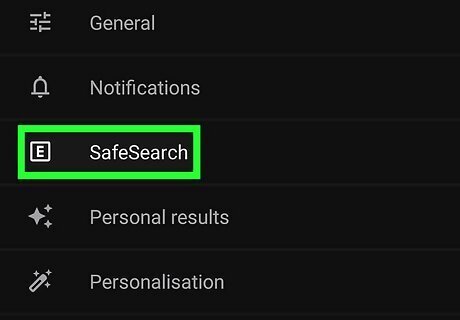
Tap SafeSearch. This is usually the third item on the menu next to a boxed "E."
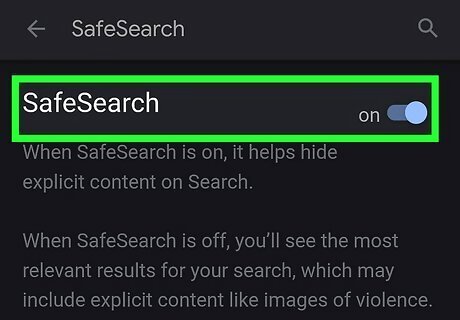
Tap the switch next to "SafeSearch" to toggle it on Android 7 Switch On. If the switch is colored and pointing to the right, the feature is activated. With SafeSearch on, your child's Google search results will not include pornography or explicit content. This only works if your child continues to use Google as their web browser on their Android, not in incognito mode. Regularly check this setting to make sure it hasn't been turned off.
Using SPIN Safe Browser
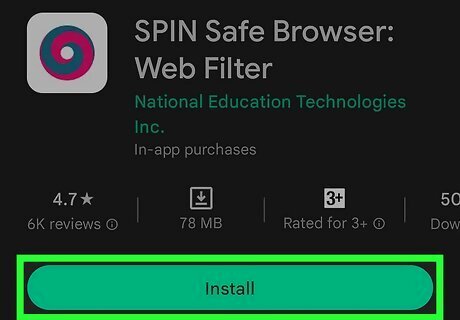
Install SPIN Safe Browser on your child's Android. SPIN Safe Browser is an app that blocks sexually explicit content (among other age-restricted content) from appearing in search results. However, it only works if your child is using the SPIN app instead of a mobile browser. You can download SPIN from the Google Play Store. There's no need to install SPIN on your own device. Just install it on your child's device.
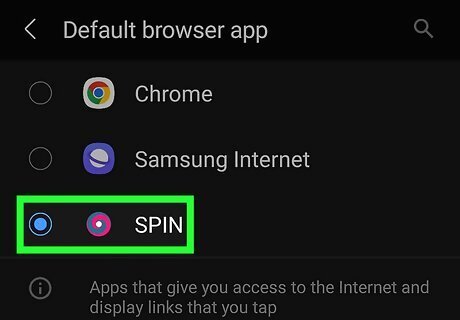
Make SPIN your child's default web browser. When SPIN is the default browser on your child's Android, you can rest assured that your child won't be able to see nudity, porn, and other adult content. On your child's Android, open the Settings app. Tap Apps or Apps and notifications. Tap Default apps. Tap Browser app and select SPIN Safe Browser. You'll still want to make sure you block Google Play downloads so your child cannot download an alternative web browser.
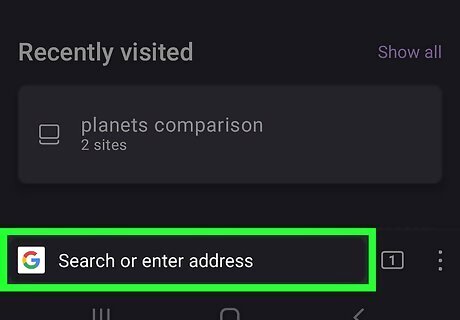
Browse without worrying about porn. Typing any search query that would usually produce explicit results into the SPIN Browser search bar will only show SafeSearch-approved results, meaning that porn sites won't even appear as links or images.
















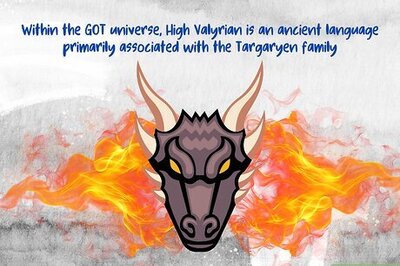

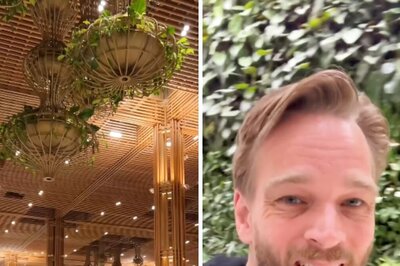

Comments
0 comment