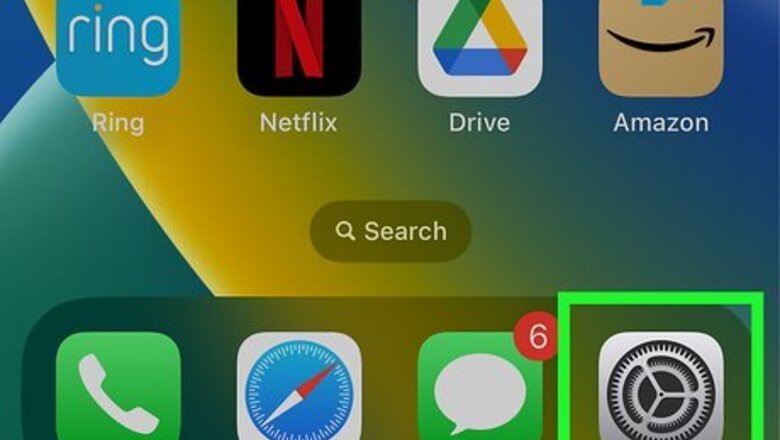
views
- When using the Settings app, go to "General", then "About".
- When using the Phone app, dial *#06# in the keypad.
- For iPhone 6 and older, find your IMEI number by checking the back of your device.
Using the Settings App
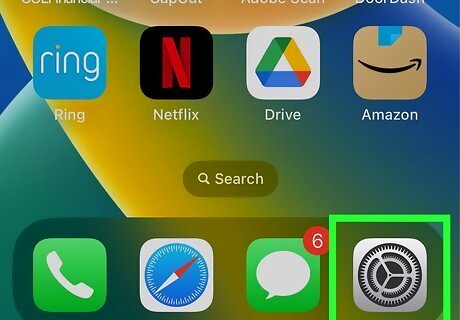
Open your iPhone’s Settings iPhone Settings App Icon app. This looks like a grey cog. Make sure to update your iPhone.
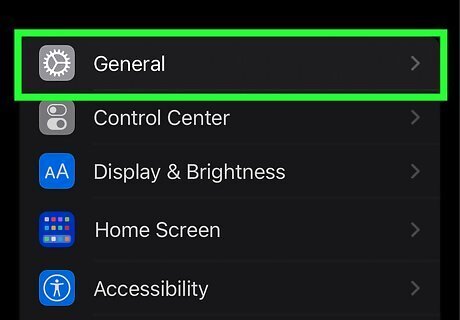
Tap General. This will show your phone's general settings.
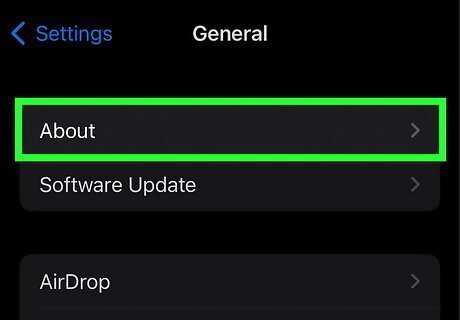
Tap About. You can find this at the very top, above Software Update. A new page will open. You'll be able to find your iPhone's software version, serial number, and more.
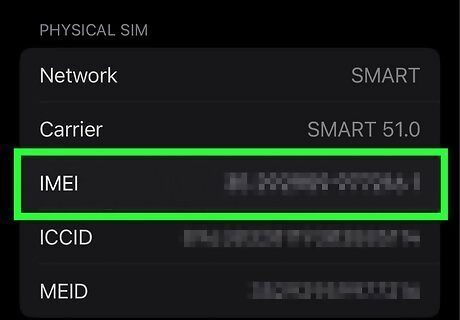
Find the IMEI. Scroll down the About section until you reach Physical SIM. You can find your IMEI number underneath your Network and Carrier.
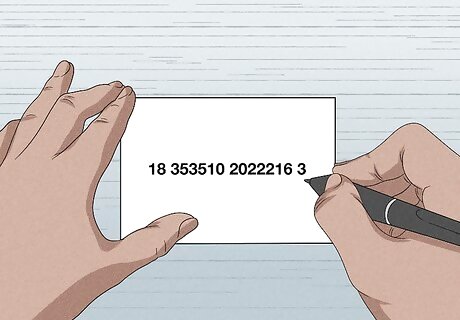
Write down the IMEI. Keep the IMEI for your records by noting it down on paper. Alternatively, you can take a screenshot and upload it to iCloud.
Using the Phone App
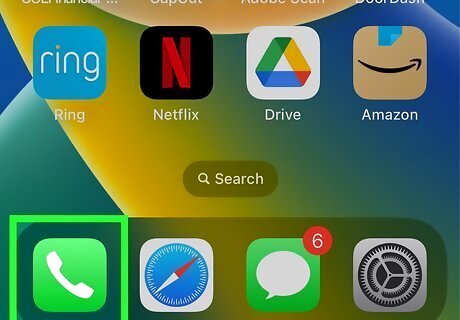
Open the Phone app. This looks like a white phone with a green background. This is the app you use to answer a phone call.
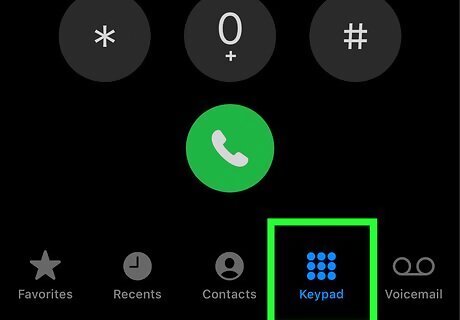
Tap on the "Keypad" option. You can find this between Contacts and Voicemail.
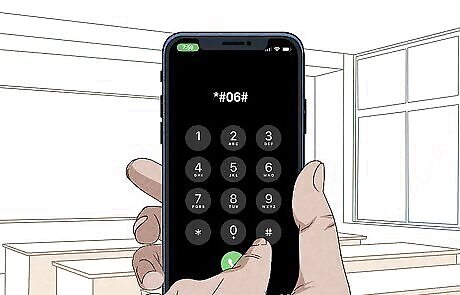
Dial *#06#. A new window will open with your Device Info.
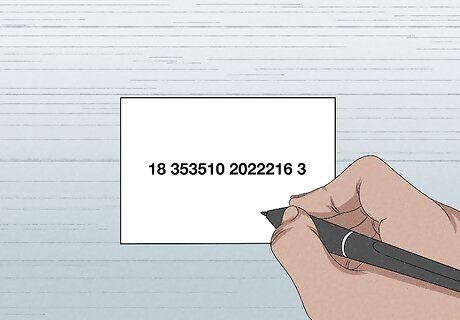
Write down the IMEI. You'll find your IMEI underneath your EID. You can also take a screenshot, but be sure to have a copy located on another device.

Tap Cancel. This will return you to the keypad. You can use this method to find your IMEI at any time.
Using the Apple Website
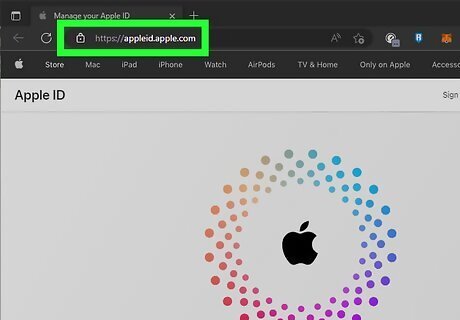
Go to http://appleid.apple.com/ in a web browser. You can use a desktop or mobile browser. Use this method if you need to find the IMEI number but don't have the iPhone with you. Your iPhone must be connected to your iCloud account beforehand.
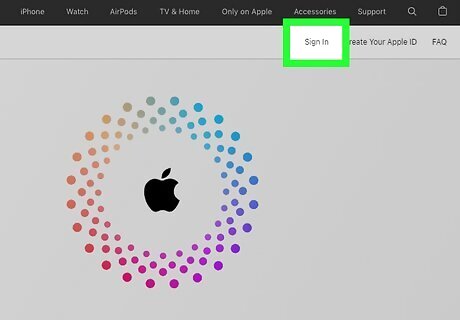
Click Sign In. Use your Apple ID and password to log into your account. Use the Apple ID associated with your device.
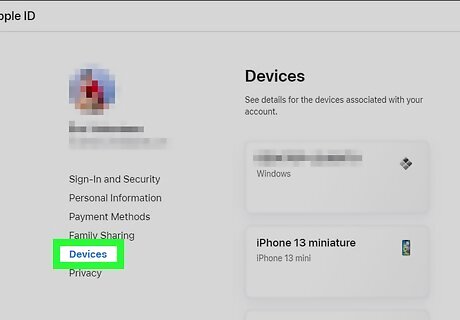
Click Devices. This is located on the left side of the screen, underneath your name and email.
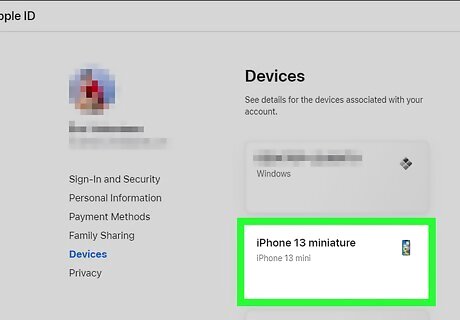
Click your iPhone. Your device will be listed underneath Devices. A new window will open.
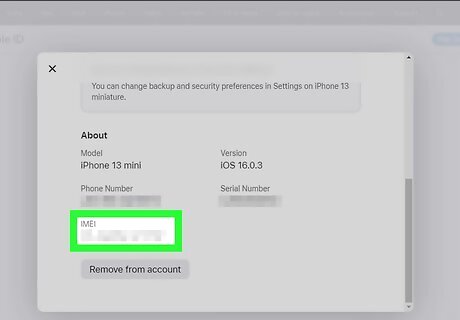
Find the IMEI. Scroll down to About. Your IMEI number can be found at the very bottom, underneath your Phone Number and Serial Number.
Using Finder or iTunes (eSIM)

Connect your device to your computer. You'll need to use a wired connection. You can use the Finder (Mac) or iTunes (Windows) to find your IMEI number. Use this method if you have a newer phone with an eSIM.

Open the Finder (Mac) or iTunes (Windows). The Finder looks like a face with a blue and gray background. iTunes looks like a multi-colored music note with a white background.
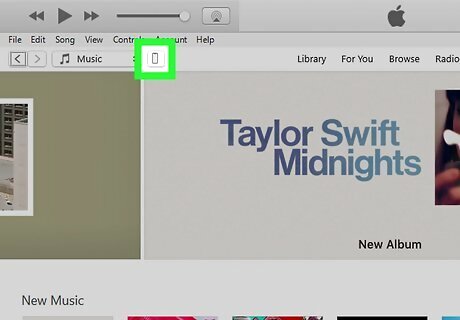
Locate your device. You'll be able to see your device's information. In the Finder, click the General tab. In iTunes, click the Summary tab.
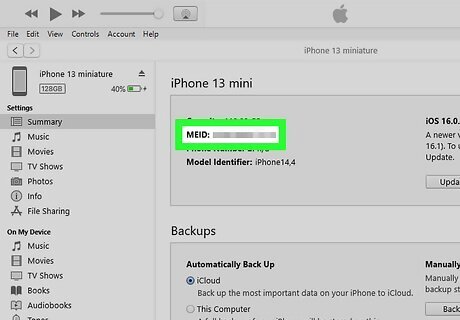
Find the IMEI. Your IMEI number will be located underneath your iPhone's device name. If you don't see it, you may need to click Phone Number located underneath your device name.
Finding a Physical IMEI Number
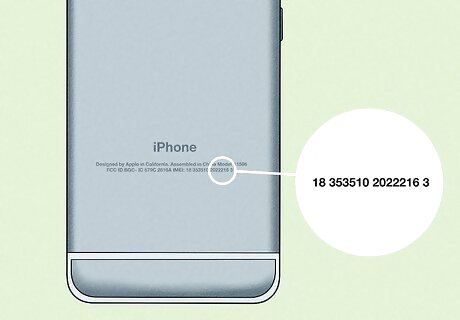
Look at the back of your iPhone. You can find your IMEI number in the small print underneath iPhone. Use this method if you have an iPhone 6 or older. Newer iPhones may not have a number printed on the back. Remove any cases that may block the number.
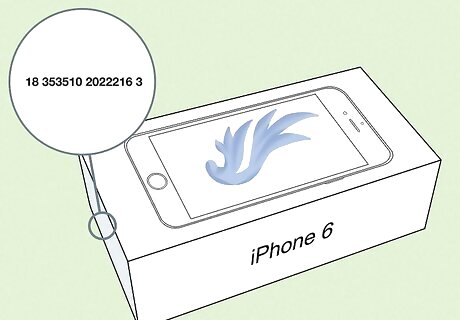
Check your iPhone’s box. If you still have your iPhone’s box, look around its sides and find its barcode. You should also find two sets of numerical combination; one is its serial number, the other is labeled “IMEI.” You can also find the IMEI number of a locked phone if you purchased the device from a third party.
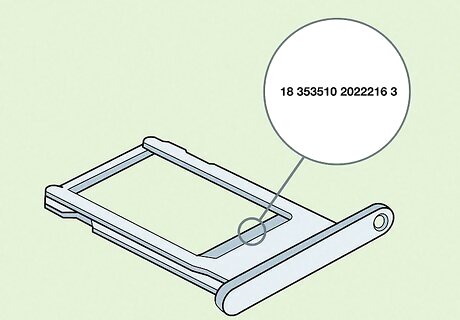
Check the iPhone's SIM tray. If you have an iPhone 6s or newer, you can locate the IMEI number on the SIM card tray. The SIM card is usually located on the right side of the iPhone. Use a SIM tray ejector or a paperclip to remove the SIM tray. The IMEI number will be printed on the edge of the tray closest to the outside of the phone.











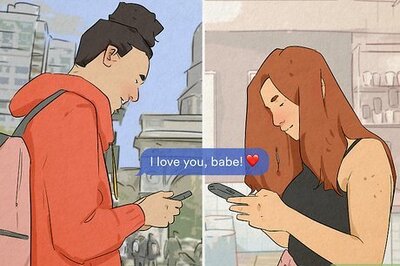








Comments
0 comment