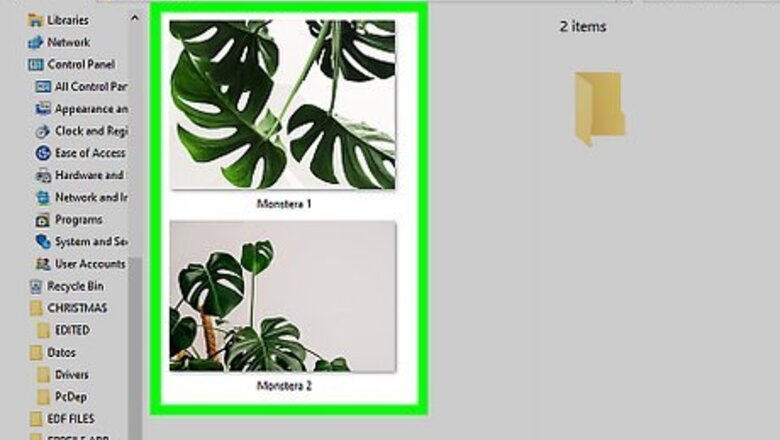
views
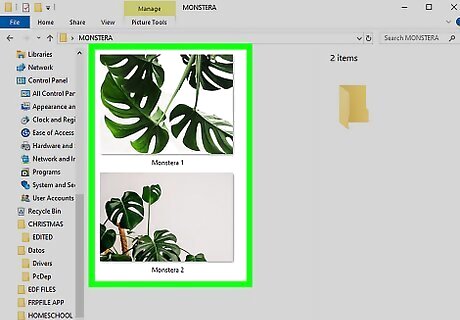
Decide which files you want to drag-and-drop. The drag-and-drop method can be used to move files around on your computer, transfer files to a connected USB or an external hard drive, send email attachments, and more.

Open the file(s) location and the destination. For example, if you want to drag files from a folder to another folder, open both file folders side-by-side. If you want to drag files from a folder to your desktop, open the file folder while leaving part of your desktop visible. If you can't see both locations, resize the windows. You can do this by dragging any corner of the window towards its center.

Select the files you want to drag-and-drop. If you only want to move one file, click the file once to highlight it. To select all files in a folder, click the inside of the folder to make sure it's active. Then, use the keyboard shortcut CTRL + A (Windows) or CMD + A (Mac). To select multiple individual files, hold down CTRL (Windows) or CMD (Mac) and click each file.
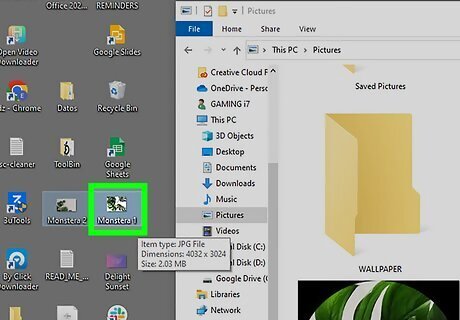
Left-click and hold the file selection. Don't release the left-click just yet.
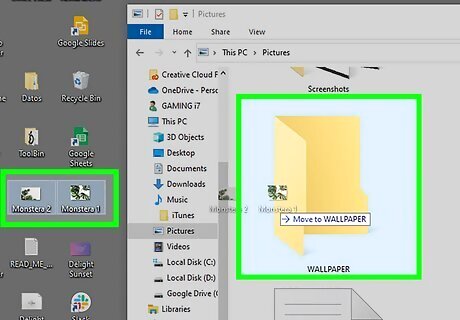
Drag the cursor into the new location. You may see a transparent version of the icons following your cursor.
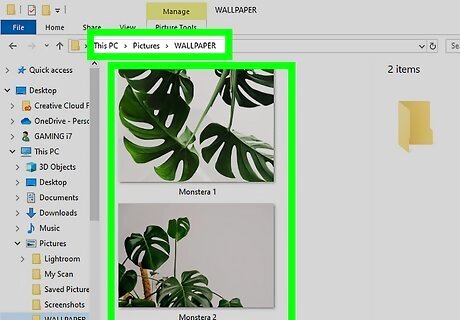
Release the left-click. The files will be dropped into the new location. If you're dropping a lot of files, this may take a few moments.












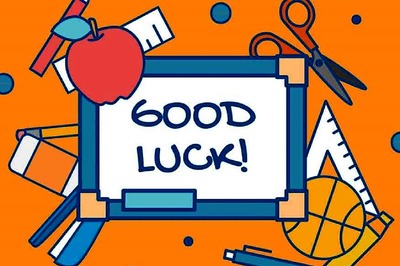







Comments
0 comment