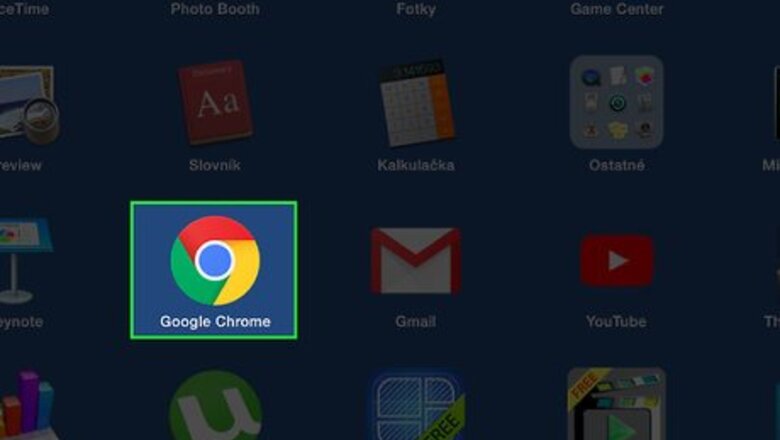
views
- When updating Google Chrome, go to Settings in the top-right. Click "Help", then "About Google Chrome" to update.
- For Safari, you'll need to update your Mac OS in "System Preferences" to update your browser.
- For Microsoft Edge, click "Settings" in the top-right corner. Click "Help and feedback", then "About Microsoft Edge" to update.
Updating Google Chrome (PC & Mac)
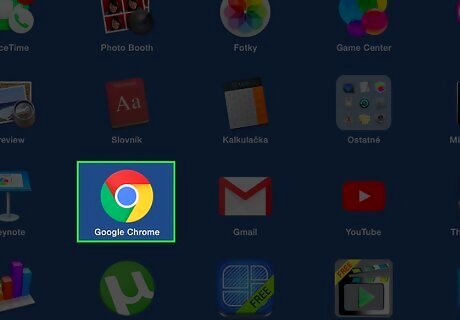
Open Google Chrome. Google Chrome is available for Windows and Mac. If needed, you can install Google Chrome.
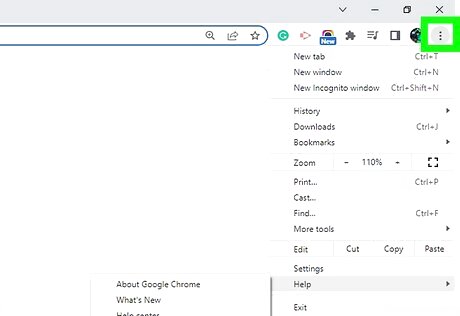
Click ⋮ in the top-right corner. This will open a drop-down menu.
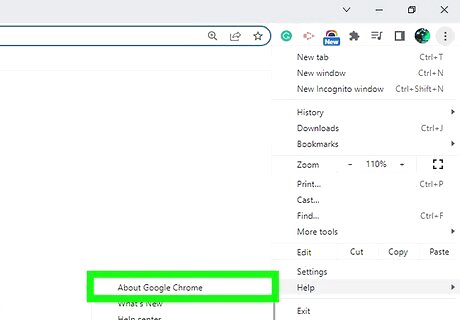
Hover over Help, then click About Google Chrome. A new window will open.
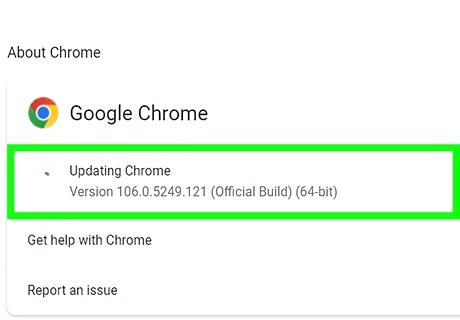
Click Update Google Chrome. Google Chrome will begin updating. This may take a few moments. After updating, you may need to restart before using Google Chrome. If you don't see Update Google Chrome, Google Chrome is up to date.
Updating Safari (Mac)
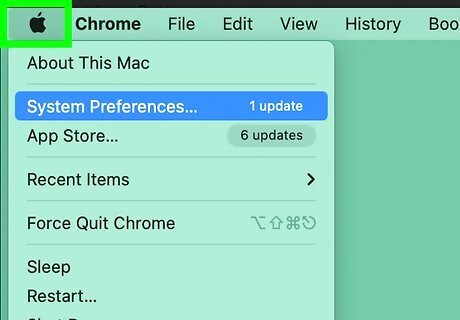
Click the Apple menu icon. This is the Apple icon in the top-left corner of the screen. The most up-to-date version of Safari is included with the latest version of macOS. You'll need to update your Mac to update Safari.

Click System Preferences. This will open a new window.

Click Upgrade Now. Your Mac will begin updating. If there is no update available, you won't see the option to upgrade. To turn on automatic updates, check the box next to Automatically keep my Mac up to date. If needed, you can clear Safari history.
Updating Microsoft Edge (PC)

Open Microsoft Edge. Microsoft Edge is the default browser for Windows.
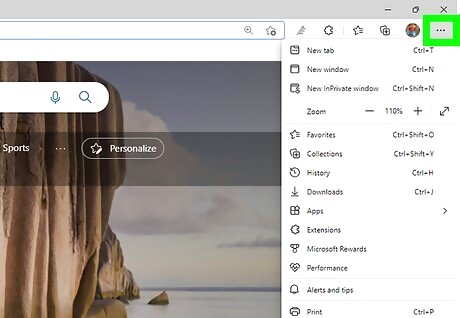
Click ••• in the top-right corner. This will open a drop-down menu.
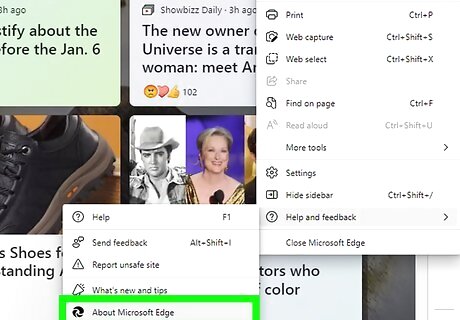
Hover over Help and feedback and click About Microsoft Edge. The Settings page will open.
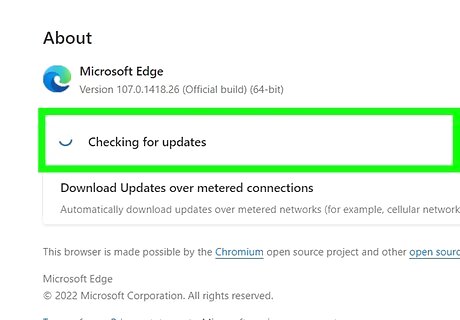
Click Download and install. This will begin downloading the update. If you see Microsoft Edge is up to date, your browser is updated.
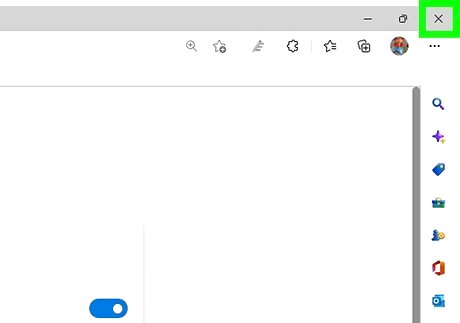
Restart Microsoft Edge. To finish updating, you'll need to restart Microsoft Edge. You can do this manually or click Restart on the About page.
Updating Mozilla Firefox (PC & Mac)
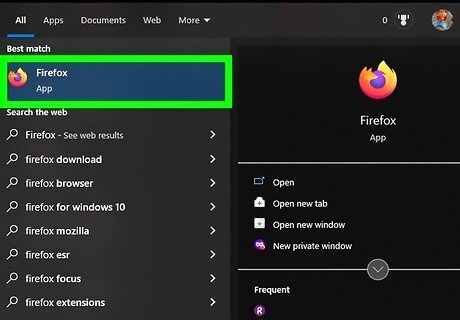
Open Mozilla Firefox. Mozilla Firefox is available for Windows and Mac. If needed, you can install Firefox.
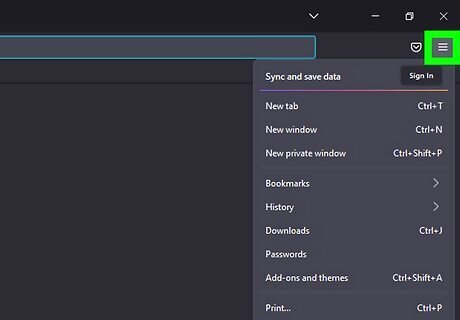
Click ☰ in the top-right corner. This will open a drop-down menu.
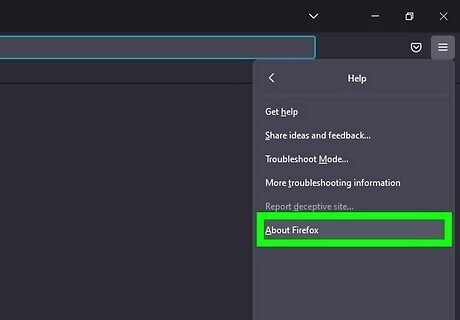
Click Help, then About Firefox. This will be on the very bottom of the menu. Firefox will automatically check and install updates.
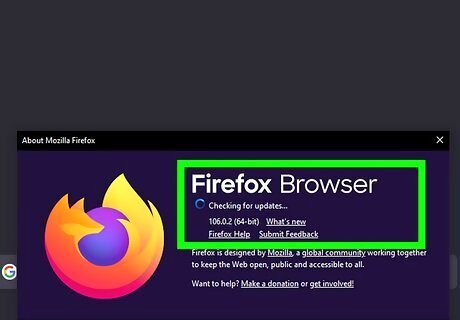
Click Restart to Update Firefox. If you don't see this option, Firefox is up to date. Firefox will restart to finish the update.
iPhone/iPad Browsers
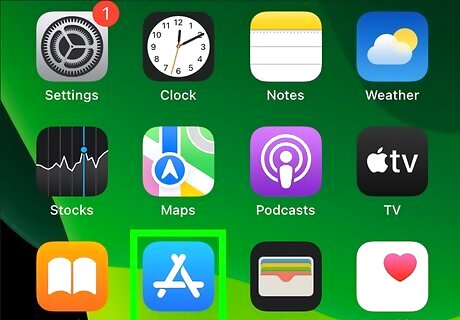
Open the App Store iPhone App Store Icon. If you use a browser's mobile app, you'll need to update through the App Store. Many browsers have mobile apps, such as: Google Chrome, Mozilla Firefox, Microsoft Edge, and more. If you want to update Safari on iOS, you'll need to update your iOS version. Go to Settings → General → Software Update. If you don't see any updates, your Safari is up to date.
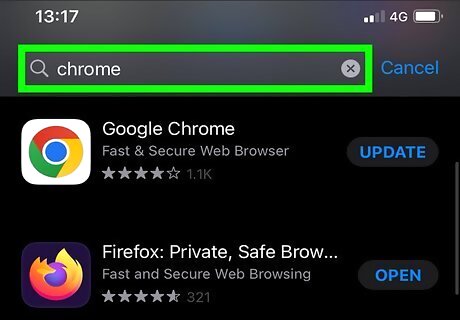
Locate the app page for your mobile browser. You can search directly for the app by using the Search tab on the bottom-right corner. You can also tap your profile picture in the top-right corner and tap Purchased to scroll through a list of installed apps.
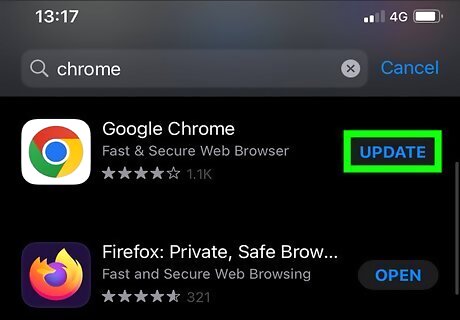
Tap Update. This is a blue button underneath the app name. The app will begin installing the update. If you see Open instead of Update, your browser app is up to date.
Android Browsers
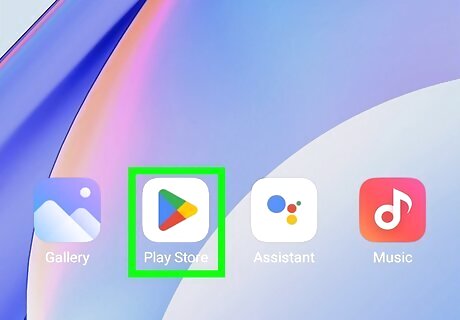
Open the Google Play Store Android Google Play. If you use a browser's mobile app, you'll need to update through the Google Play Store. Many browsers have mobile apps, such as: Google Chrome, Mozilla Firefox, Microsoft Edge, and more.
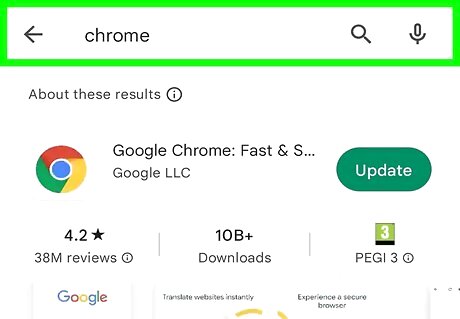
Locate the app page for your mobile browser. You can search directly for the app by using the search bar at the very top of the screen. You can also tap your profile picture in the top-right and tap Manage apps and devices to scroll through a list of installed apps.
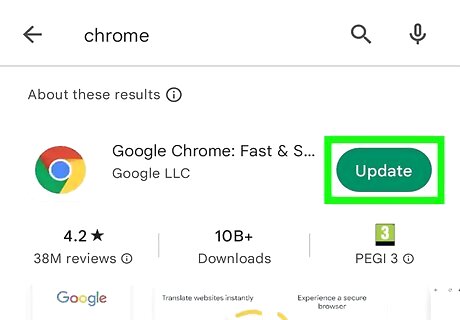
Tap Update. This is a green button below the app name. The app will begin installing the update. If you see Open instead of Update, your browser app is up to date.




















Comments
0 comment