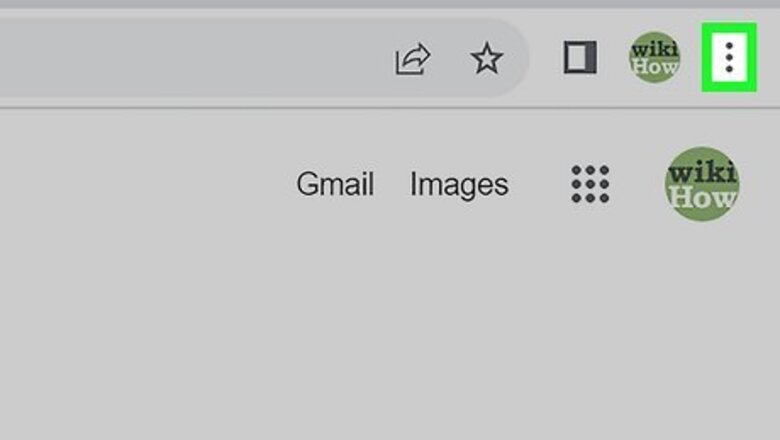
views
- Exporting your Chrome bookmarks creates an HTML file that can be opened in or imported to any web browser.
- You can export Chrome bookmarks from the bookmark manager—click the three-dot menu, choose Bookmarks, then select "Bookmark manager."
- In the bookmark manager, click the three-dot menu, choose "Export bookmarks," and then click "Save."
Exporting Bookmarks
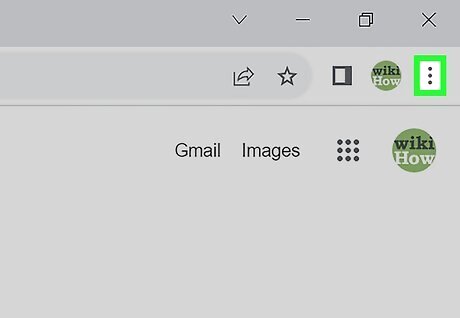
Click the three-dot menu in Chrome ⋮. It's in the top-right corner of the window.
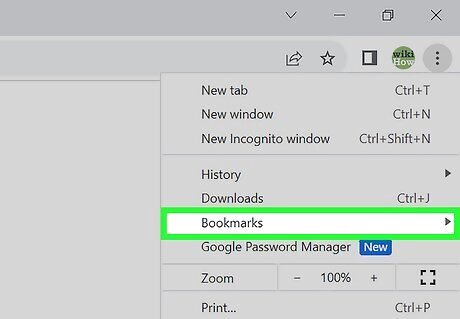
Select the Bookmarks menu. Another menu will expand.
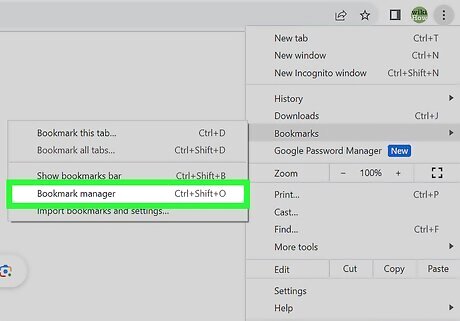
Click Bookmark manager. This opens the Chrome bookmark manager in a separate window. You can also get here by pressing Ctrl + Shift + O (PC) or Cmd + Option + B (Mac) on your keyboard.
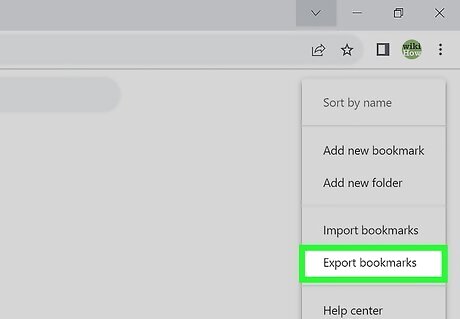
Click the three-dot menu and select Export bookmarks. You'll find the three-dot menu at the top-right corner of the bookmark manager. Make sure you don't click the ⋮ icon that's either to the right of an individual bookmark or in the upper-right corner of the Chrome window's grey section, as neither of these will give you the proper options. If you don't see Export bookmarks, you clicked the wrong ⋮ icon.
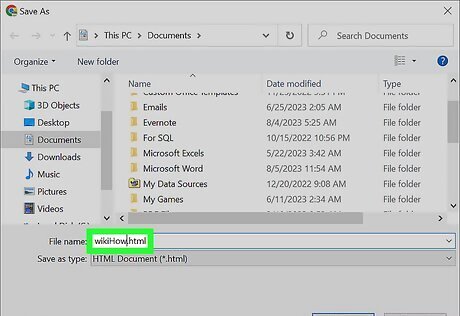
Enter a name for your exported bookmarks file. Alternatively, you can keep the default name, which is "bookmarks_(date).html." If you don't want to save your Chrome bookmarks to the current folder, select a different folder now.
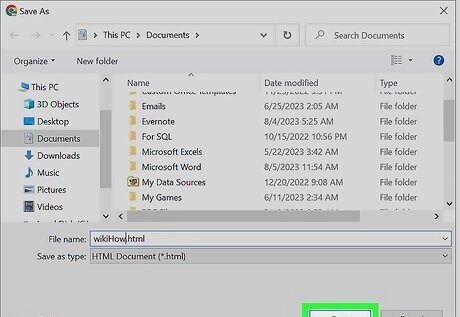
Click Save to export your bookmarks. It's in the bottom-right corner of the window. Now that you've exported your bookmarks from Google Chrome, you can easily import them into another web browser like Microsoft Edge, Safari, or Firefox.
Importing Bookmarks
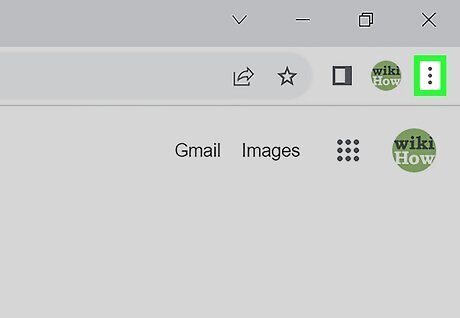
Click the three-dot menu in Chrome ⋮. If you want to import your exported bookmark file into Google Chrome, whether on the same or a different computer, you can do so in the bookmark manager. Start by clicking the three dots at the top-right corner of the window.
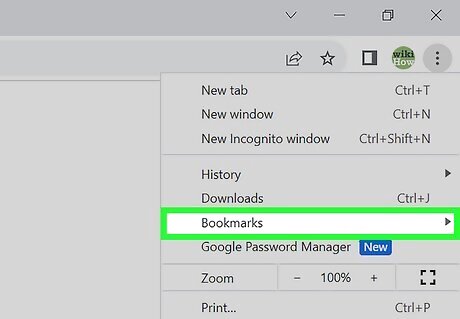
Select the Bookmarks menu. Another menu will expand.

Click Bookmark manager. This opens the Chrome bookmark manager in a separate window. You can also get here by pressing Ctrl + Shift + O (PC) or Cmd + Option + B (Mac) on your keyboard.

Click the three-dot menu and select Import Bookmarks. This opens your computer's file browser.
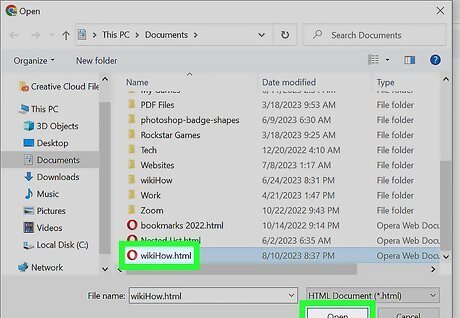
Select your exported bookmark file and click Open. This imports your exported bookmarks into Google Chrome. If you import bookmarks into a new Chrome installation before adding other bookmarks, your imported bookmarks will be added to the bookmark bar. If you already have at least one bookmark, imported bookmarks will be added to a folder called "Other bookmarks."















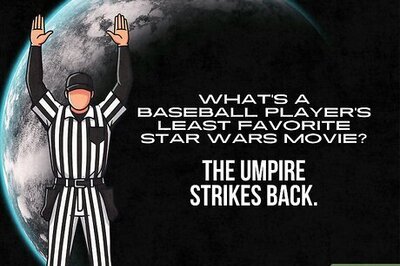



Comments
0 comment