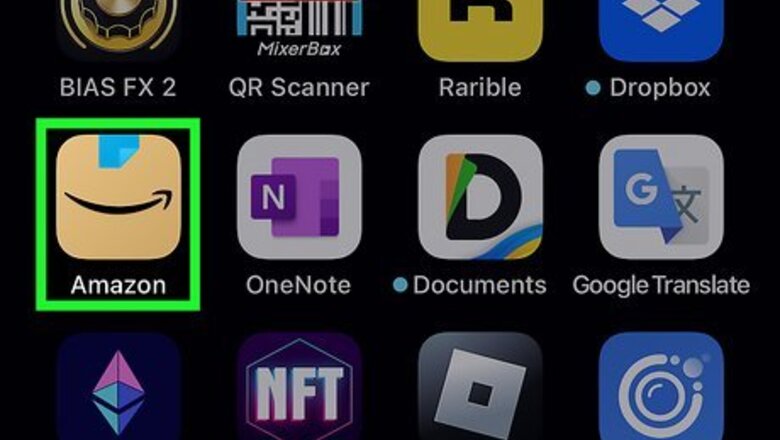
views
- Hit the “Account” or “Your Account” button from the main menu to be taken to your settings.
- Hit “Login & security” and then “Edit,” which will appear next to your account email.
- Update your email, submit a One-Time Password, and type in your account password to save the changes.
Mobile
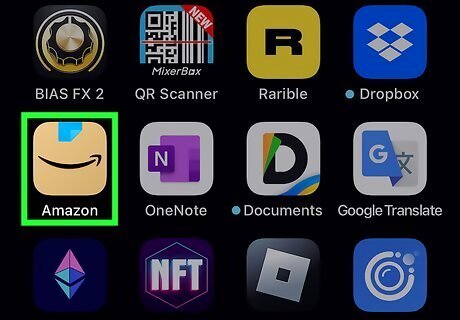
Open Amazon. This app icon resembles a light brown package with a blue piece of packing tape hanging down from the top. Amazon’s black smiling arrow sits in the center of the icon. Log in if prompted.
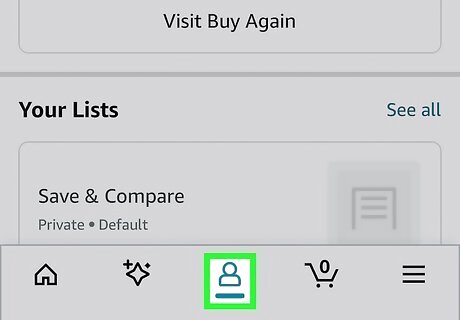
Tap the person icon at the bottom center of the screen. This button takes you to your account profile and lets you take a closer look at your orders, recent purchases, lists, and account settings.

Tap Your Account. This is situated directly beneath the Your Orders button.

Tap Login & security. This is usually the first option in the menu under the "Account settings" header. You may be prompted to enter your phone’s passcode or facial ID to reach this part of the Amazon app. If you’re signed up for Two-Step Verification, you’ll get a prompt to submit a One-Time Password.
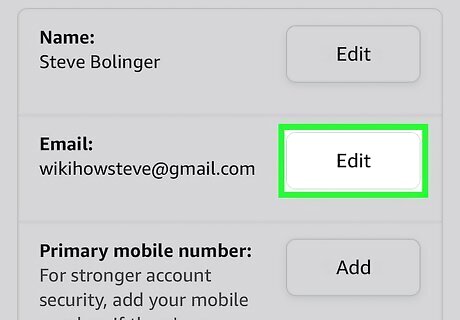
Tap Edit next to your email address. You'll see an email address listed under your name.

Enter a new email address. Once you’ve typed it in, tap Continue.

Enter the One-Time Password (OTP) and tap Continue. Check your email—there should be an email from Amazon with a 6-digit numerical OTP. Once you’ve located it, type it into the OTP field.

Enter your password and tap Save changes. After you've successfully verified your email address, verify your Amazon account password to save your account changes. If you don't complete this step, the updated email won’t be saved. Once you enter your Amazon password, get redirected back to the "Login & security" settings menu with a notification that your changes have been saved.
Web Browser
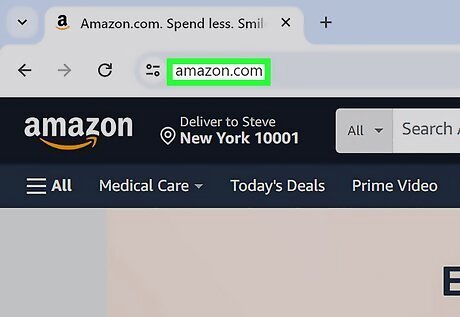
Go to https://www.amazon.com in a web browser. Feel free to use any desktop or mobile web browser to change your email address. Log in if prompted.
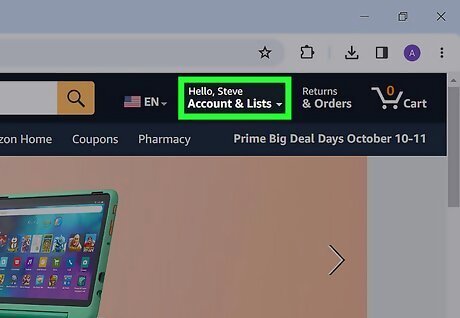
Hover your cursor over your name. Find this in the upper right corner of the page; a menu will drop down.

Click Account. Look for this on the right side of the drop-down menu under the "Account" header.
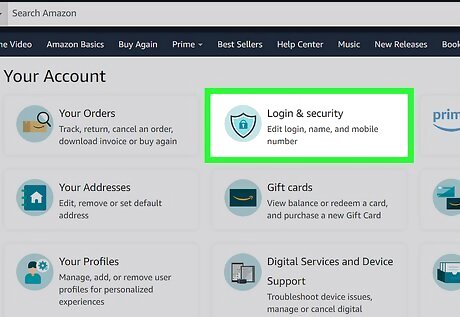
Click Login & security. Spot this near the top of the page next to an icon of a padlock inside of a shield. Enter your password if you’re prompted to do so.
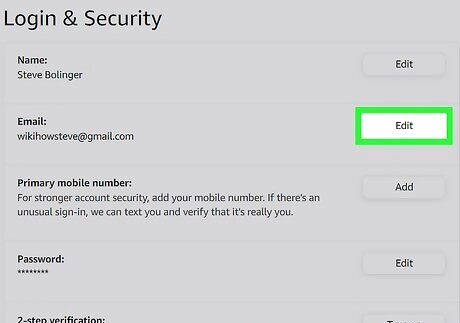
Click Edit next to your email. Look for an email listed under your name.
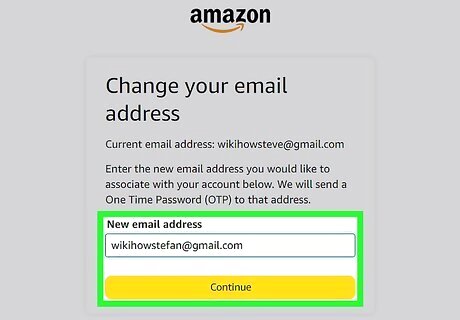
Enter your new email address and click Continue. Make sure that you can verify this email address.
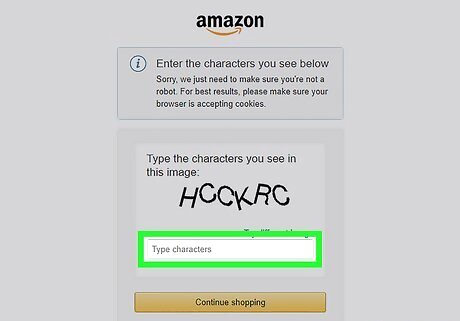
Complete the Anti-Automation Challenge, if prompted. If you are not prompted to verify that you're not a robot, you can skip this step. Otherwise, respond to the prompt and click Continue. This may involve completing a CAPTCHA (Completely Automated Public Turing test to tell Computers and Humans Apart) challenge, like typing in a series of obscured letters and numbers.
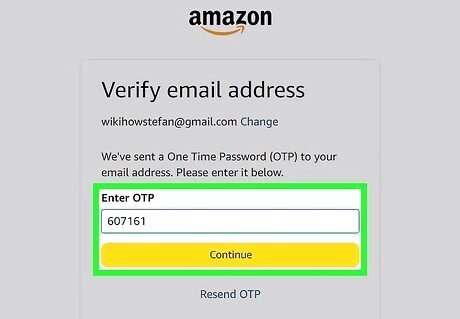
Enter the One-Time Password (OTP) sent to your email and click Continue. You'll need to access that new email address to get the OTP from Amazon. Once you have it, type it into the OTP field and click Continue to proceed through the process.
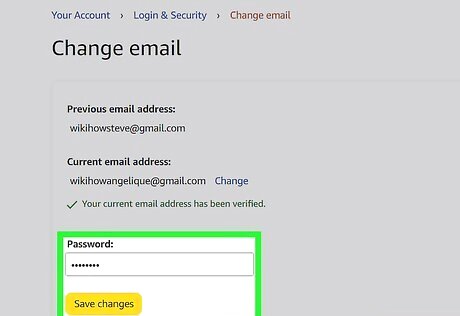
Enter your password and click Save changes. After you've successfully verified your email address, type in your Amazon account password to save your account changes. If you don't complete this step, your email change won’t be saved. Once you enter your password, you'll be directed back to the "Login & security" settings menu with a notification that your changes have been saved.












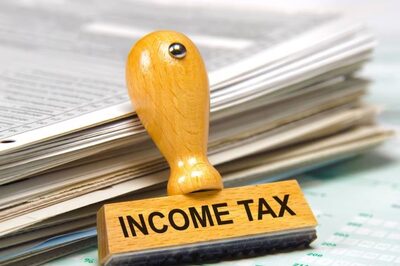
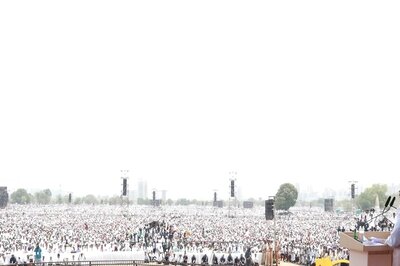




Comments
0 comment