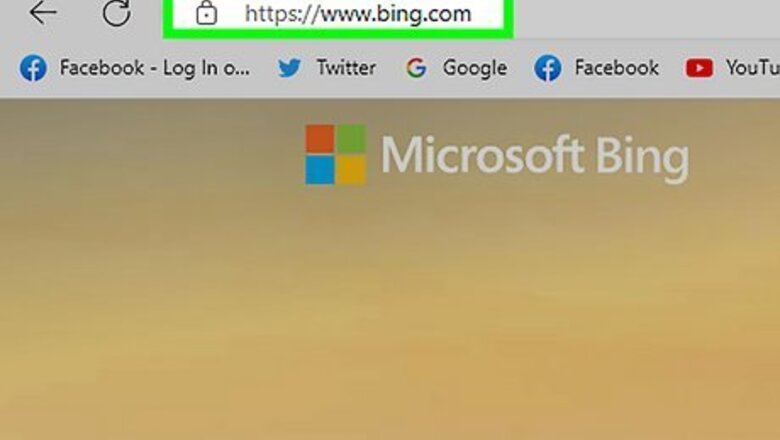
views
X
Research source
Bing Chat can also generate summaries, essays, travel itineraries, meal plans, and even generate images based on your input. You can access Bing with GPT in the Microsoft Edge web browser on any device, or by downloading the Bing mobile app on your Android, iPhone, or iPad. This wikiHow article will teach you how to use the new Bing with ChatGPT on any device, and provide helpful tips on getting the most out of the AI chatbot.
- There's no longer a waitlist for Bing with ChatGPT, so you can start chatting right away.
- You will need a Microsoft account to use Bing with ChatGPT.
- Access it via https://www.bing.com (only on Microsoft Edge) and click "Chat," or launch the Bing mobile app to start using Bing's version of ChatGPT.
How to Access Bing Chat on a Computer
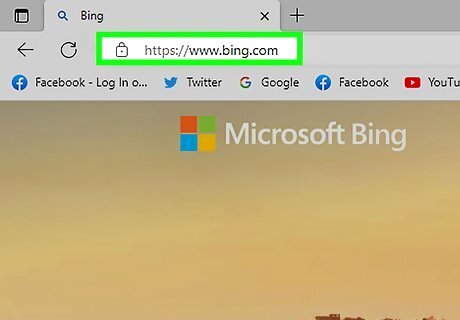
Go to https://www.bing.com in the Microsoft Edge web browser. Bing with ChatGPT is only available in the Microsoft Edge web browser, so you won't be able to use it in Chrome or Safari. Edge comes with Windows, but if you're using a Mac or a Linux PC, you can install the Edge browser from https://www.microsoft.com/edge/download. If you don't have a Microsoft Account, you'll need to create one to use Bing with ChatGPT.
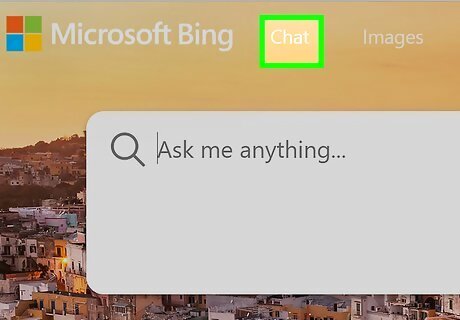
Click Chat at the top of the page. If you're not signed with your Microsoft account (or you haven't tried Bing Chat yet), you'll be taken to the Bing Chat welcome page.
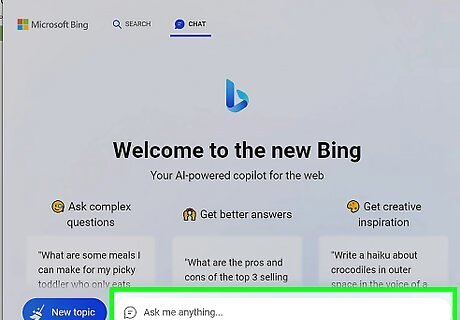
Click Start chatting or Chat now. The steps to get started tend to vary by user, but you'll usually see one of these two options here. If you're already signed in with your Microsoft account, you can now start using Bing Chat. If not, you'll be prompted to sign in now. Once you sign in, you may be prompted to Join the waitlist or Try it to gain access. But don't worry, the waitlist is not really a waitlist anymore—once you join the waitlist, you'll get instant access. While the exact steps to access the chatbot for the first time change often due to the newness of the product, you'll always be able to access Bing with ChatGPT in the future by clicking Chat at the top of Bing. Now that you're in, learn the best ways to use Bing Chat.
How to Access Bing Chat on Mobile

Install the Bing app on your Android, iPhone, or iPad. If you want to try the new Bing on a phone or tablet, you can download the Bing mobile app for your Android from the Google Play Store, or for your iPhone & iPad from the App Store. Bing Chat is also available in the Microsoft Edge mobile app. If you don't want to use the Bing mobile app, just go to https://www.bing.com in Edge and tap Chat to get started.
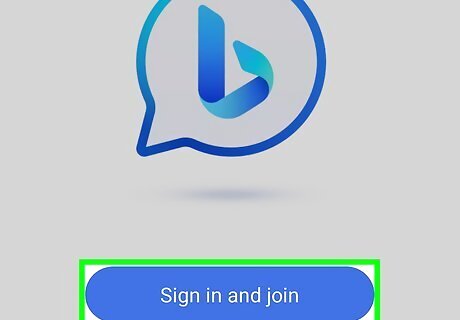
Open Bing and tap Sign in and join. You'll now be prompted to sign in with your Microsoft account. If you don't have a Microsoft account, you'll be prompted to create one.
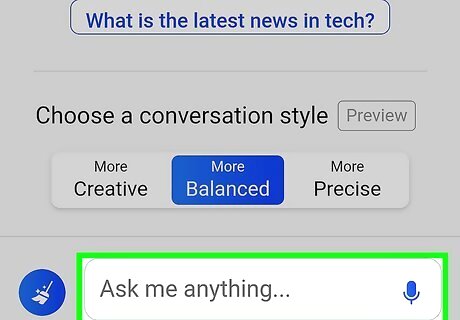
Tap Try it if prompted. If it's your first time using the new Bing with ChatGPT, you may be asked to if you want to try the tool. If you don't see this option, you'll be taken right to the new chatbot interface. If you see the standard Bing homepage instead of the chatbot, just tap the Bing logo (the B in a chat bubble) at the bottom to open it.
Ways to Use Bing Chat

Search for answers and information from the web. The new Bing with ChatGPT is part search engine, part AI chatbot. Type the same sort of search query you would into Google or the traditional Bing search engine into Bing Chat, and you'll get a conversational answer instead of a long list of links to explore. Unlike a traditional search engine, you can also ask follow up questions and provide more context or clarification to refine the results. You can choose from a list of suggested questions or just type your own. For example, let's say you ask, "When is the best time of year to visit Portland, Oregon?" Bing Chat will tell you to visit between June and August due to the lack of rain. But what if you love rain? Follow up with "I prefer rain to heat," and Bing will reply by suggesting you visit in the springtime instead. Try asking Bing Chat, "What can you do?" or "How do I use you?" for more suggestions.
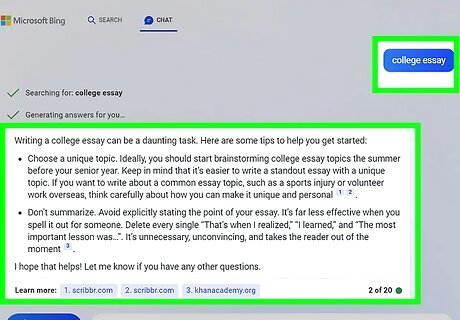
Generate content. Just like using OpenAI's original ChatGPT, you can also use Bing with ChatGPT to write essays, code programs, create datasets, and much more. And unlike the original ChatGPT, Bing cites its sources, which makes it easy to find the original material the chatbot used to generate the requested content. Simply type the sort of content you want the AI chatbot to generate, mention any qualifiers (e.g., "college essay," "500 words," "take this stance," or "HTML5 only"), and watch Bing Chat generate your response. Check out our guides on getting ChatGPT to write essays and create code for more tips on getting the best content from Bing Chat. Because Bing Chat is based on ChatGPT, these tricks will also work for Bing Chat. Because the AI language model behind ChatGPT-based chatbots is still in its infancy, there's a high margin of error. However, because Bing is based on OpenAI's more up-to-date GPT-4 language model (as opposed to GPT-3.5, as is used by the original ChatGPT), Bing chat may provide more accurate information than the original ChatGPT. It's also possible that turning in an essay or using code from any ChatGPT interface might be against the rules of your teacher, manager, or whoever reviews your work.
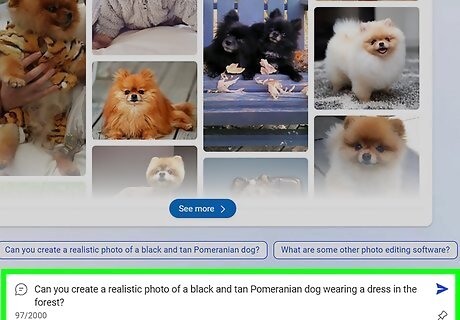
Create images. Bing also now features its own version of Dall-E, OpenAI's image generation program. To use it, just say "Can you create a realistic photo of a black and tan Pomeranian dog wearing a dress in the forest?" (or whatever you'd like to create) to the chatbot, or go to https://www.bing.com/create (when signed in with your Microsoft account in Edge) to type your query. Bing will then generate 4 images for you.
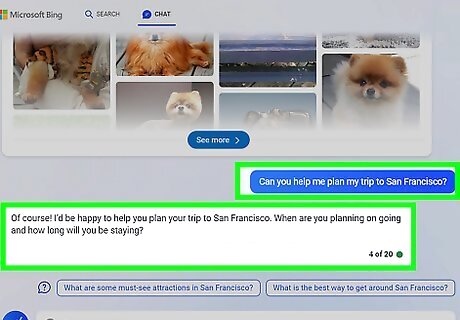
Plan trips and events. Instead of spending hours planning an itinerary, ask Bing with ChatGPT to plan your trip for you. Start with a general question like "Can you help me plan my trip to San Francisco?" to get an idea of the types of suggestions Bing can provide, then refine your query to specify how many days you'll be in town, your budget, favorite foods, and more. You can also ask Bing Chat about upcoming concerts, festivals, art shows, and other events in any area, and help you figure out the best way to get there and how much it may cost you.
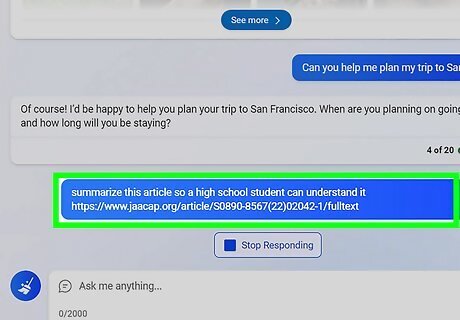
Grammar help, definitions, and summaries. Type or paste some text into Bing Chat and ask the bot to check your grammar. You can also ask Bing Chat to explain concepts, provide definitions, and even summarize articles and websites. For example, "summarize this article so a high school student can understand it," followed by a link to the article, will produce a brief and easy-to-understand summary.
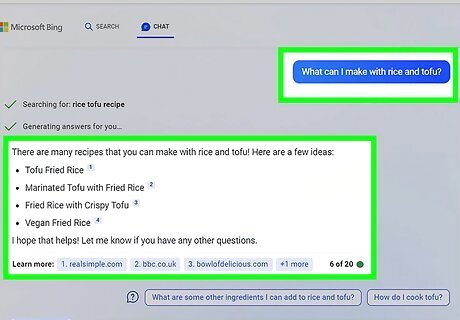
Plan meals. Ask Bing, "What can I make with rice and tofu?" to generate some ideas. Don't have one of the listed ingredients? Follow up with, "I don't have a bell pepper," or "I also have cashews and a tomato" for even more refined results. You can also ask Bing Chat to plan meals for the day, week, or month based on your favorite ingredients, dietary restrictions, number of people you want to feed, and how much money you're willing to spend.
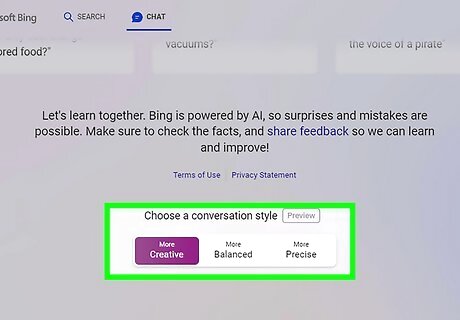
Experiment with conversation styles. Bing's conversation styles allow you to control the types of responses you'll get from Bing with ChatGPT. You can choose between Creative, Balanced, or Precise modes. Creative mode is handy when you want longer and more imaginative responses instead of concise information. Use creative mode when you want to receive more general information without the details, create imaginative or poetic essays, or just have some quality chat time with an AI chatbot. Balanced gives you a great blend of Creative and Precise modes, and is the default option for Bing Chat. Precise mode tells the chatbot to give you concise, detailed information without the fluff. Use Precise mode when developing code, inquiring about scientific data, or need well-sourced and documented numbers and figures.
Try Bing Chat in Other Apps
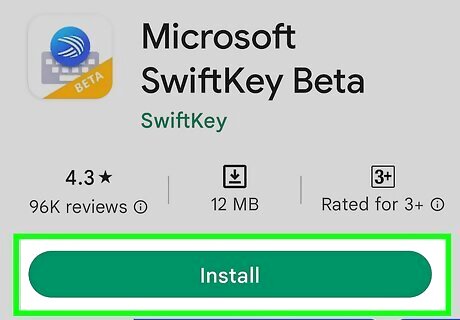
Swiftkey keyboard app for Android. If you have an Android phone or tablet, you can use the new Bing AI chatbot in the Swiftkey keyboard app. For now, you'll need to make sure you're using the Beta version of Swiftkey, as Bing Chat is not yet available in the regular version of the app. You can download Swiftkey Beta for free from the Google Play Store. Making Swiftkey Beta your Android's default keyboard app allows you to use Bing's version of ChatGPT in any app on your Android, including in Google Chrome and Gmail. To start using ChatGPT in Swiftkey, just tap the typing area in any app to open the keyboard, tap the Bing icon at the top-left corner of the keyboard, and then tap Chat. You can also tap Tone to have Bing with ChatGPT rewrite any text you type in different tones, including Professional and Social.
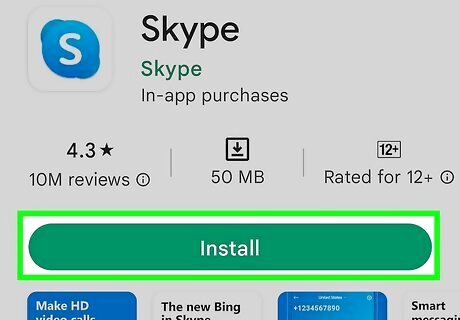
Skype for Android, iPhone, and iPad. Skype users can now easily access the ChatGPT-powered Bing in any chat. You can chat with Bing in Skype one-on-one, or add Bing to your group chat so everyone can ask questions at once.











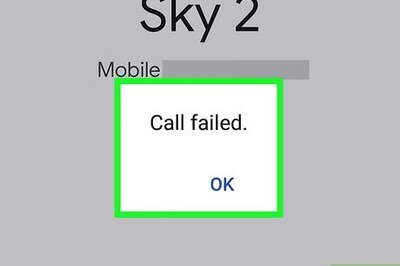






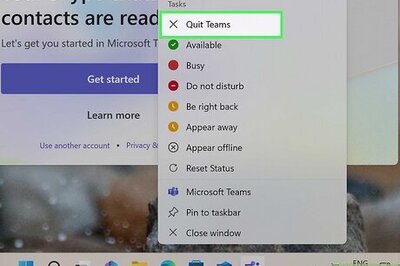
Comments
0 comment