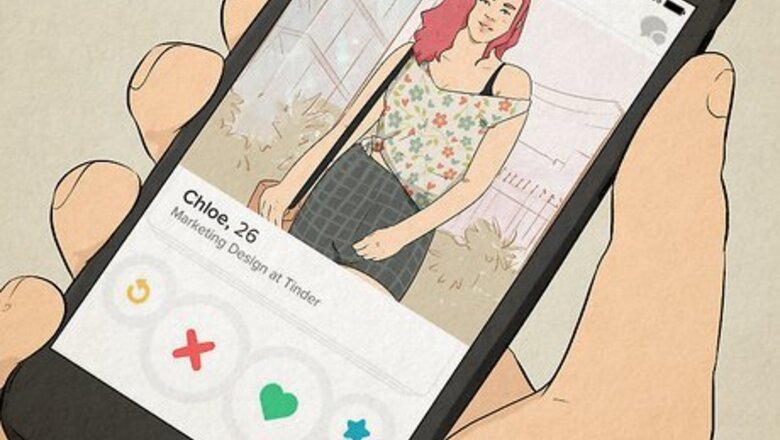
views
- Tinder does not notify users when screenshots are taken.
- Most people take screenshots to get advice from a friend or to share something memorable.
- Sharing a screenshot of a private conversation without the other user's permission could be considered a breach of privacy.
Does Tinder Notify About Screenshots?
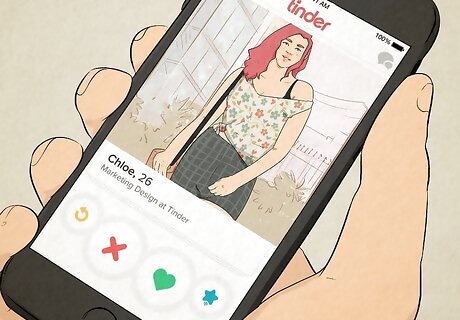
Tinder will not send users a notification when somebody screenshots their profiles. So go ahead and take a screenshot of that profile pic or conversation. The other person will not be notified, whether you've matched with them or not.
Should You Take a Screenshot on Tinder?
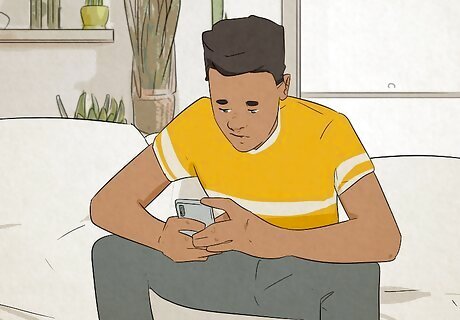
The ethics of screenshotting somebody's Tinder profile is kind of a grey area. If you are screenshotting a public profile, that information is already available for everyone to see. However, taking a screenshot of a private conversation could be considered a breach of trust, especially if you distribute the screenshot without permission.
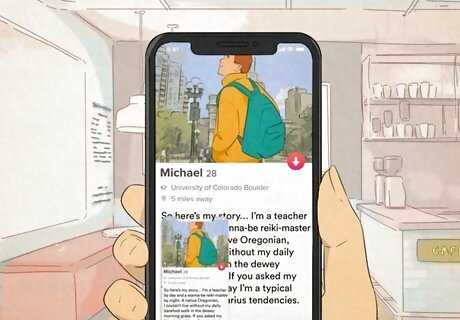
There are many innocent reasons people may take screenshots on Tinder. It may just be as simple as you had a funny conversation that the person wants to save. Maybe a person is considering swiping right, but they want to get advice from a friend first. On the other hand, if you know that someone is a predator, a bot, or a scammer, sharing a screenshot can help warn other people.
How to Take a Screenshot on Tinder

iPhone & iPad. The steps to take a screenshot on your iPhone or iPad are a little different depending on whether your device has a physical Home button at the bottom: If your iPhone or iPad doesn't have a physical Home button (models with Face ID), take a screenshot, press the Volume Up button and the right side button at the same time, then quickly release them. If your device has a physical Home button (models with Touch ID), press the Home and right side buttons at the same time, then quickly release them.
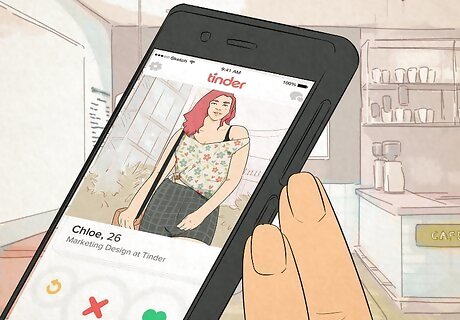
Android. To take a screenshot on an Android phone or tablet, press the Power and Volume Down buttons at the same time. If that doesn't work press and hold the Power button and then tap Screenshot. If neither method works, check the user's manual that came with your phone.
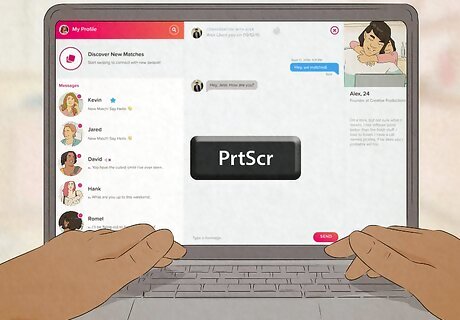
Windows. To take a screenshot on your Windows PC, press the Windows Key and Print Screen at the same time. The screenshot will be saved to the "Screenshot" folder in your "Pictures" folder.
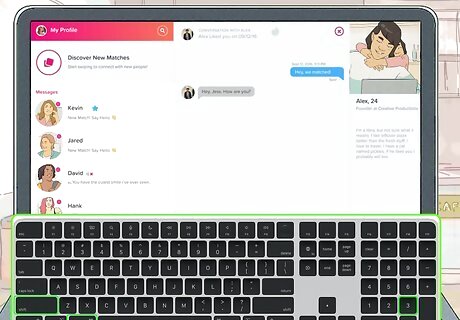
Mac. To capture a screenshot on your MacBook or Mac desktop computer, press Shift, Command, and 3 at the same time. The screenshot will be saved to your desktop.










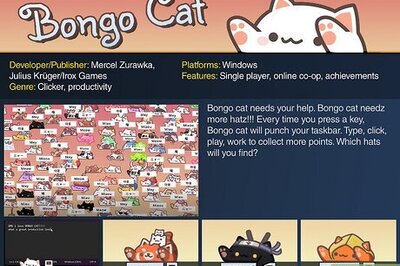
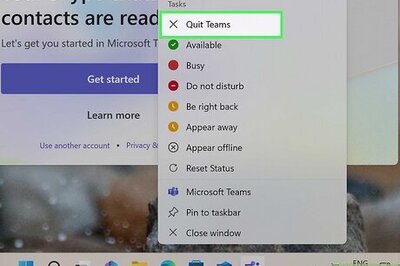



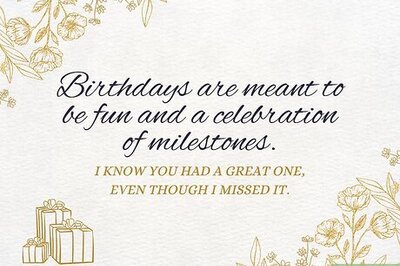
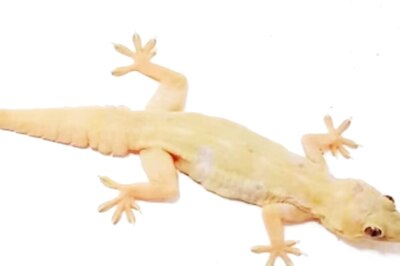


Comments
0 comment